Everyone wants to make a million dollars by being a blogger. The promise of riches and internet fame is a big draw to doing it for a lot of people, and I’m sorry to say that the reality of being a blogger (even a professional blogger!) is not quite…as financially lucrative as all that. But that’s not to say that it can’t be–one of the best ways to start your empire is with an Amazon affiliate plugin.
For me, the Amazon Associates program has been one of the biggest earners for me over the years. Not only are there CPM ads like Google Adsense (you know, the normal banner ads we all love to hate), but any time someone clicks a link from your site, you get a percentage of anything they buy while the token from your site lasts in their browser. If they buy a song, you get a few cents. If they buy a new MacBook Pro and iPhone? You get…a lot more cents.
With that in mind, WZoneLite is a pretty cool WooCommerce Amazon affiliate plugin that syncs everything together so you can worry about what really matters on your site: making content that brings in the visitors so that that you can make all those cents.
The Only WooCommerce Amazon Affiliate Plugin You Need?
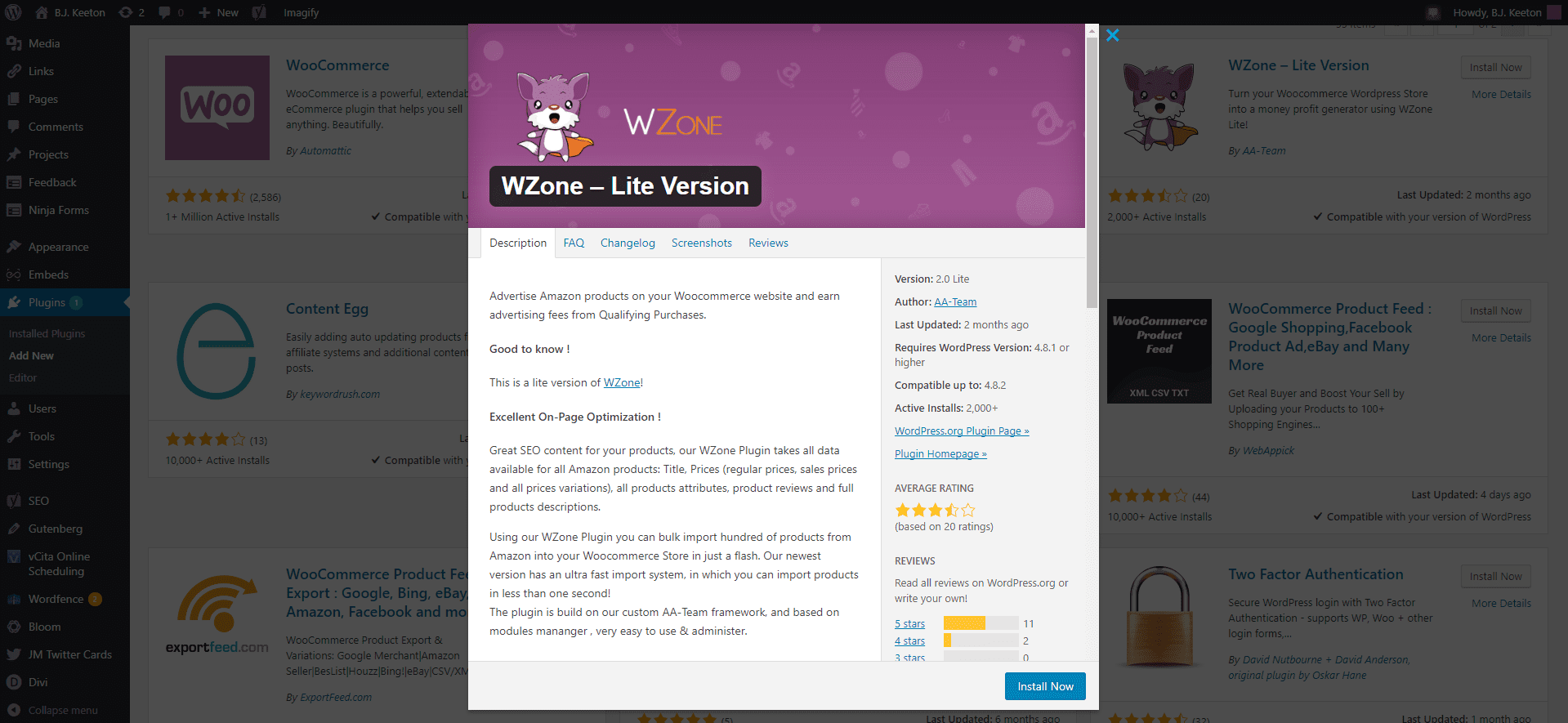
Basically, the whole thing is a drop shipping business through the WooCommerce storefront. For those who don’t know, drop shipping is where you act as the store and someone else fulfills and ships the other. You’re the purveyor of the goods, not the distributor. You never have any contact with the items themselves.
The only catch here is that you don’t don’t get the purchase price of the item. You get a percentage of that cost from Amazon (hence it being an affiliate program). For the customer, it’s a normal ecommerce transaction, and for you, it’s a lot more legit than just plastering banner ads and links across your site.
WZoneLite also allows you to pick and choose which items you display in your WooCommerce store, so you really can specialize with items that you trust and that your audience will love. Kettlebells for fitness sites, SSDs for tech sites, and so on and so forth.
Oh, and make sure you have WooCommerce installed, too. It’s kind of necessary.
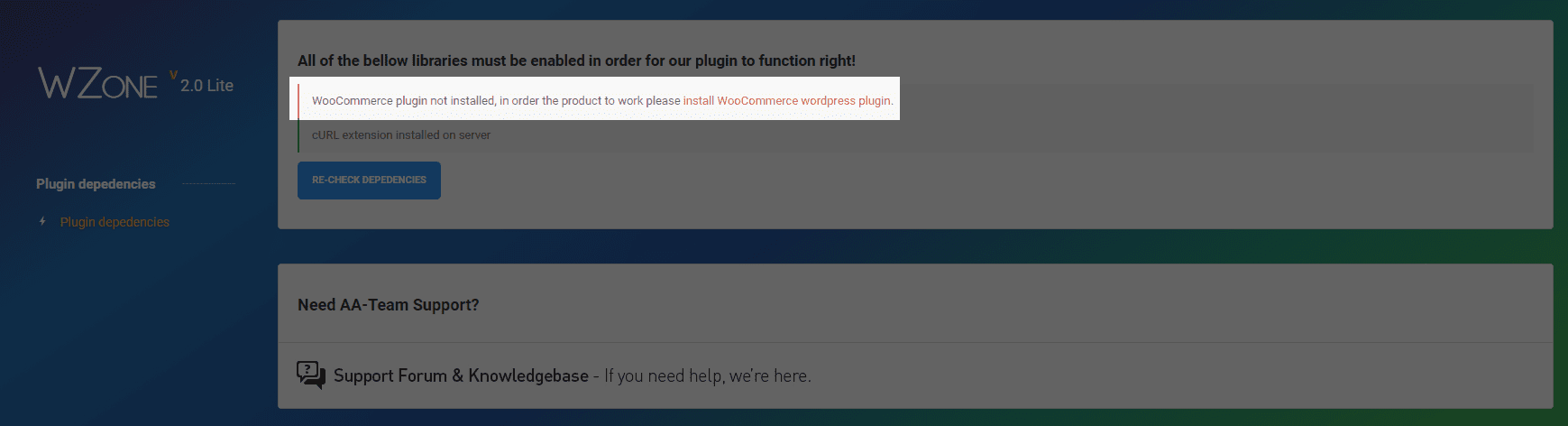
Amazon Setup

Getting things set up is pretty simple, really. The first thing you gotta do is navigate down to your new, handy-dandy WZoneLite menu item and go into Amazon Config. Then head over to your Amazon Associates account page and login. You gotta have one of these to start raking in the dough, so if you aren’t already signed up, do so.
You’re going to need some API keys, so you can get them under the Tools -> Product Advertising API in your Amazon Associates account. Click on Join, and your keys will be right there.
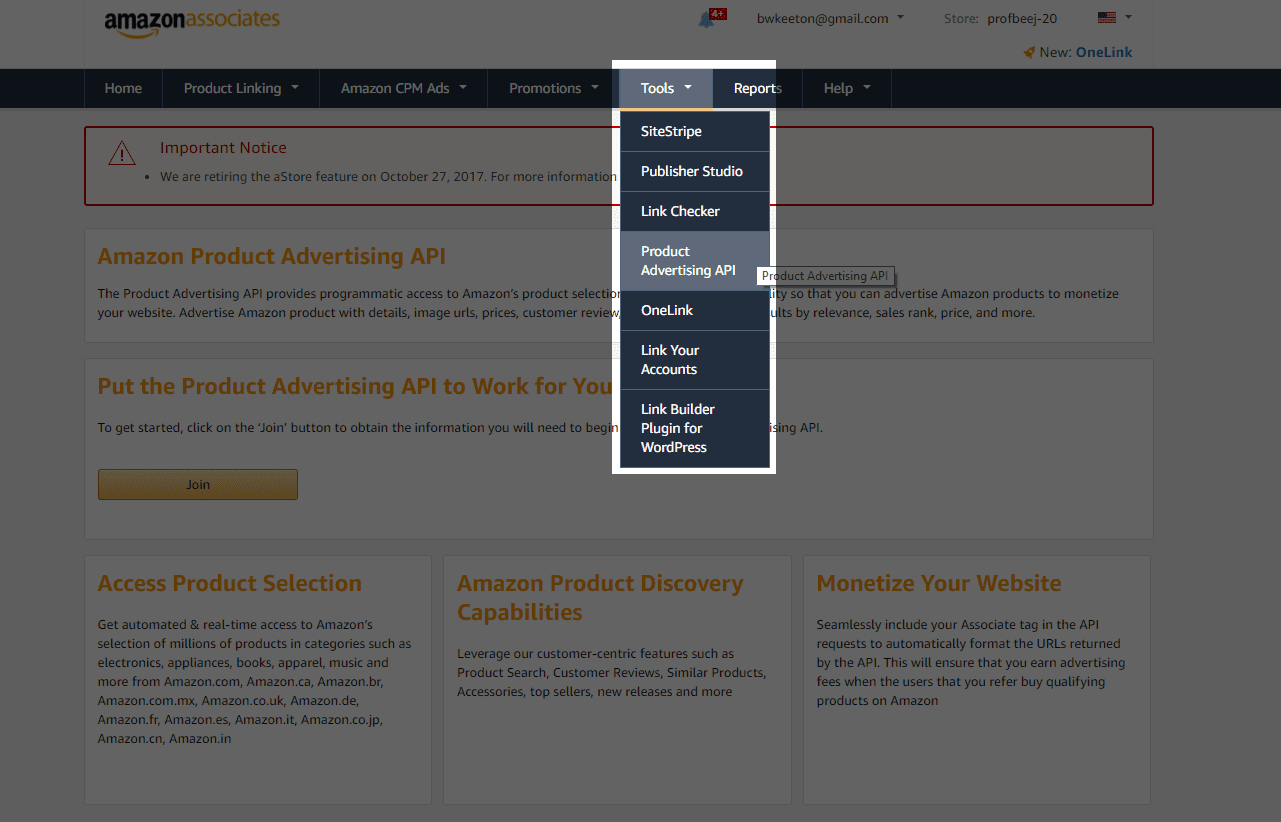
Enter them back in the Amazon Config screen, and you’re golden.
Plugin and Import Setup
There are two tabs for Plugin and Import settings, but honestly, once you’re good to go with your Amazon Associates account, I wouldn’t really worry about them. At this point because they’re mostly tweaks to the functionality–the length of cookies, whether you have a reviews tab, and so forth and so on. It is similar
These are better saved until later, if you ask me (which you didn’t) because you may not know exactly how your shop is going to work best at this point.
Insane Imports!
This is where the fun begins. I am not even kidding–these imports are insane! Or at least what the menu item tells me. Once you get to this area, you get to choose the items you want to sell in your store. It could be the easiest or hardest part of the whole setup because Amazon kind of sells…everything in existence.
The Chrome Extension works super well, so if you’re a Chrome user, install it and get to importing (as you shop, even!). But for this, I am going to really focus on how I added stuff within the plugin itself using the native tools.
Type, Launch, Import
Finding what you want to put in your store is a matter of filling out a few forms. The plugin pulls from Amazon to offer suggestions based on your keywords, and you can add categories and all sorts of other options to fine tune what you’re selling. For this, I chose “WordPress.” There were quite a few options, too, as you can see here.
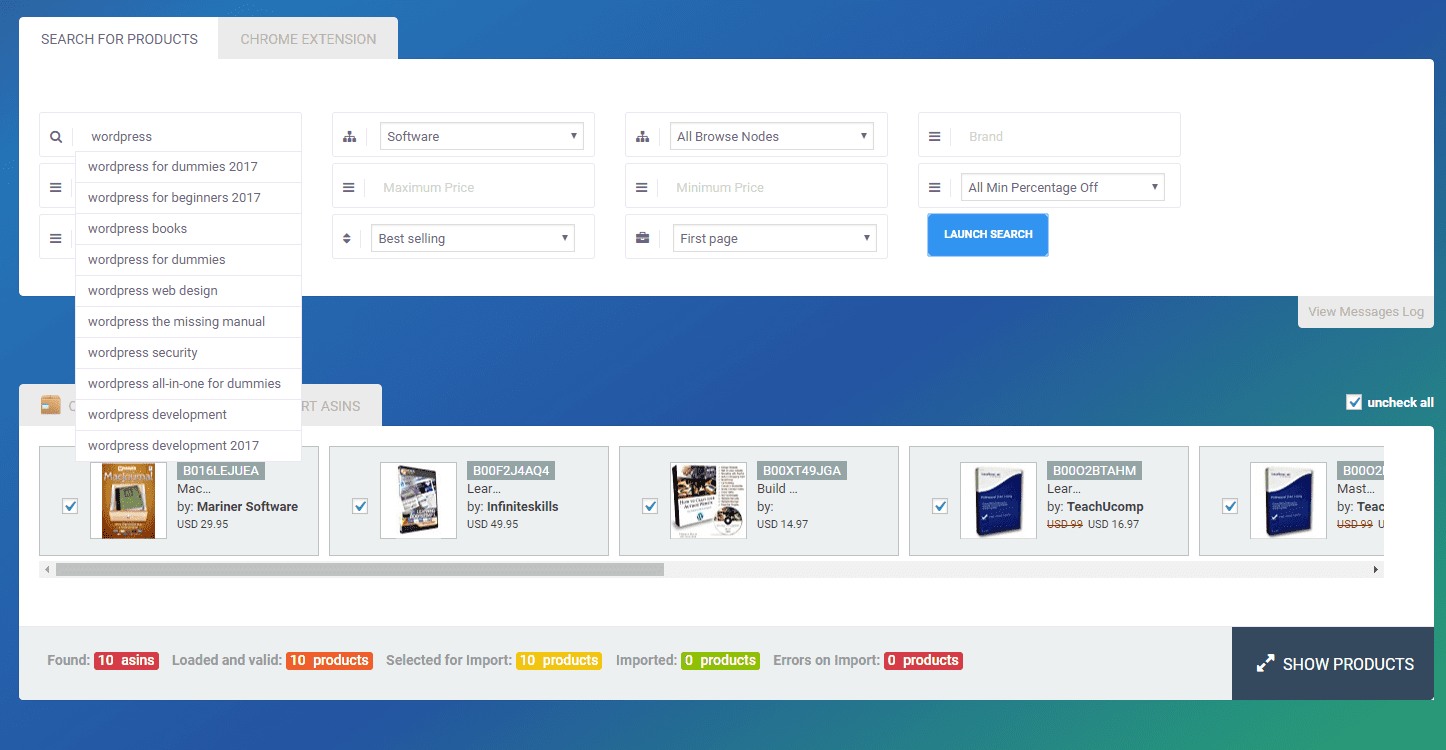
Hit the Launch Search button, picked out your products, and scroll down to hit the big, blue Import Products button. It may take a while to finish, but that’s because it’s taking the information from Amazon (including images and tags and categories and so on) and making you some new, shiny WooCommerce products.
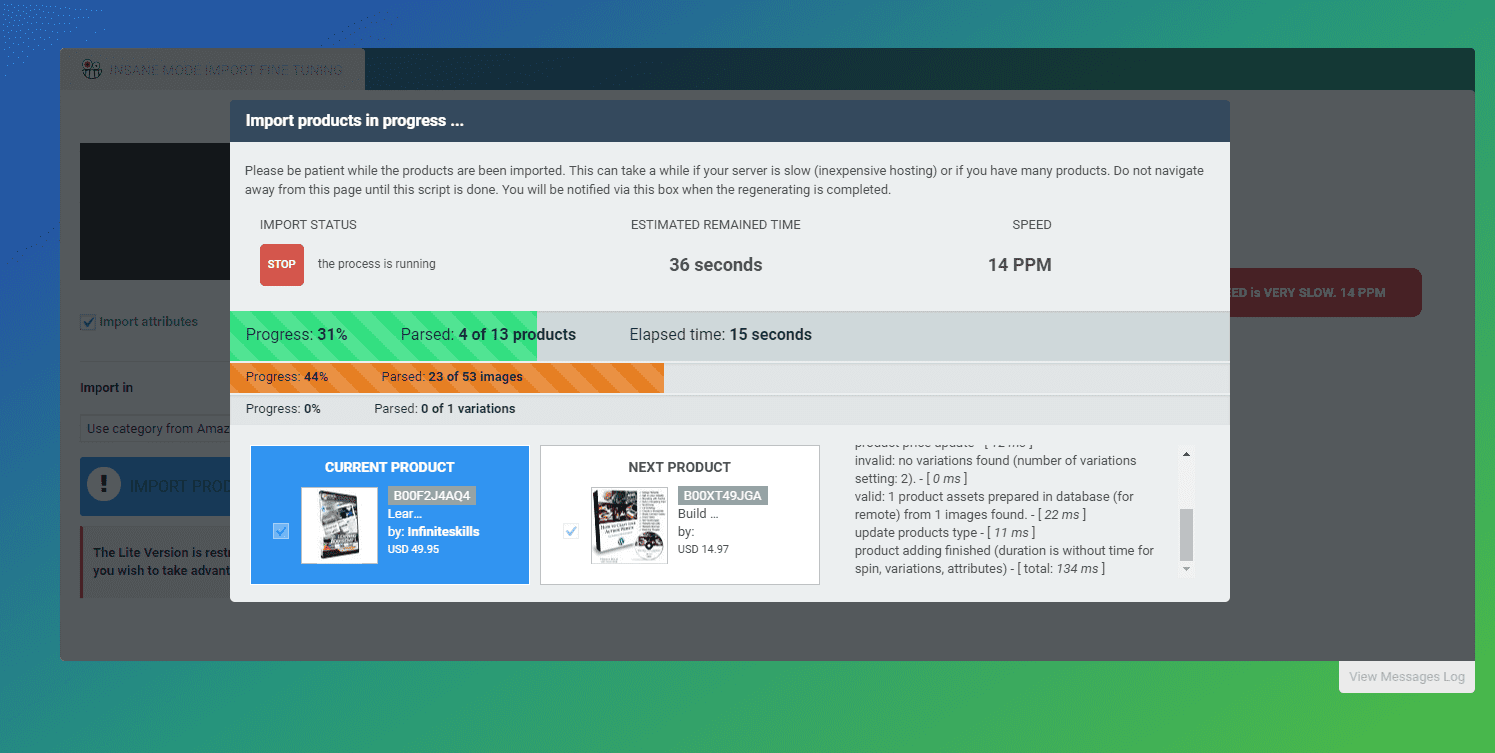
Sell That Stuff!
Now, if you head to your WooCommerce All Products page, you will see so many new products, full of stock information, prices, categories and descriptions ready to be put into your store. From this point, you can treat them exactly like any other WooCommerce product you enter.
From what I have discerned, there are only two differences here:
- users will be redirected checkout through Amazon, not at your site
- you don’t make the checkout price, only the affiliate commission
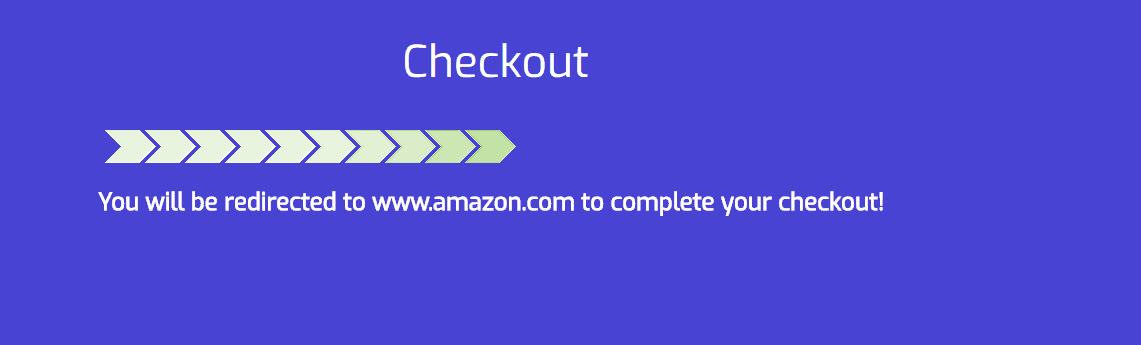
You don’t even have to worry about the affiliate ID or anything because it comes imported with the WZone plugin. Good stuff, I tell ya.
You’ll Be Swimming in Cash like Scrooge McDuck
You’ll see how awesome of a system this is before long. Affiliate marketing gets a bad rap a lot, and mostly it’s because so many people don’t do it right. But when you are running a store on your site–a legitimate store–that provides products that you handpick, you’re going to be one step ahead of the competition.
You won’t have any of the overhead of most stores, and you will definitely see a return on this. Folks will buy from you because they trust you. They don’t click banners. No one does. We are trained to ignore them.
So go out, download WZoneLite or grab the premium version from CodeCanyon, and start filling up that bank vault so that you can take a leap into it and swim around before it’s too late!
Article featured image by Dzm1try / shutterstock.com
The post WZoneLite – A Pretty Cool WooCommerce Amazon Affiliate Plugin appeared first on Elegant Themes Blog.
