Ever wished that you could add the power of print on demand to your WooCommerce Store? Print on demand opens the doors to you selling a huge variety of products via your store without needing to maintain an equally huge physical inventory.
As you might be able to guess, WooCommerce doesn’t support print on demand by default. But with the right tools, it’s surprisingly simple to start selling print on demand products via WooCommerce.
Printify is one of those tools. It’s a free web app that lets you easily connect your WooCommerce store to a number of different print on demand services. Your visitors can shop at your WooCommerce store like normal, but you’re able to seamlessly outsource production and distribution to your chosen print on demand service(s).
The whole process is surprisingly simple and has no upfront costs. And in this post, I’m going to give you a full tutorial on how you can use Printify to add print on demand to WooCommerce.
Here’s What Printify Helps You Do
First, I want to start with what Printify is not:
It’s not an actual print on demand service by itself.
Instead, Printify helps you easily connect your WooCommerce store to a variety of print on demand services, which gives you access to different product inventories and pricing.
It’s an all-in-one solution to:
- Create products based on hundreds of available items (clothing, cups/mugs, phone cases, etc.)
- Automatically sync those products to your WooCommerce store
- Manage order production and shipping
To start, you can create your product designs from inside the Printify interface, complete with a live preview. If you’ve ever used a print on demand service before, you should feel pretty familiar with the interface.
Once you create your products in the Printify interface, Printify automatically syncs them to your WooCommerce store without you needing to complete any manual actions. All you do is click a Publish button and they’re live.
And finally, you can then manage orders and shipping right from the Printify interface. You can either manually approve all orders before they get sent to your chosen print on demand service, or you can have Printify automatically send orders to production as they come in.
There’s no fixed cost just for using Printify – instead, Printify takes a transparent cut of each product that you sell (you’ll see exactly how much this is when you create each individual product).
How To Add Print On Demand to WooCommerce With Printify
To show you how Printify actually works, I’m going to go through the entire process of creating a fictional Elegant Themes laptop sleeve (using our logo).
The only thing you’ll need to already have in order to follow this guide is a WooCommerce store.
Once you have WooCommerce installed, you’re ready to dive right in.
Step 1: Create Your Printify Account
To get started, you need to head to Printify and create your free Printify account:
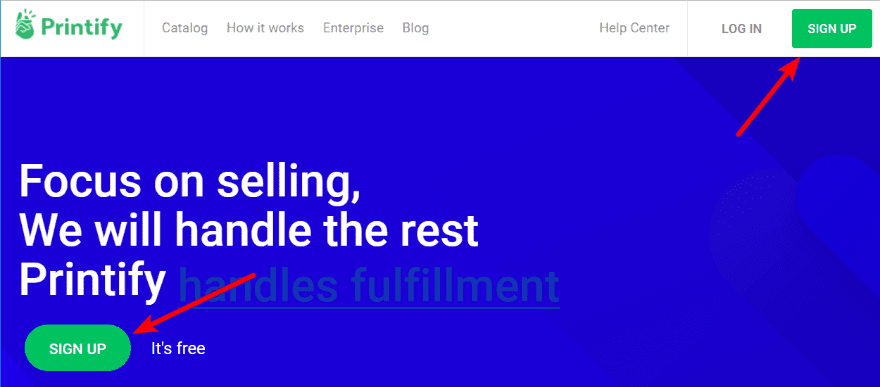
Once you sign up, you’ll be asked to enter Your store name. This is purely internal – so don’t stress about it:
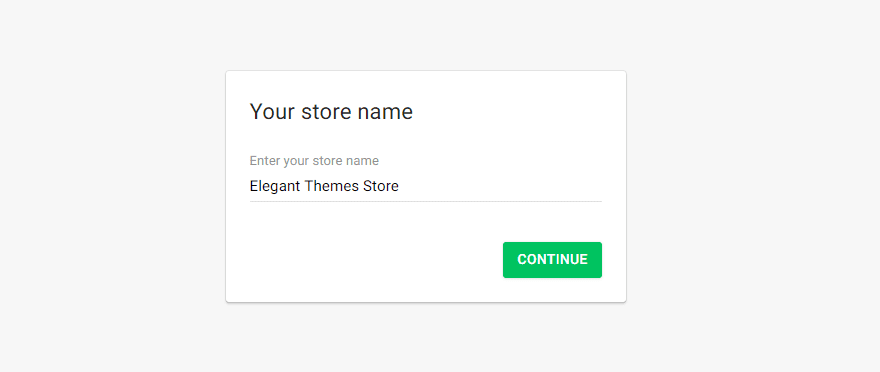
On the next page, you’ll need to enter your billing details. And then after that, you should see a screen that’s ready to launch you into a quick tutorial:
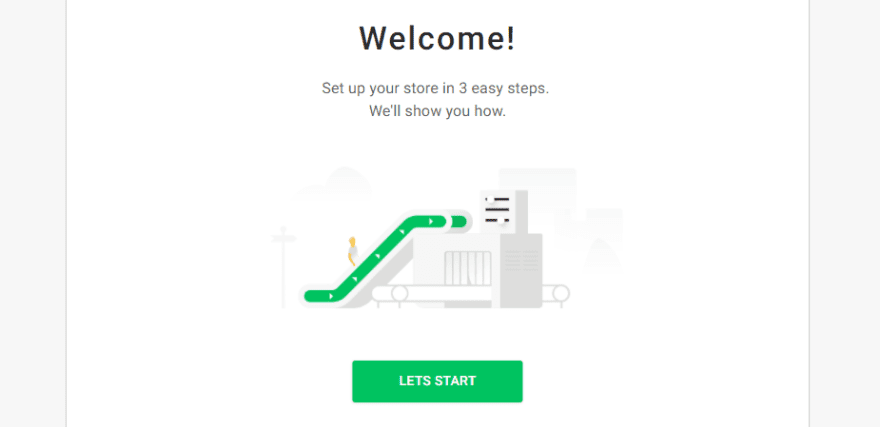
Step 2: Sync Printify With WooCommerce
Once you click through the 3-step onboarding tutorial, you should be in the main Printify interface. I’ll show you how to use this interface in more detail in a second. But for now, it’s time to sync Printify with your WooCommerce store.
To do that, click on your store name and then select Manage Stores:
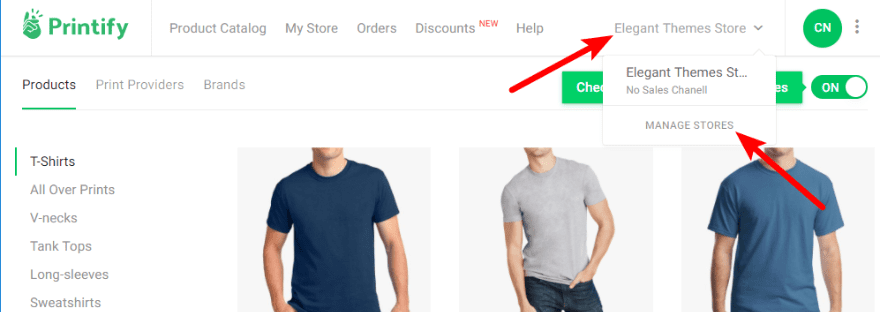
Then, click Connect:
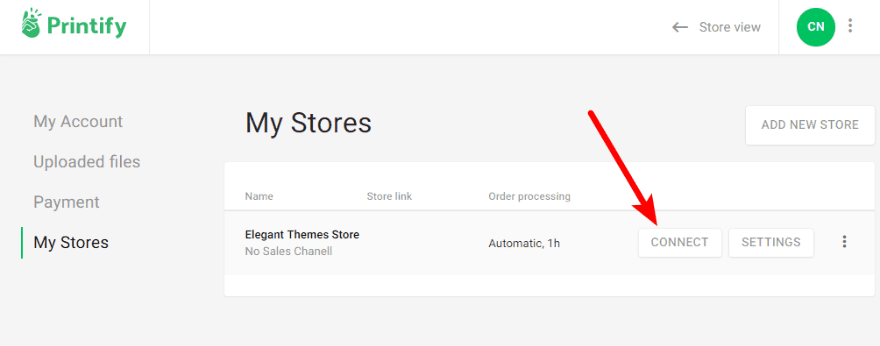
In the popup, select the option for WooCommerce:
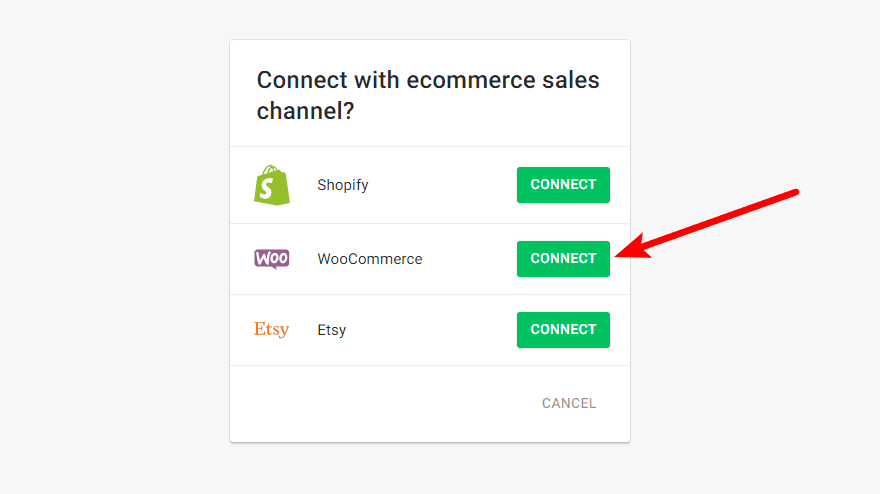
And then enter the URL to your WooCommerce store:
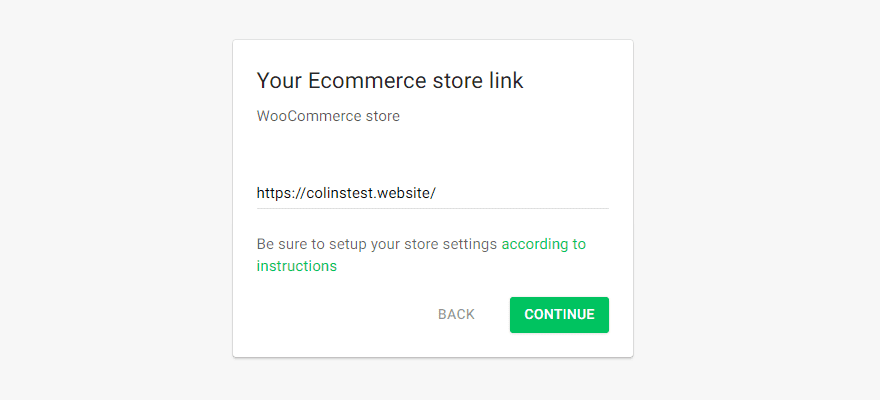
Once you click Continue, you’ll need to give Printify API access to your WooCommerce store so that it can manage products and orders for you:
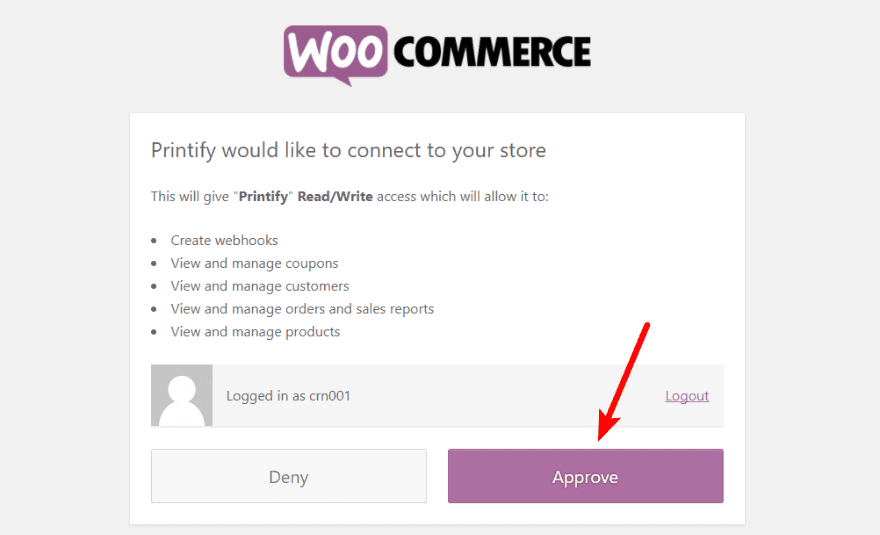
And that’s it! Your store is now connected to Printify.
Step 3: Install Printify Plugin For Accurate Shipping Calculations
At this point, your store is all synced up with Printify. But in order to get accurate shipping calculations for your print on demand products, you need to install the free Printify plugin.
It’s free and listed at WordPress.org, so you can install it like you would any other plugin.
Once you activate the plugin, go to WooCommerce → Settings → Shipping → Printify Shipping and check both boxes:
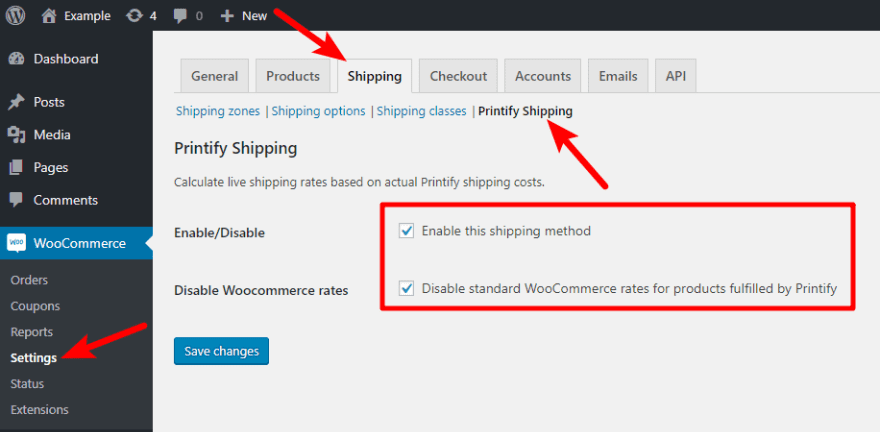
Make sure to click Save changes when you finish.
Now, your shipping calculations will always be accurate no matter which print on demand service you’re using.
Step 4: Design Your First Product
At this point, your Printify account is fully synced with your WooCommerce store. All that’s left to do is start creating some products.
To do that, head back to your Printify dashboard.
The first thing that you need to do is choose what type of product you want to create. You can do that by using the filter options on the left-hand side of the interface:
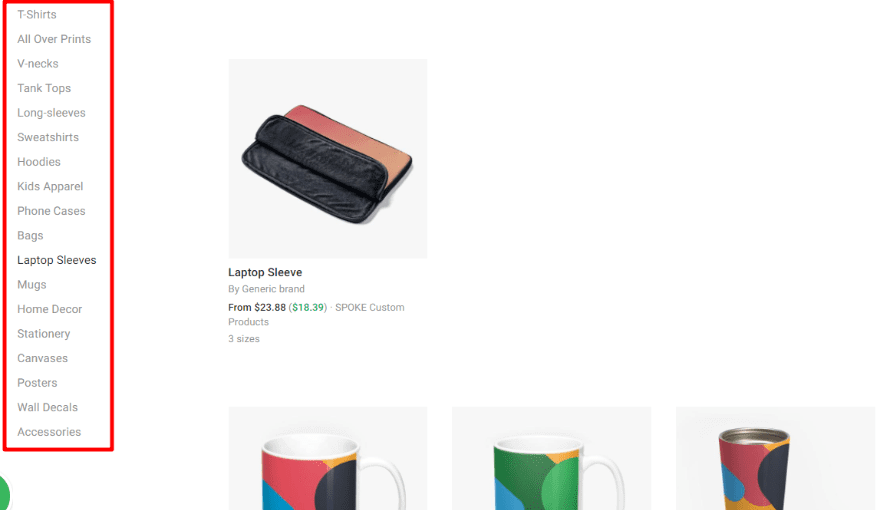
Once you find a product that you like, all you need to do is click on it to get started. Printify will then give you some basic information on pricing, production time, sizes, etc.
If you’re happy with everything, you can click the Start Designing button to add your design:
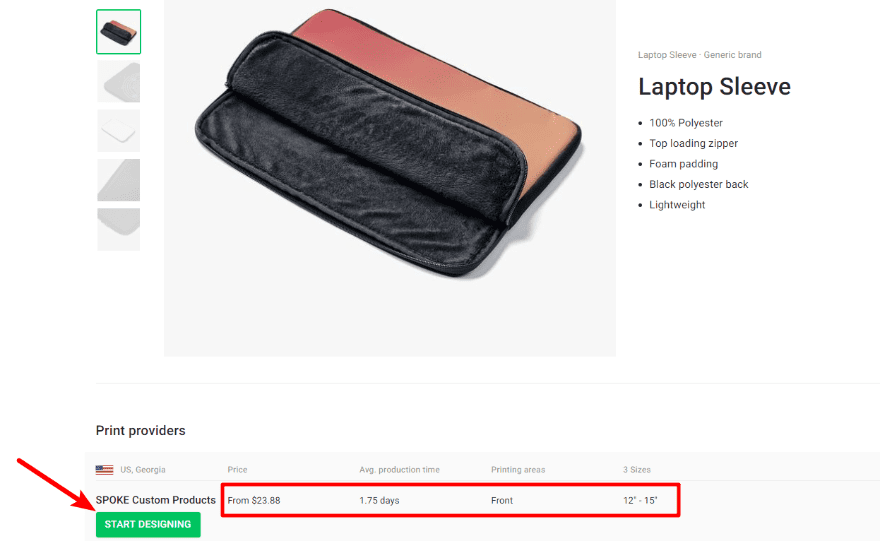
Then, Printify will take you to the design interface. Here, you can use different Layers to upload images to use as your design:
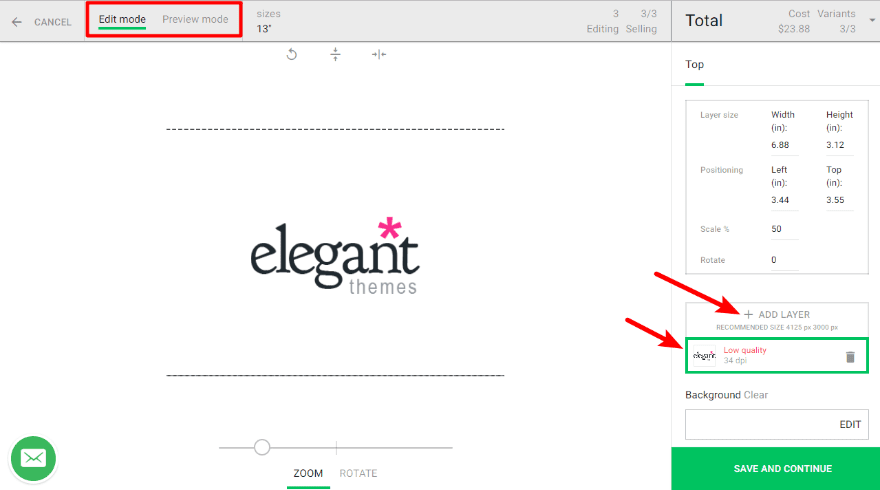
And to preview what your design will look like on the final product, you can quickly switch over to Preview Mode:
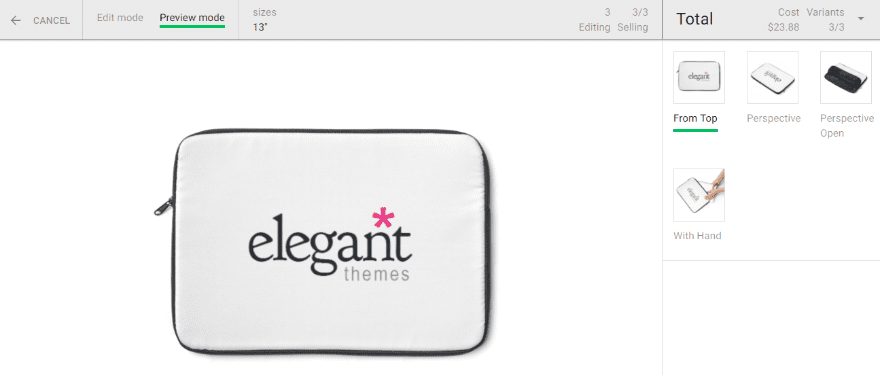
Once you’re happy with how your design looks, click Save and Continue.
Step 5: Finalize Your Product Details And Publish Product
Once you save your design, you’ll be able to customize smaller details about your product like:
- Mockup image(s) – choose which mockup image(s) to use as product images at your WooCommerce store.
- Description – Printify pre-fills this with information for the base product that you can further customize if desired.
- Pricing – set retail pricing for each variation of your product.
- Store details – choose which store to publish to (i.e. your WooCommerce store).
What’s especially nice is that Printify makes the pricing tab very transparent. You can instantly see the actual costs, as well as your profit per item at the prices you’ve set:
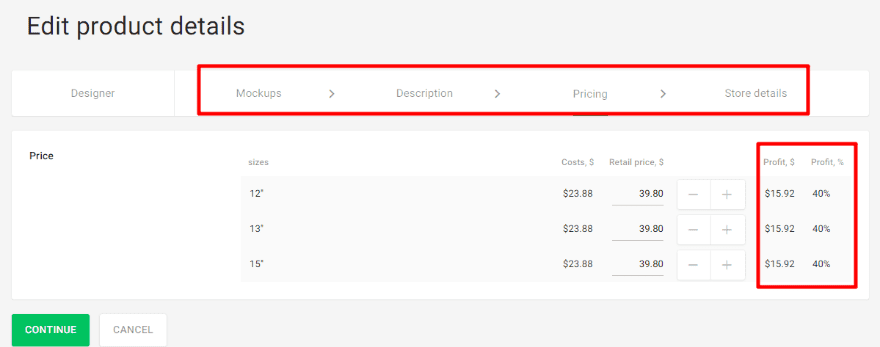
This cost includes Printify’s fee – so you won’t need to pay anything beyond the number listed here to use Printify and the associated print on demand service.
Once you’ve chosen the mockups, description, and pricing, go to the Store details tab to choose which store to publish the product to:
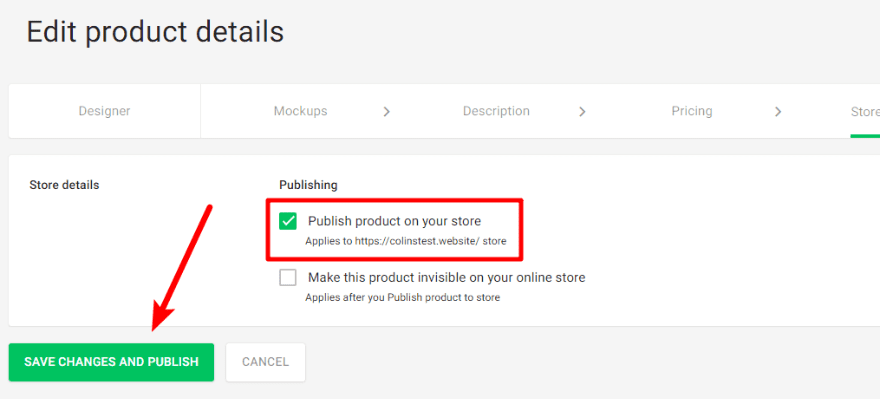
Then, all you need to do is click Save Changes and Publish to publish your product to your WooCommerce store.
Once you click that button, your product is Live, including the description and images that you set. You don’t need to perform any actions in your WooCommerce store.
Printify will even create product variations for the different sizes:
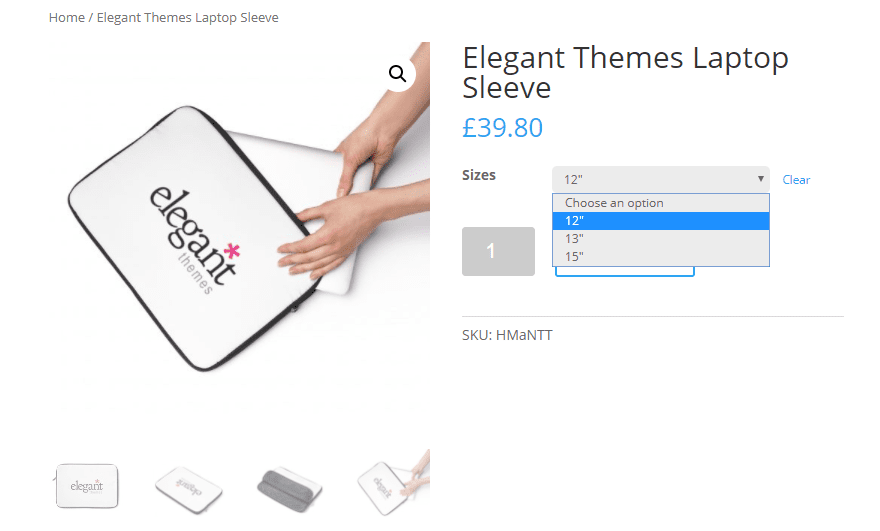
And that’s it! People can now purchase your products like normal.
Managing And/Or Approving Orders
Ok – so what actually happens when people start purchasing your print on demand products via WooCommerce? Because you’re not fulfilling the orders yourself, you obviously need some mechanism to handle when orders get sent to production.
To do that, Printify lets you choose two different ways to send orders to production:
- Manual – orders are only sent after you manually click a Send to Production button. This gives you more control but requires you to log in regularly to process orders.
- Automatically – you can choose to automatically send orders to production after a certain delay or at a certain time per day. While it’s less manual work, you also lose some control when you do things automatically.
You can set these options by going to Manage Stores → Settings and scrolling down:
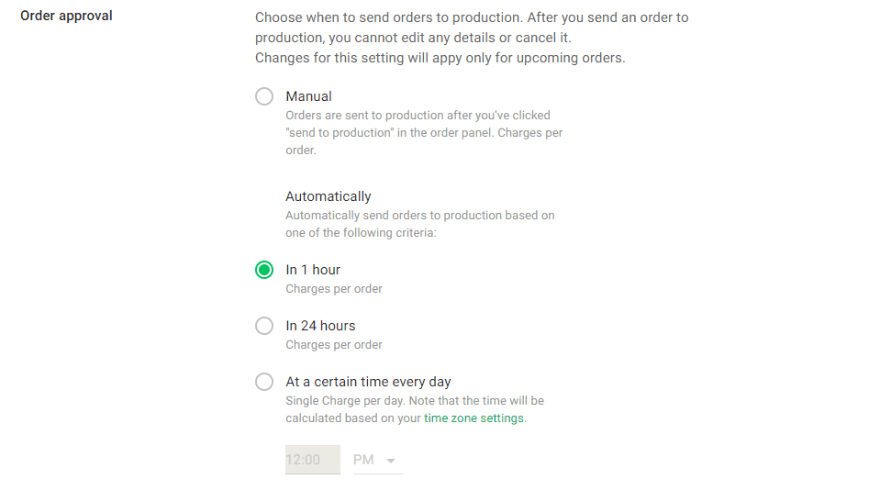
And you’ll also be able to manage all of your orders by going to the Orders tab:
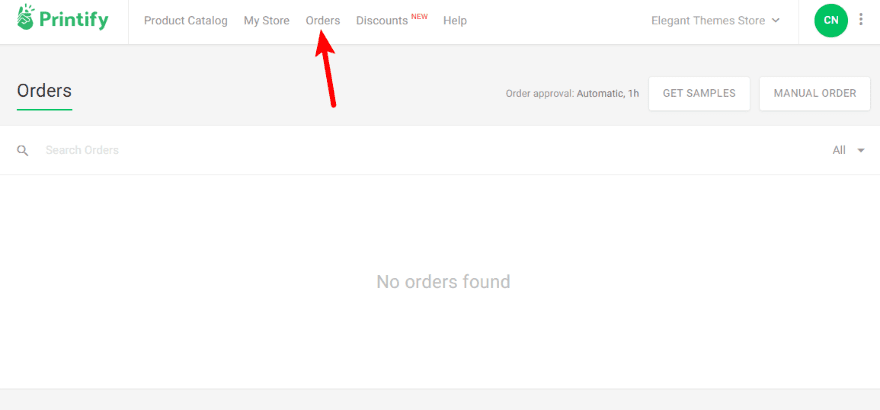
If you’re more concerned with the nitty-gritty details of order fulfillment, Printify’s FAQ sections on Production & Shipping and Terms & Returns are a good resource for many of the questions you’re likely to have.
Generally, Printify is responsible for fixing issues with lost or damaged items, while you’re responsible in the case of a fully-functioning product where your customer simply changed his or her mind. As a result, you’ll likely want to use a returns policy that takes that into account.
Wrapping Things Up
If you want to sell print on demand products through WooCommerce, Printify provides an easy-to-integrate solution with no upfront costs.
It’s simple to get set up. And once you complete the setup, you can quickly create a large variety of custom-designed products via the Printify interface. And because those products automatically sync to your WooCommerce store, it’s easy to quickly produce new products as needed to stay on top of current trends.
Now over to you – have you ever integrated print on demand products into WooCommerce? If so, how did you do it?
Article thumbnail image by belka graphics / shutterstock.com
The post Printify for WooCommerce Overview: You Sell Designs, They Print & Fill Orders appeared first on Elegant Themes Blog.
