If you click on any given Facebook ad, clickbait article on making money online, or read almost anything about monetizing a website, you’ll get two pieces of advice in every single one: to start an email list as soon as humanly possible and to launch a membership site. Thanks to Patreon, both are easy and free.
Starting an email list is easy. Go to Mailchimp, spend a couple minutes signing up, and bada-bing, you’re good (especially if you use the Patreon app connection). A membership site, however, is a little more complicated to get off the ground. There are just so many options you can use and so many directions you can go, but if you’re the creative type, you can now use Patreon as a way to gate content and build your community with membership pledges.
If you’re just starting out, too, Patreon may be a good idea. It’s free, like I said above, whereas most of the WordPress membership plugins available come with a steep up-front cost.
What is Patreon?
Patreon is a crowdfunding platform that lets your fans contribute regularly to your projects and content. Instead of a Kickstarter-style one-time pledge toward a project’s completion, patrons on Patreon pledge to give a smaller amount regularly (anywhere from $1 to…well, however much they want) to support you and your ongoing creativity.
You can offer rewards for both individual contributions, as well as global goals (such as a total pledge amount of $100 each month, for example) that everyone gets.
Updated APIs
In late 2017, Patreon updated their API and released a couple of plugins that work directly with WordPress to help creators like you. Previously, your content had to be provided to your members through the Patreon platform itself. If you crowdfunded with Patreon, your posts and feeds were not fully in your control–they were distributed through their channels.
Because of the new API changes, however, you can publish your content through WordPress, and the Patreon plugins verify whether visitors are your patrons (members) or not.
You can also use these new tools to implement a full membership site, too. Exclusive forums, chat communities, mailing lists, and downloadable content. The percentage of revenue you give to them more is more than made up for by their established brand, stable platform, and support. They handle payment processing, all the privacy and compliance stuff, and you get a sweet suite of tools and analytics at your disposal.
Basically, Patreon just became a major player in the membership site world.
Getting Your Membership Site Started
I’m gonna walk you through the entire creation process for a Patreon membership site. From inception of a project, down to the nitty gritty of setting up elements like chat communities and restricted content and forums.
As Always, WordPress
I’m sure this goes without saying, but you should set up a fresh WordPress installation if you don’t already have an existing blog or website.
But let me be candid here: You can start from scratch at this point, but I don’t suggest it. Launching a successful membership site is far more likely to succeed you already have an established brand or following that you want to take to the next level.
The sites I am going to be working with in this tutorial are going to be Divi-based, but you can use your theme of choice.
What Are You Offering These People?
The basic idea behind both a crowdfunding campaign and a membership site is simple. You create something of extraordinary value. And people will pay you for it. What’s more, unlike Kickstarter, Patreon’s form of crowdfunding is for ongoing projects and creative endeavors–like your website/brand in general.
For this post, our project will have an established website with a blog. We want a membership site to provide exclusive content: members-only videos and podcasts, mainly. Maybe exclusive chat servers and forums for your community.
With that decided, the next big step is to get knee-deep in Patreon.
The Patreon Campaign, Rewards, and Goals
Like every other spot on the internet, you’ve got to sign up for Patreon. Once you’re registered, you will see your dashboard. Initially, you’re a standard Patreon user, not a creator. So hover over your icon on the upper-right corner and click into Create on Patreon.
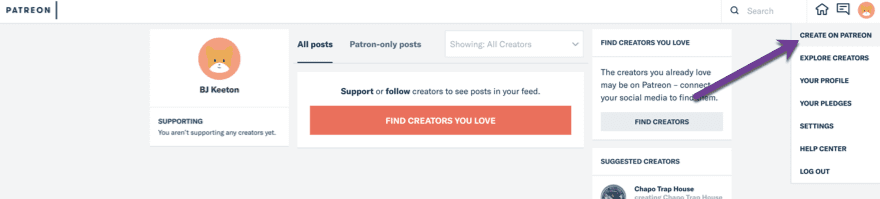
Then, you’re ready to hit start your page.
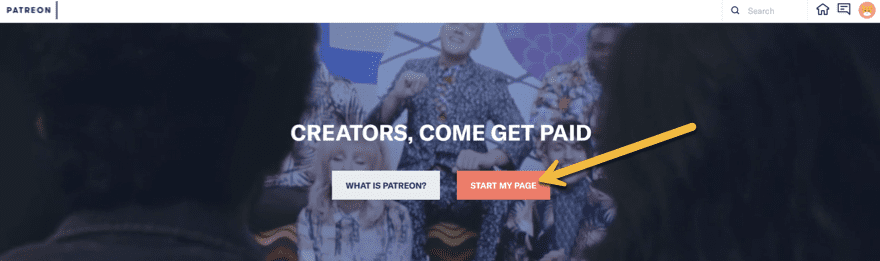
The next few steps are all pretty straightforward. You will decide:
- what name you will display (such as your own or your company’s)
- what you will specifically be creating (videos and podcasts for example)
- the category your project fits into (video & film)
- whether it contains adult content
After that, you’re…ready to really get set up!
The Devil is in the Details

There are 6 tabs you’re going to fill out by the time your project is done, and that’s a lot of info that’s pretty specific to you and your project. So I am just gonna hit the highlights here, especially for Settings–it’s pretty much what you just did except for profile pictures, banners, and social accounts. No big whoop.
The About tab is probably where you’ll be spending most of your time. It’s where you’re long-form description goes. You will want to spend bunches of time making this juuuuuuust right so that your patrons (or members) will know exactly what they’re getting for their cold, hard dollars and cents.
Your Rewards are also very important. This is the section where you tell individuals what they’re going to get for different levels of patronage. In the words of a membership site, this is where you detail what they get for each membership level.
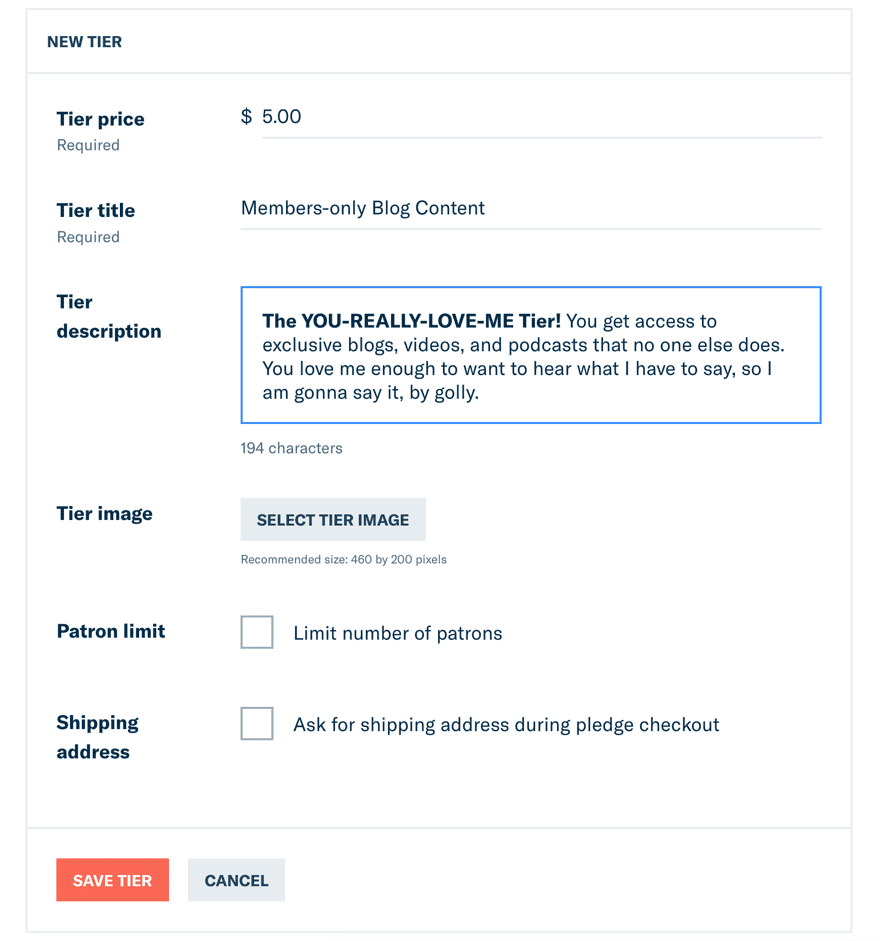
Goals, Rewards, and Structure
Goals are long-term, global rewards for total amounts of pledges. You can have them set at either a monetary goal ($100, for example) or a number of patrons (25 patrons, regardless of pledge amounts). If you are doing this solely for a membership site payment gateway and organization, you might not get as much use out of goals as you will rewards.
The Thanks and Payment tabs are pretty self-explanatory. You give folks a warm, fuzzy thank you message to let them know how much you love them when they sign up. Because Patreon handles the payment processing themselves, you just need to tell them how you want paid (by Paypal or direct deposit to your bank), and how often you’re going to be charging your people.
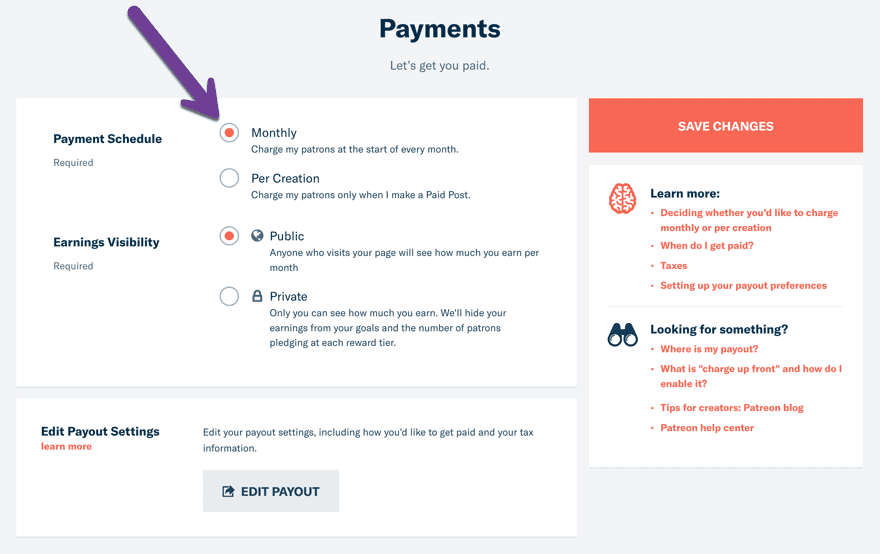
Monthly is pretty standard, but the Per Creation option gives you a bit more control. You can make a “paid post” via Patreon (which I will walk you through on your WordPress site via plugins in the next section) and get paid for each instance of paid content you create.
For a membership site, though, Monthly is likely your best bet, as people don’t tend to want to pay for each individual creation–they want access to your whole library for the price of admission. Think about a course charging you for each new video tutorial. It’s a no-go, right?
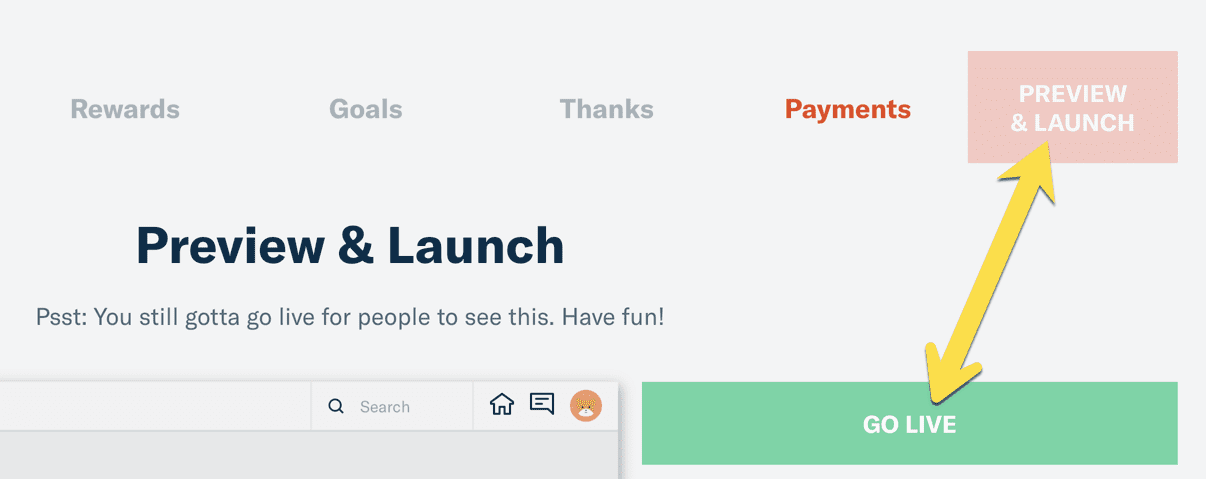
Once all that’s done, you can preview and go live with your campaign, and step 1 to setting up your membership site is done.
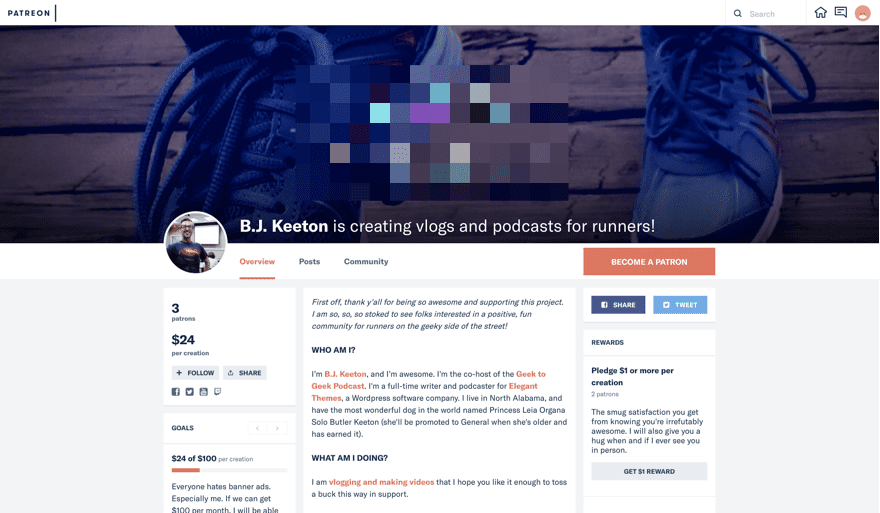
Connecting Patreon to WordPress

Now comes the fun part: connecting it all together and setting up your site. The heart of this is going to be the new Patreon App Directory. Developers abound have used the new API to connect their services to Patreon, so you can do everything from restrict content with WP plugins to automating tasks with Zapier.
The real highlights for us are going to be WordPress (of course), Discord, Discourse, and Patron Plugin Pro.
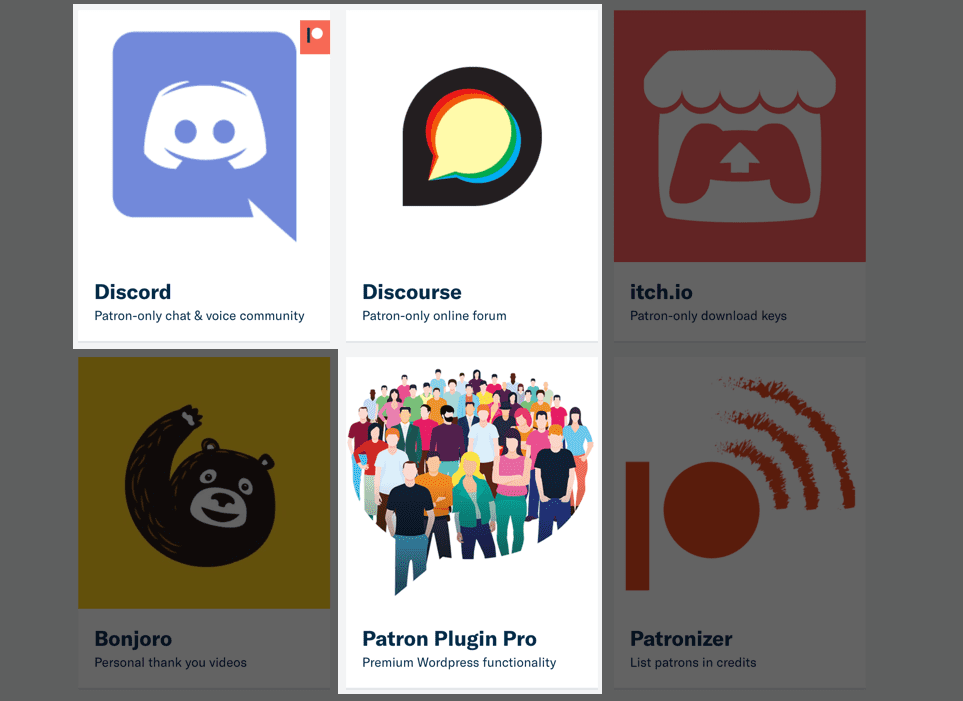
Patreon WordPress App
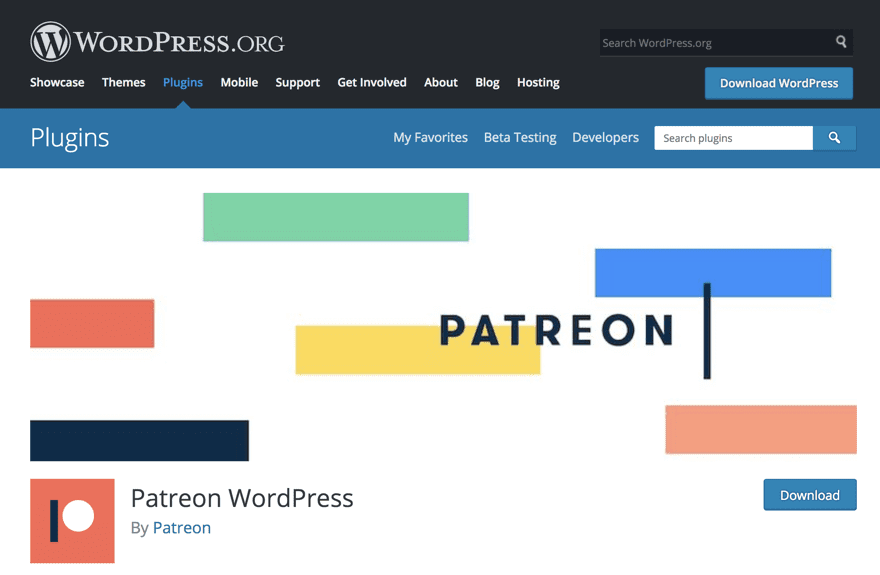
Technically, it’s not app, but a normal WP plugin. When you click on the installation instructions tab, you get your unique User ID number that will tie it all together, so make sure you jot it down.
It can be weirdly hard to find this plugin in the repo during search, so make sure you get the one published by Patreon. It’s name should be “Patreon WordPress,” and the file/slug will be “patreon-connect”.
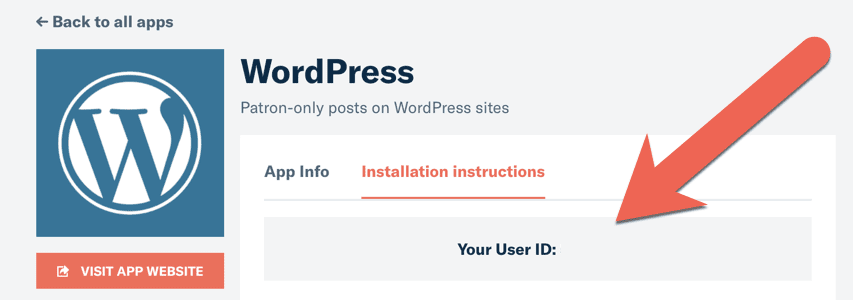
Once it’s installed and activated, you’re going to have a Patreon Settings link in your admin dashboard. Inside it, you get a slew of options, and we gotta get your client info set up first.
Head over to the Register Clients page in the Patreon API docs, and click on the Create Client button.
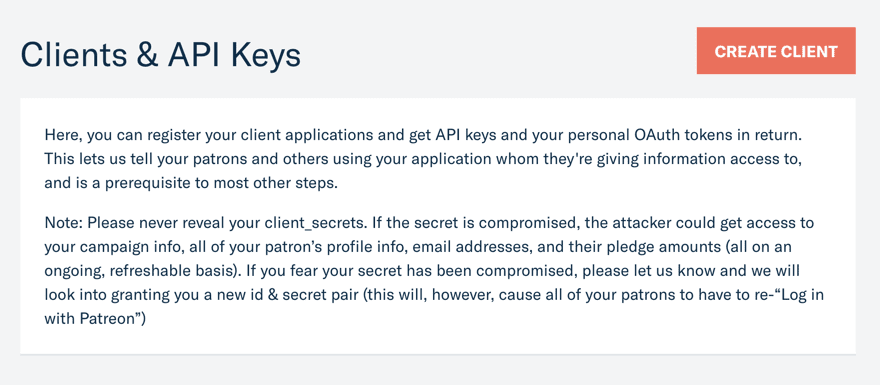
The modal that comes up will be for your WordPress site itself (that’s the app/client that you’re dealing with). The redirect URI can be found in your WP dashboard’s Patreon Settings at the top of the page (most likely it will be your.url/patreon-authorization/)
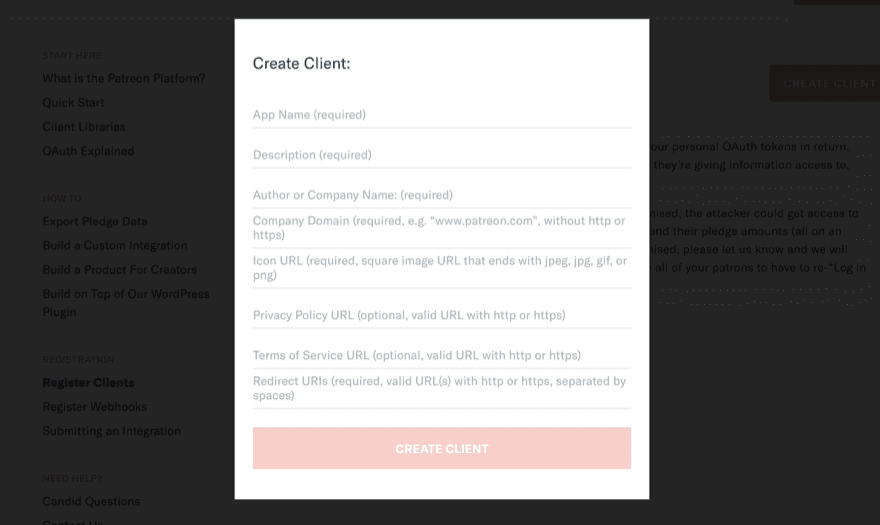
When that’s saved, you get access to the Client IDs and tokens that you need for this to work. Remember that these are unique to you and should not be shared.
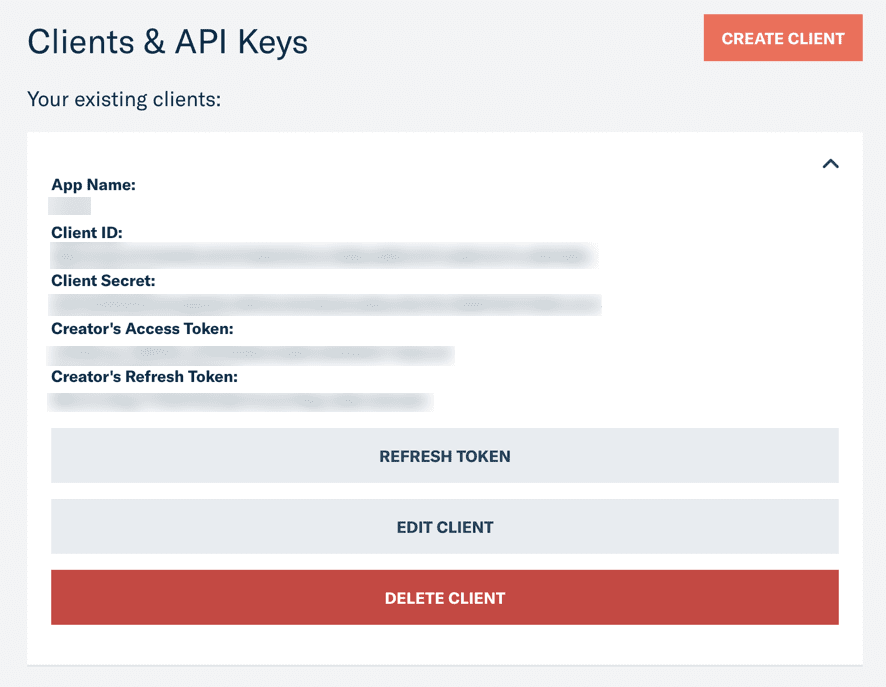
The official documentation also suggests that you go into your dashboard’s Settings -> Permalinks and just click Save to flush your rewrite rules. Also, they suggest that you set your permalink structure to anything but Plain. The plugin doesn’t play well with slugs like ?p=123. Our eyes don’t either. Ugly stuff is ugly.
Hooray! You’re ready to create!
Make with the Making!
Create a new post, and you get a new meta box to the right of the editor. I moved mine up to the very top so that I could easily see what content I was making for which members. You do you, though.
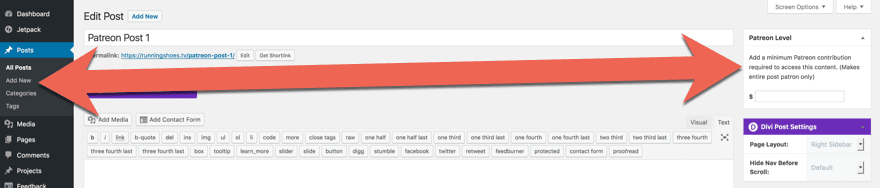
Let’s say that you’re just going to make a video post for your base members that joined for $1. Most membership sites will have much higher rates than that for locked content, but that’s not the important part.
The important part is that the process is exactly the same as creating any other content on your site (Posts -> Add New), only you put in a dollar amount to limit access.
I used the Divi classic builder to throw in a video module in a 2-column row. A normal text module contains the rest of the content. Pretty standard stuff for any kind of membership site.
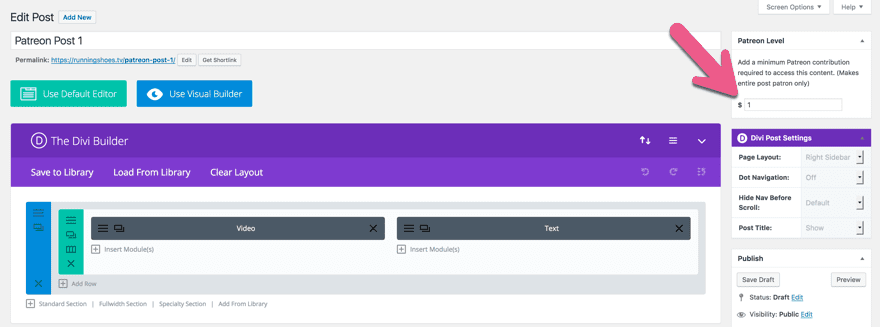
Remember, though, that any kind of content you can add into a post can be added here. If you use Blubrry PowerPress, for instance, you will be able to add your media and create a custom podcast channel feed for your members.
Additionally, the plugin documentation points you in the direction of how to limit access to your members if you upload to Vimeo. (You can also set your YouTube videos to Unlisted, too, but Vimeo gives much greater control.)
When you publish the post, non-members will see the gated content.
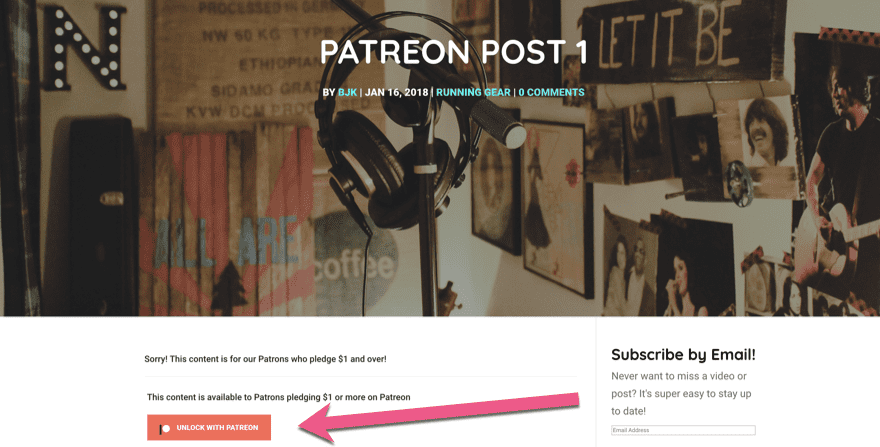
When they click the Unlock with Patreon button, they’ll be redirected to the Patreon page. Then they will be prompted to login with (or create) their Patreon accounts.
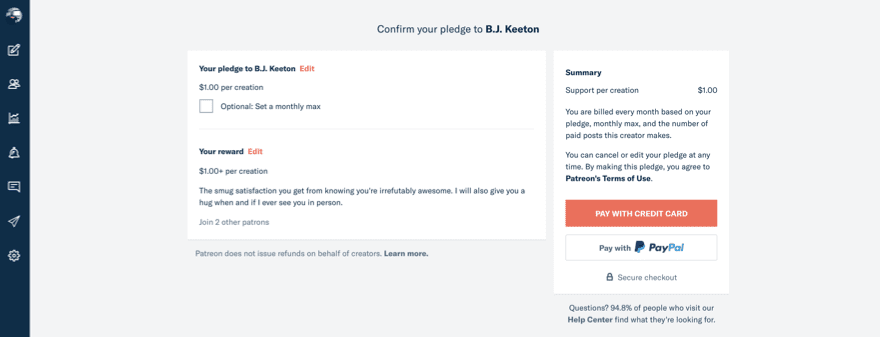
Once they’re logged in, they pick their membership level and payment method. (Remember Patreon handles all the payment processing for you, so yay). They’ll be put back onto your site upon completion of the pledge, and your new plugin will open up the fantabulous post you wrote to them.
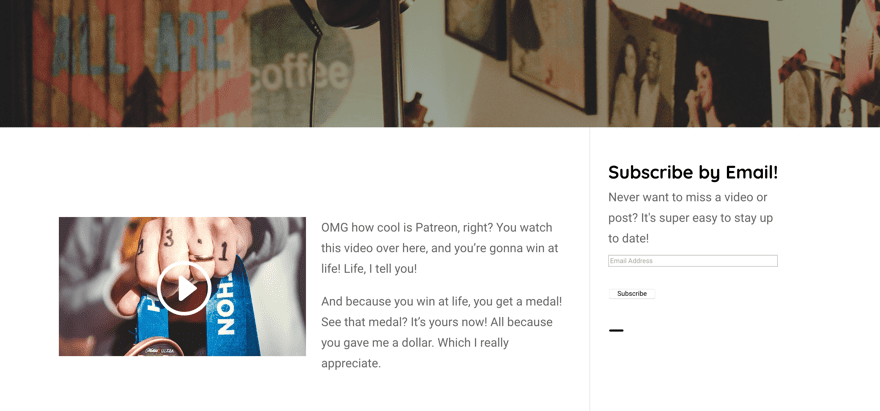
And just think…that’s what happens with the free plugin you can use. When you get into premium plugin territory, you get a bunch more control, too.
Patron Plugin Pro by CodeBard
If you want even finer control of over your membership site (and of course you do), you can take a look at CodeBard’s Patreon Plugin Pro. It’s a premium plugin that was developed in concert with Patreon itself so that the service would be just what you need out of it.
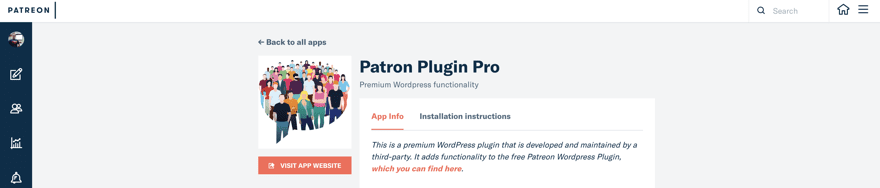
The plugin sells for 30€, and given what all you get, that’s not a bad investment.
Getting Up and Running
Once you’ve purchased and downloaded the plugin from CodeBard’s site, you’re ready to install. Like anything else, head to Plugins -> Add New and upload/activate the .zip you just got.
You might get a message like this one:

If so, you can either click that link or head to the download page at CodeBard to grab the Patreon Button, Widgets and Plugin by CodeBard plugin.
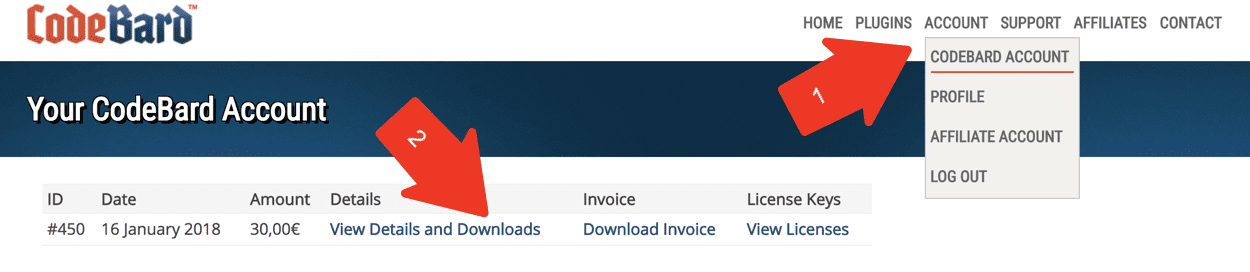
Regardless of the method, once they’re installed, you’re good to go. Next, you’ll see a modal where all you have to do is enter your username for Patreon.
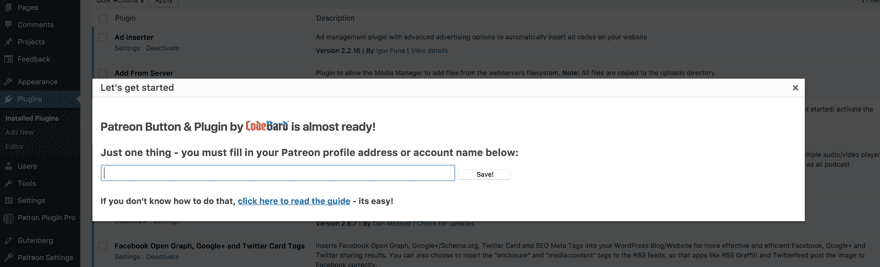
And when that’s done, you’ll be taken here:
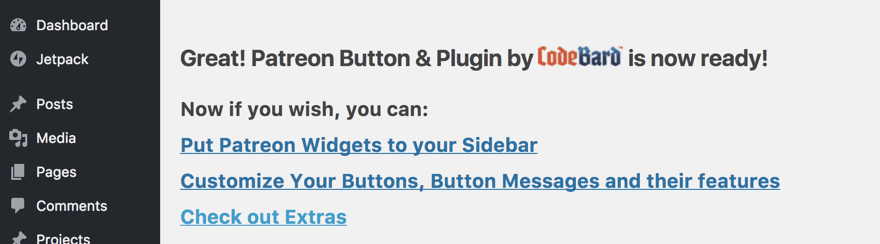
No matter which link you click, you will be taken here. If you followed the Client Creation instructions above, you don’t have to redo this. It’s the same thing. Just copy your API keys as one chunk on the Patreon site. Then paste them into the text area at the bottom of this plugin screen.
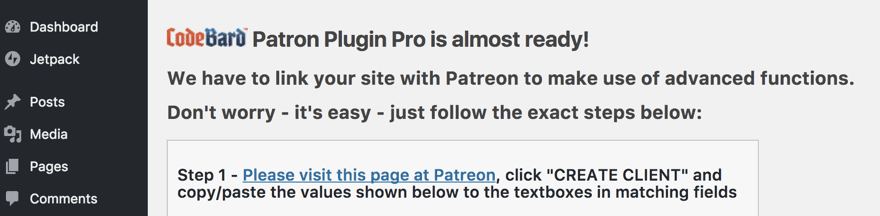
Now you’re ready to roll!
Oodles o’ Options
With this plugin, you get 11 tabs of options under the Patreon Plugin Pro menu. I am only going to walk you through the main ones. But you should experiment with others, though. Let us know how they work for you!
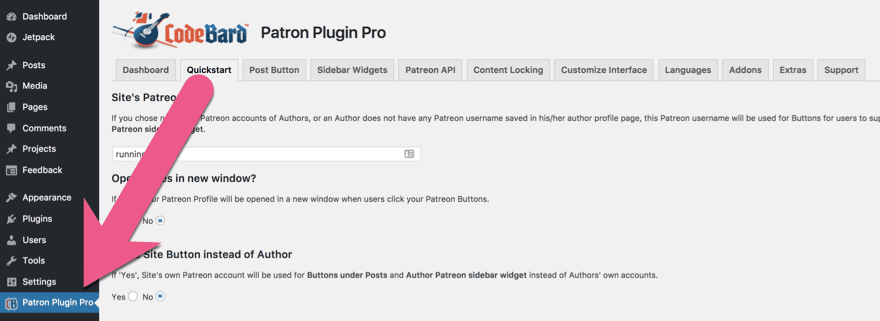
Custom Buttons
You’re running a full membership site, not a typical crowdfunding campaign. So you might not want all of the buttons and logins to be Patreon-specific. You might (probably) want your own branding. The default ones are not bad, though.
So just upload what you want under the Quickstart tab. Then mosey on over to the Content Locking tab.
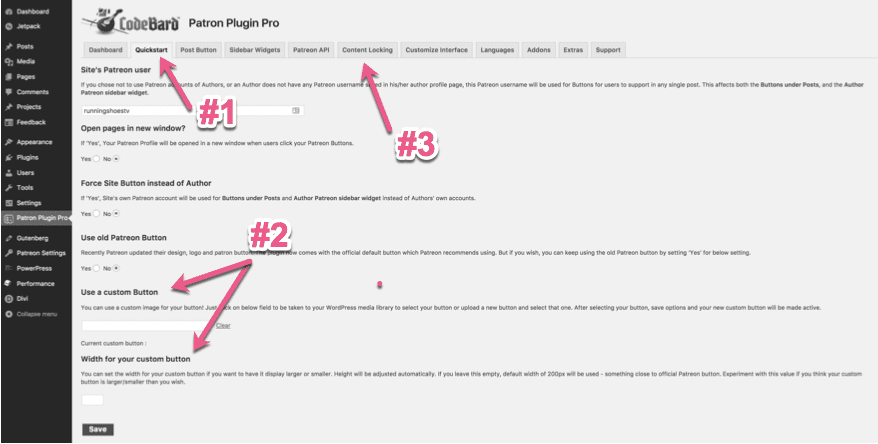
The moment you hit save, the plugin starts adding buttons to your pages and posts. Change these locations in the Post Button tab. But I like the defaults for the moment. So we will go with that.
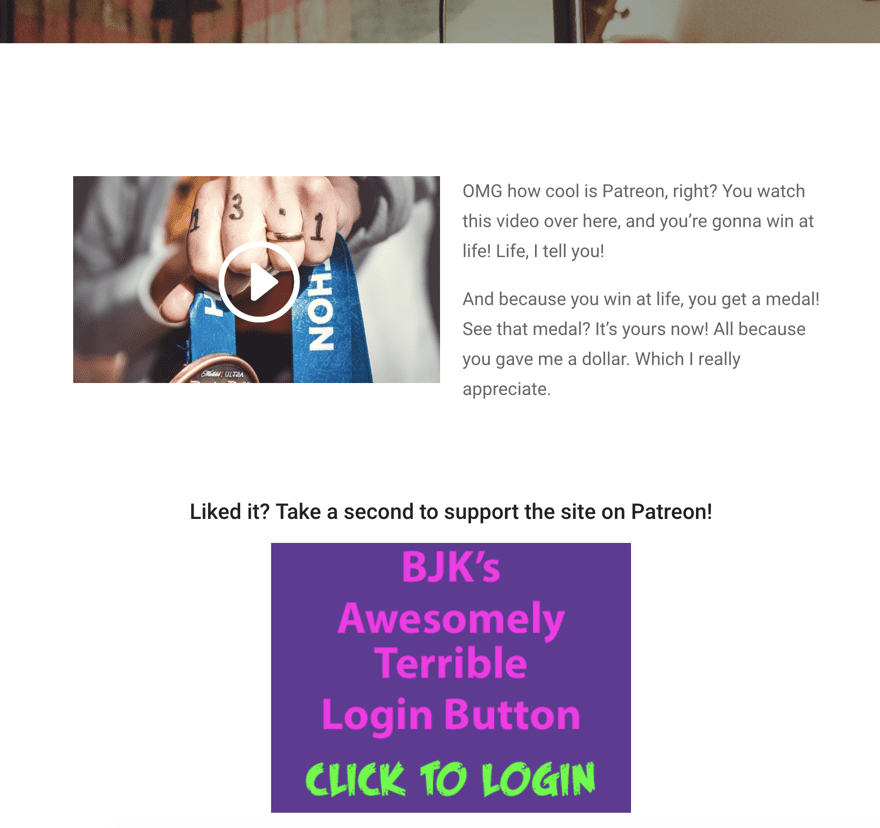
Content Locking
With the free plugin we went through, you could only restrict posts for your members. The custom fields it used didn’t work on different taxonomies. Not so with Patreon Plugin Pro. You get total control. Total. Control.
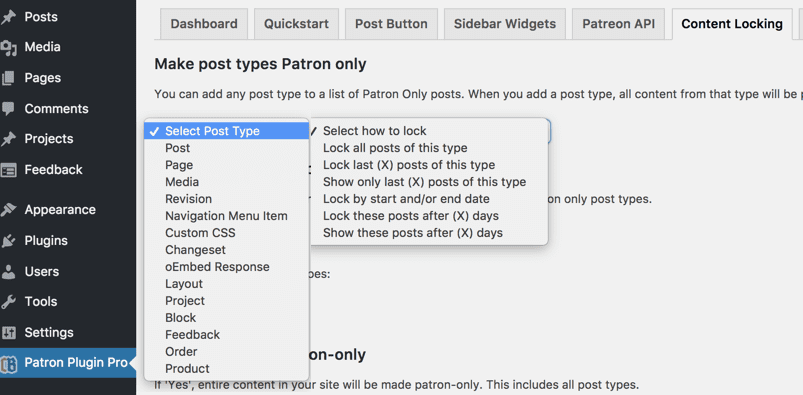
Whether you want to lock based on content type or date or quantity, you’re good with this one.
The best feature though, I think, is being able to restrict only part of the post. Non-members can still access the the main section. Rather than in the settings tab, you get control over this via shortcode in the post editor.
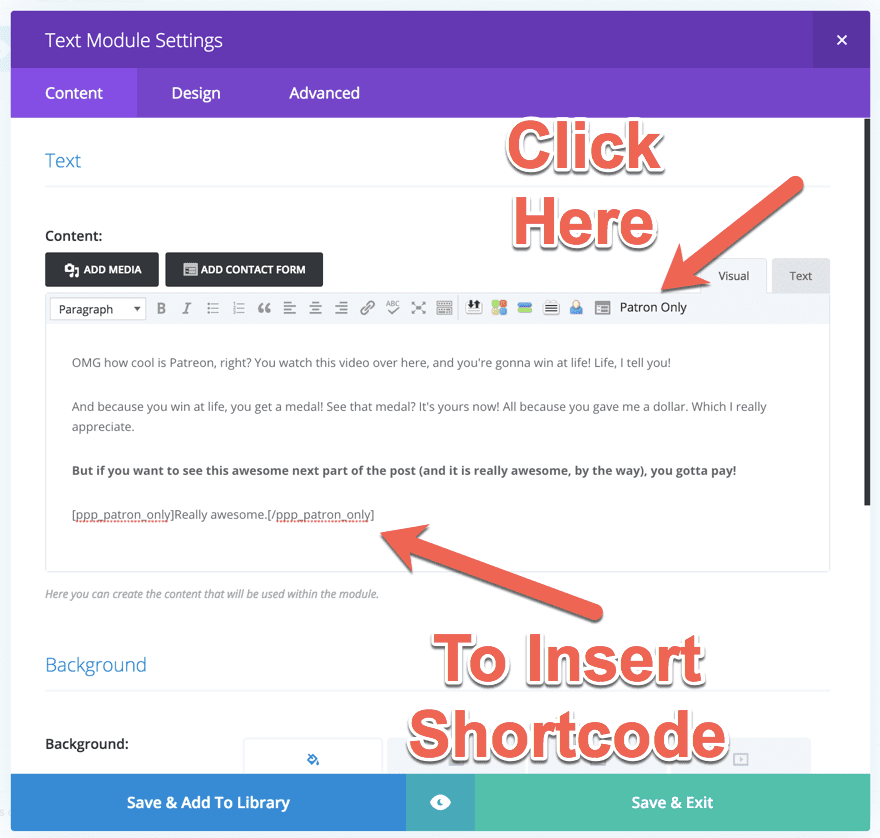
When your non-members see the post, they’ll see this restricted block, which is removed upon login.
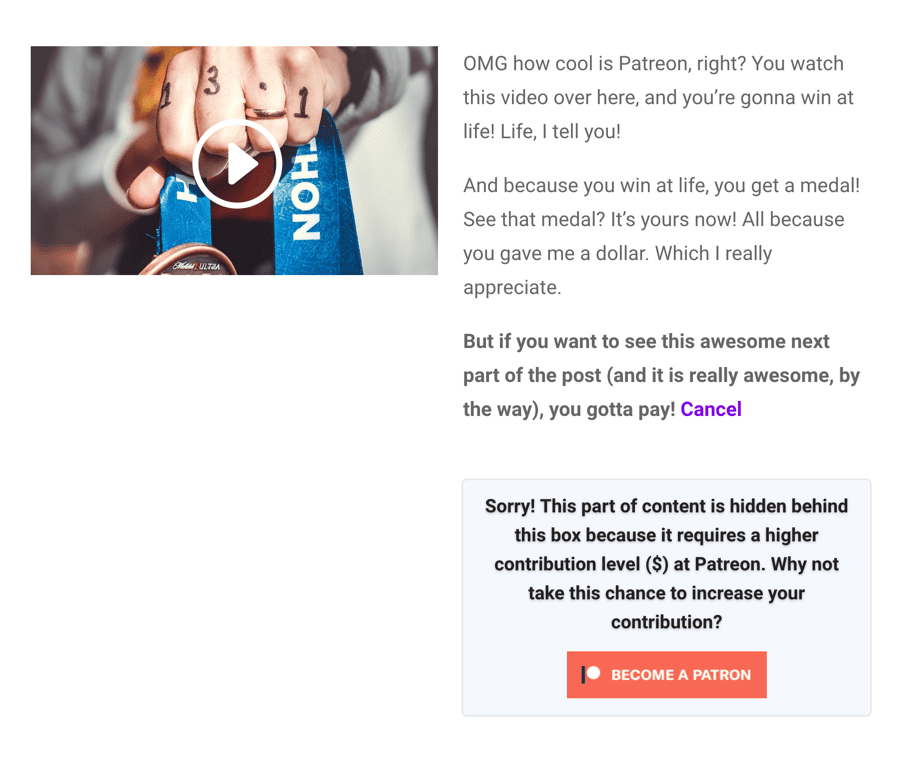
As an idea, this kind of blocking is fantastic for providing extra value to your articles and content. You give members audio or video extras that make their contributions worth it. Let’s say that you have a written post that provides some value to your readers. You can then offer a video breakdown of the proces to members. Or maybe audio commentary to walk them through the details.
Down the Drain
The final thing I want to touch on about this plugin is the ability to direct your members to either the main Patreon site with your description and awards or to the payment processing page directly.

If you keep the option to send them down the Patreon Pipeline on, they go directly to payment. If you want, however, for them to read about all your membership site has to offer, see the other members, and various tiers.
Non-Content Content
Outside of the content restrictions (which, let’s be honest, makes up a huge portion of membership sites out there), you are also able to provide exclusive communities to your Patrons that get verified automatically.
Harmony Through Discord
Discord is one of the major players in community management these days, and they have worked with Patreon to specifically provide your members with exclusive chat channels, both text-based and voice. The app runs smoothly, and the setup is super easy. There is some fantastic documentation on the official Patreon site that walks you through every step of the way.
(On a related note, it’s what my partner and I use to record our podcast weekly and have for over 100 episodes now. Take that as my personal endorsement.)
Asynchronous Discourse
If you’re not up on the real-time chat or having voice channels (or have the time to moderate it or whatever), you can always opt for Discourse, a super piece of forum software. It’s not quite as simple to install and integrate with Patreon and WordPress as it is Discord, but the complexity comes with a reward–you get a bit more control over your community than with Discord.
Among these are cosmetic perks such as custom avatars and titles, and if there’s one thing we know about the internet, we know people love standing out from their peers with silly pictures.
Additionally, you can either make the whole forum or just different categories of posts restricted to members/patrons using the WordPress plugin that makes Discourse play nice with Patreon.
If you’re interested in setting up Discourse to communicate with your membership site’s community, you can get started with this ~30-minute installation guide for the free, self-hosted version.
Other Cool Stuff
Once you’ve got either (or both) of those installed abd ready to go, make sure that you poke around the rest of the Patreon App Directory, too.
There are some really cool options you can use to enhance your membership site like Zapier integration for automating some of your tasks, Crowdcast for members-only livestreaming (this is a biggie, folks), and even a members-only Minecraft server for some fun and games and literal community building (Hah, I am so funny!)
Who’s In?
Whew. I know that was a lot. But if you take the time, you will be able to have a great membership site. I know that Patreon may not be your first thought for membership sites. I really do think that you could do a lot worse, though.
Especially since so many of the existing WordPress membership site plugins come with a steep cost, the free and complete option that you get through Patreon just might be the way to go.
If you’ve used Patreon (or are using it), what kind of advice do you have to share for folks just starting out with the platform?
Article featured image by maximmmmum / shutterstock.com
The post How to Create a Patreon Membership Site on WordPress appeared first on Elegant Themes Blog.
