WordPress is an amazing piece of software. Having overtaken nearly one-third of the entire internet means that it pretty much has to be. However, things can still go wrong. Servers can get issues, and files can get misconfigured. And then there’s plain-old user error. Site health has a lot of factors to consider. Thankfully, the fantastic Core Contributors have put together a kind of WordPress health check that will keep your sites in tip-top shape.
It’s Like a Physical for Your Website
What the team has done is develop a plugin called Health Check that is pretty much like when you go into the doctor for a physical examination or regular check-up. All of the basic functionality is evaluated, and you get a report of what’s in good condition and what you can do to have a little better quality of life.
Plus, like getting a physical, performing the site check doesn’t really take that long and is relatively painless. So the first thing you’ll wanna do is download and install the plugin from the repo.
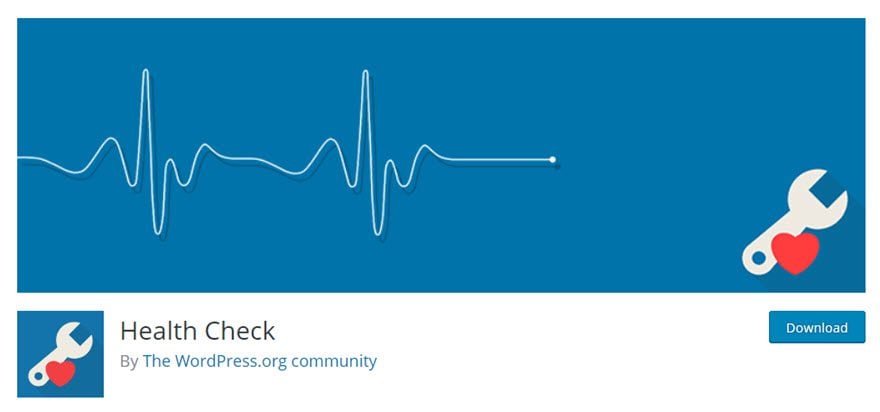
Once you do that and hit Activate, the plugin immediately runs its check. By the time you’re able to navigate to the Dashboard – Health Check link that was added to your admin panel, your report is ready and waiting for you. No waiting on the processes to run, no maintenance mode, nothing.
But — there’s always a but, right? — you do have to deal with a single issue at the same time that happens in the background.
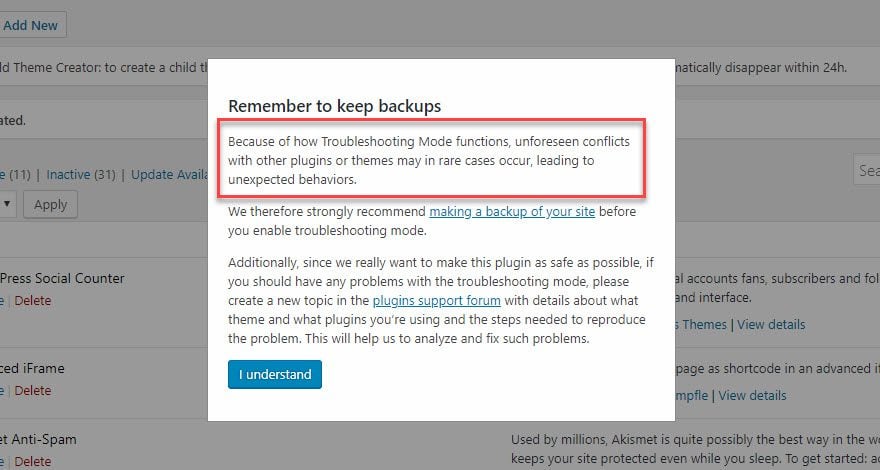
Health Check gives you a warning that anytime you’re dealing with troubleshooting and server stuff, conflicts between plugins, Core code, and themes may occur. They want you to be very aware of how the site check works, so it’s a good idea to make a backup of your site. Admittedly, you should be making regular backups anyway, but if you’re a little lax on those, this is a good reminder. If you’re not sure where to begin, you can read our piece on how to get it done quick and easy with UpdraftPlus.
Immediate Results
Once that’s out of the way, and you’re all backed up, click into Dashboard – Health Check. (It’s at the very top and should be the very first submenu in your admin panel.)
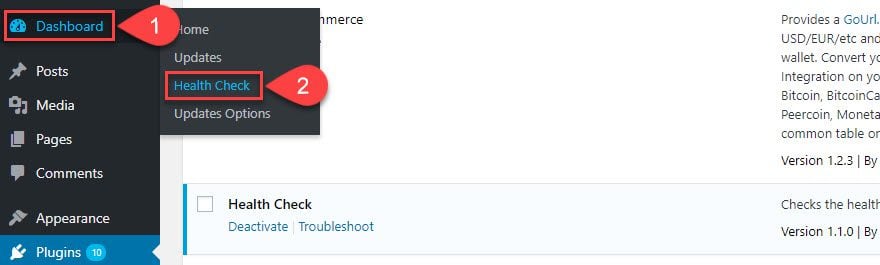
Immediately, you have your site’s health check results. There are other tabs that display far more detailed information, but for the at-a-glance report card, you can scan it easily. Plus it has nice green, yellow, and red bullets to let you know what’s going on.
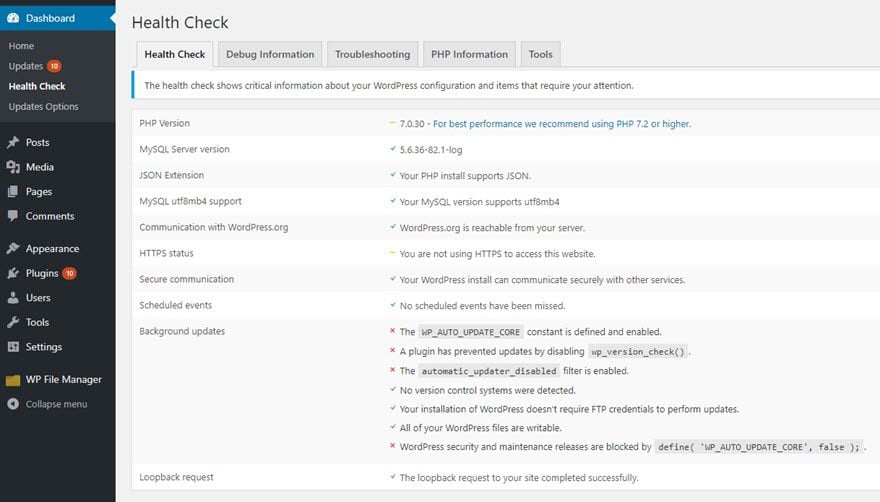
Making Sense of the WordPress Health Check
If you’re a normal user of WordPress, you may not get a lot out of this screen. However, there is still a lot of info here that affects you on a daily basis. Part of the reason to run a WordPress health check in the first place is to get this kind of broad overview of what’s under the hood.
PHP Version
For instance, the very first entry called PHP Version. While this one is totally behind the scenes, having an up-to-date PHP version is imperative to a healthy site. Recently, WordPress has made a recommendation for PHP 7.2 or higher, and many servers (mine included, apparently) are running on 7.0 or below. In this example, you see that it’s a yellow dash, which mean’s it is okay, but not great. If you see a 5.x version, contact your host for an upgrade. If you don’t deal with the host, contact your systems administrator.
HTTPS Status
You should be concerned about HTTPS Status. Just like it says, this is whether or not your site is secured by HTTPS with an SSL certificate. These days, Google is prioritizing sites secured with SSL over sites that aren’t, so if you’re seeing this one with a yellow or red, get to SSL-ing. It’s really simple to get set up. There’s even a plugin called Really Simple SSL to help.
Background Updates
Also, as a user, you may need to know about Background Updates. As you can see in the example above, there is a mix of red and green. So the plugin thinks that some of what we have going on is good, and it thinks some of it is bad. These are only suggestions, remember, and don’t dictate what is best for your site. You can see that I’ve disabled WP_AUTO_UPDATE_CORE, which means that new versions won’t be installed — this may be a good thing because you don’t run the risk of crashing your site with untested plugin, theme, and Core version combinations.
Additionally, you can see under that line, a plugin has prevented updates. I have the Easy Updates Manager plugin installed so that I can manage who, what, and when specific updates happen with granular control. These are showing red because WordPress always wants you to have the newest version (which does tend to be a great idea), but I’ve taken control of that process. So they aren’t bad red marks, but they are noteworthy.
Advanced Information
The Debug Information tab is a text rundown of everything you have active on your site. From active theme files to plugins and their versions. You will see the exact size your installation takes up, as well as what themes are disabled, server information, file permissions, and a lot more.
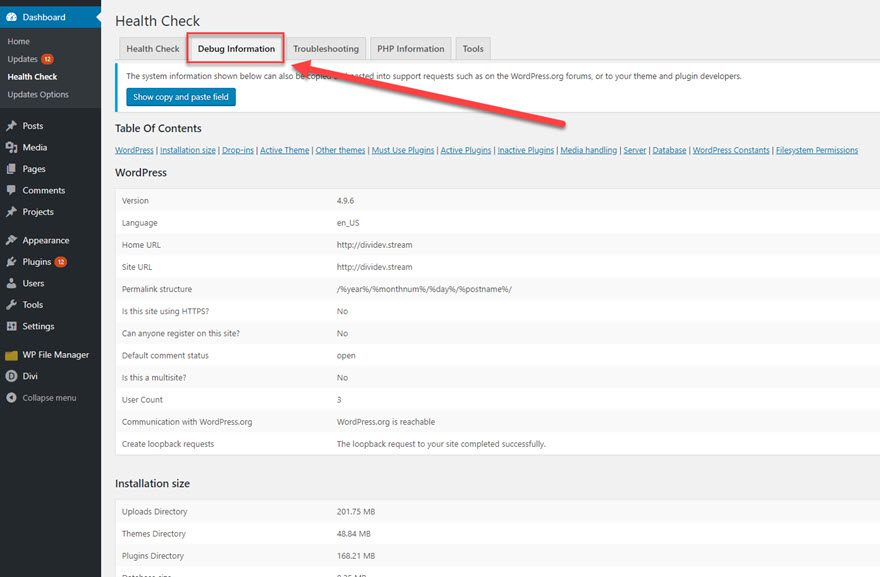
This is an incredible tool for fixing problems, especially when your tech person asks for specifics you may not know. Hit that Show copy and paste field, and just email them the contents in plain text. Most likely, this will be far more information than a typical WordPress user needs, but it’s the kind of info you must have to fix real problems.
The PHP Information, tab is very similar. You get a ton of information about every option your server can have with PHP. Most people won’t use this tab. However, when you need extremely specific info to troubleshoot, I have never seen an easier way to pull the stuff than this.
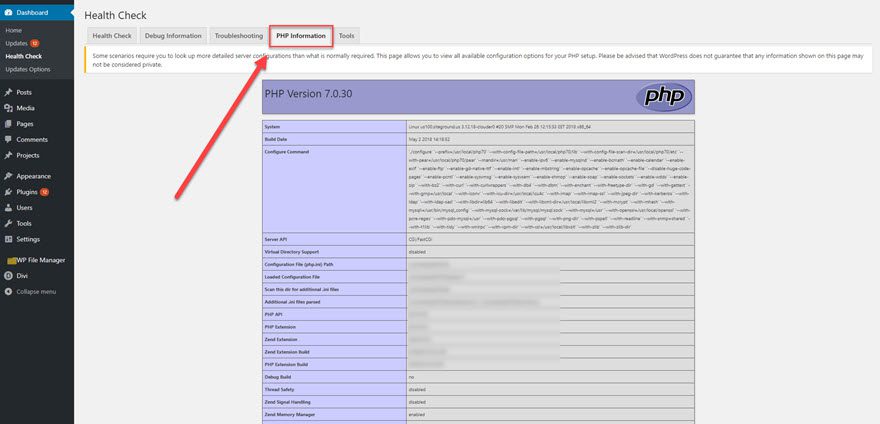
Troubleshooting
Finally, you come to the Troubleshooting tab. Click into this, and you can press a single button: Enable troubleshooting mode. When you do that, nothing will change for your site visitors, only for you. This is not maintenance mode. Health Check disables everything and reverts the site back to the default theme (likely Twenty Seventeen) with no plugins active.

While troubleshooting mode is active, you can enable/disable each and every plugin and theme on an individual basis. The admin bar up at the top of your screen gives you easy access to do this. If you were having any kind of trouble before, now you have an option to pinpoint the cause. This is effectively the official way of handling the age-old advice disable all your plugins and activate them one by one. Keep in mind, however, that only active plugins will be included to troubleshoot. Any inactive ones will remain so.
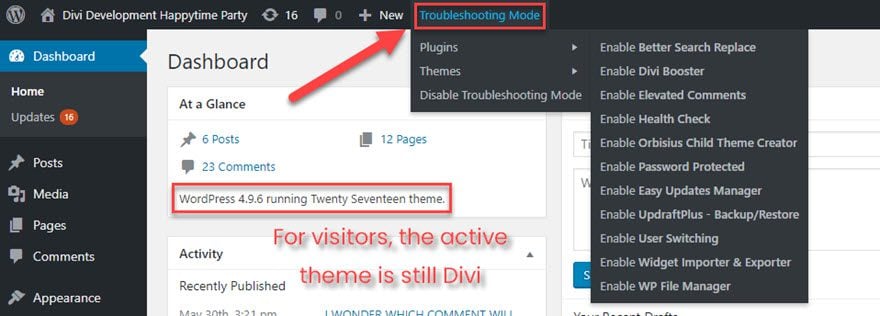
When you’re finished, you click on the Disable Troubleshooting Mode link, and everything is back to normal.
How Does Your Site Feel?
It takes very little time to perform a WordPress health check. The amount of information you have access to is unreal, and this plugin makes it really accessible. You might not even have any trouble with your site, and that’s the perfect time to install this plugin. Preventive care is the best care, remember. So download the official check-up plugin for WordPress and make sure that your site stays ship-shape.
How do you handle routine check-ups and audits of your sites and servers?
Article featured image by Tetiana Yurchenko/ shutterstock.com
The post How to Check Your WordPress Site for Common Errors and Troubleshoot Them appeared first on Elegant Themes Blog.
