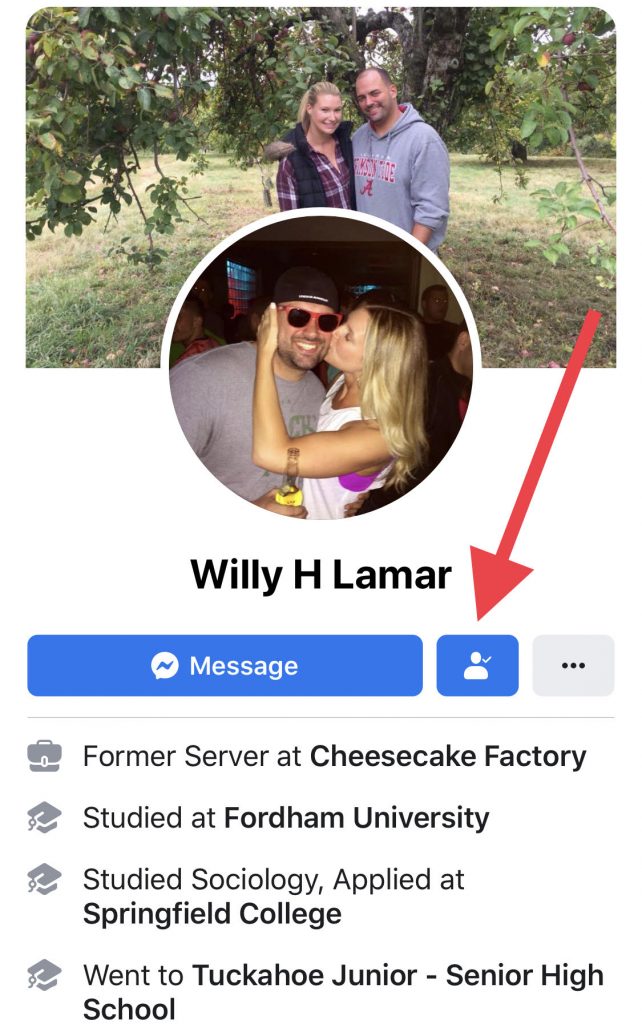Facebook is exceptional at keeping us connected to people we’d otherwise lose touch with. It’s equally adept at helping us stay involved in the lives of our family, friends and professional contacts. There’s an art to picking and choosing who sees what, though – just because we can share everything with everybody doesn’t mean we should.
There’s a side of you that you present to the people you work with. Protecting both your privacy and your reputation means filtering what you let your managers, co-workers, partners and clients see. The Facebook restricted list lets you control who sees what, and additional privacy settings also let you manage what you see of everyone else’s.
Before we get into it, remember this: nothing that you post online is ever truly private, even if you’re diligent about your privacy settings. Whether it’s a fluke that exposes your protected posts, a hacker who gets into your account or a screenshot someone passes along, your content can get out to the public. If what you post is career- or relationship-ending, it may not be worth it.
What is the Facebook Restricted List?
When you add someone to the Facebook restricted list, you remain friends with them while limiting the posts they’re able to see. They will only see your posts if you’ve set the audience to “Public” (indicated by the globe icon), if they’re tagged in it or if a mutual friend tags both of you in the post. They will not know that they’re on your restricted list. You will still be able to chat with them via Messenger and you’ll see their posts in your News Feed as normal.
Let’s say you don’t want your supervisor to see everything you post on Facebook, so you add him to your restricted list. The next time you post, you select the “Friends” audience. Your supervisor will not be able to see the post – it won’t show up in his News Feed and he won’t be able to see it if he goes directly to your profile. However, if you choose a “Public” audience or you tag your supervisor in the post, he will be able to see it even though he’s on your restricted list.
There are all sorts of connections you may want to add to the Facebook restricted list:
- Connections you don’t have an investment in but who you don’t want to harshly unfriend
- Judgmental or nosy family members or friends (and their friends)
- People you’ve friended but don’t know very well or at all
- Workplace connections, including your closest work pals who still shouldn’t know everything about you
Adding People to the Facebook Restricted List
Here’s how to add people to the Facebook restricted list on an iPhone:
- Go to the person’s profile
- Click the friends icon under their profile photo
- Choose “Friends”
- Select “Edit Friend Lists”
- Click “Restricted”
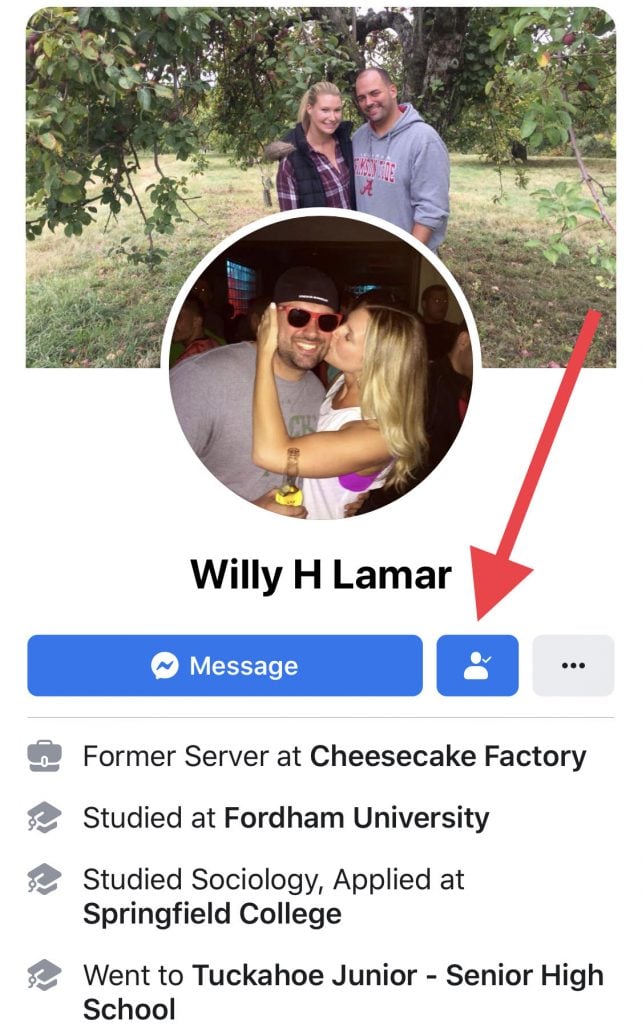
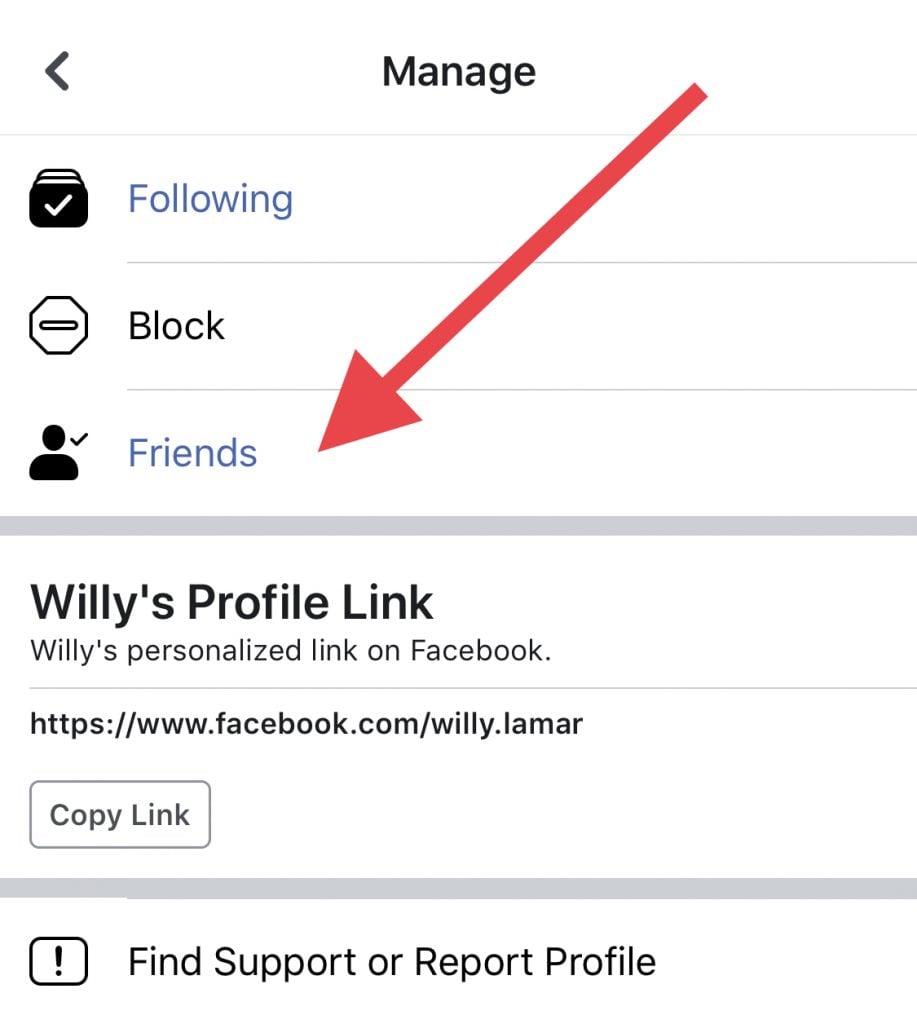
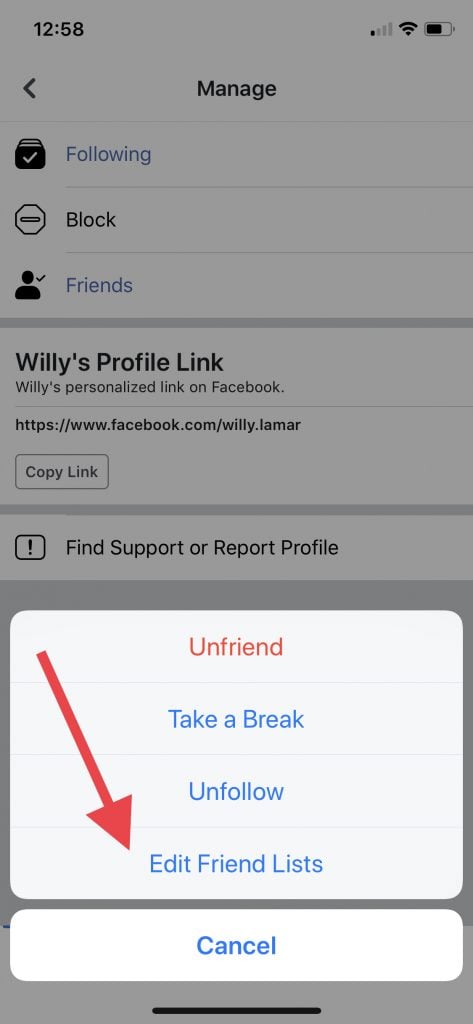
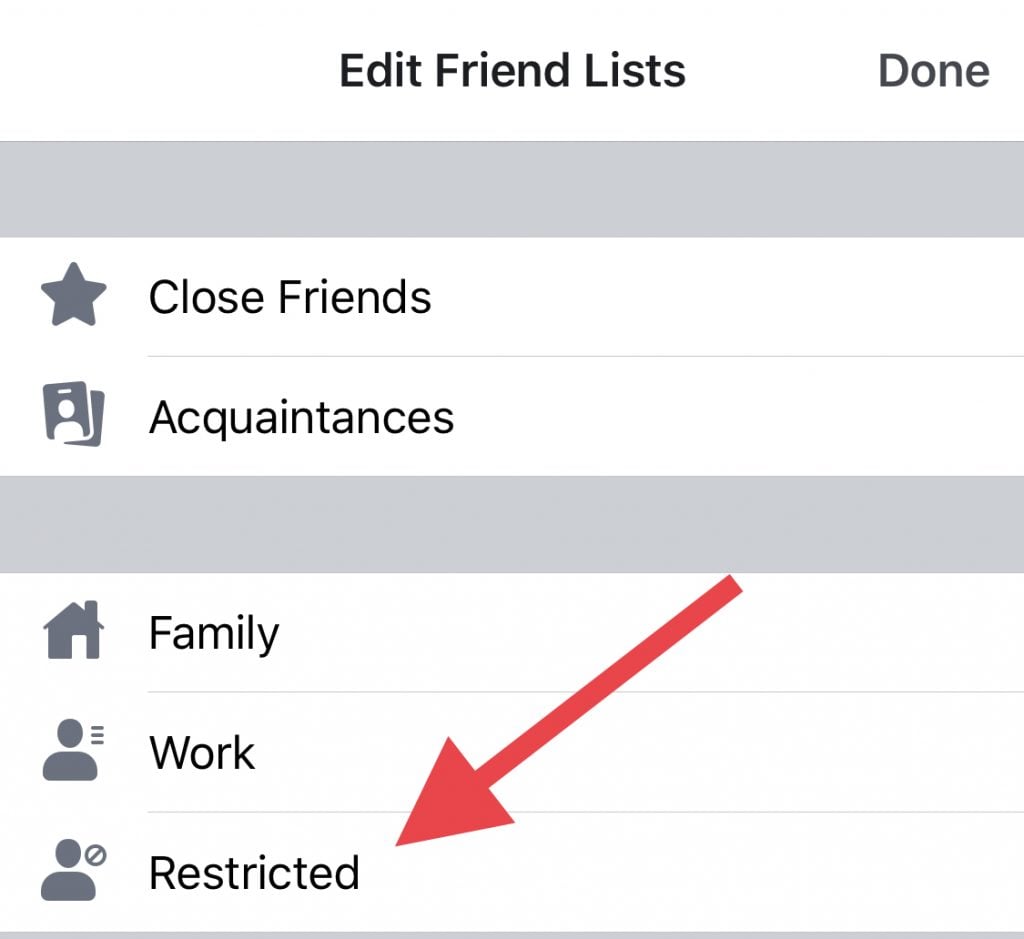
The process is similar on a browser:
- Go to the person’s profile
- Hover over the “Friends” button
- Click “Add to another list…”
- Choose “Restricted”
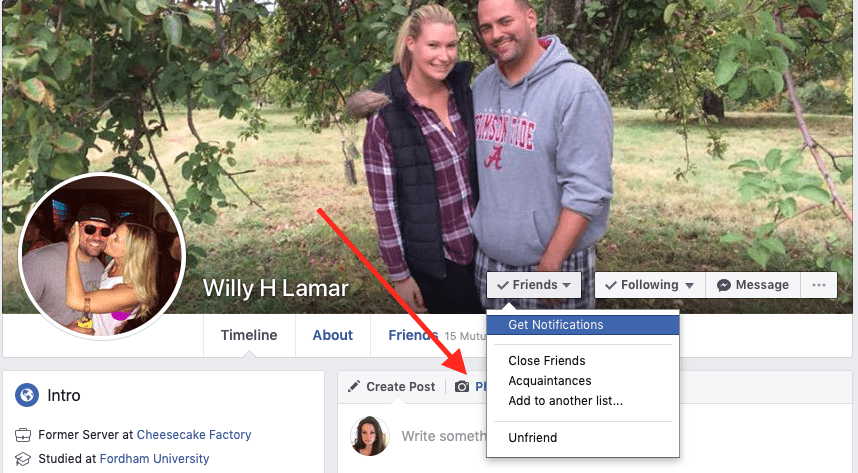
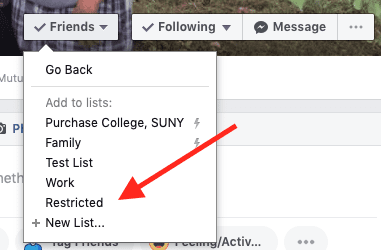
To remove a friend from the restricted list, go through the same steps and just de-select “Restricted.”
How to Tell if You’re on Someone’s Facebook Restricted List
Wondering if you made it onto someone’s restricted list? There are a few ways to figure it out (if you care enough to) aside from asking them point-blank.
- If there’s empty space at the top of their profile, it could be due to a gap between public and private posts. Since you can’t see the private posts, there may be a gap there if their latest post is set to private.
- Browse their posts to see if all of them are set to public. If they are, that could mean that you’re only seeing their public posts (and not their private ones). However, it could also mean that they post everything publicly.
- Have a mutual friend look at the profile and compare what you see.
More Ways to Manage Your Facebook Connections
Change Who Sees All Past Posts
If you’ve given your Facebook a privacy overhaul and you want to make sure your past posts aren’t seen by everyone and anyone, you can limit their visibility. This will automatically set all of your past posts to “Friends,” indicated by the icon with two people. People tagged in the posts will still be able to see them. Here’s how to do it on an iPhone:
- Go to your profile
- Click the settings gear
- Choose “View Privacy Shortcuts”
- Select “See more privacy settings”
- Click “Limit who can see past posts”
- Choose “Limit Past Posts”
- Confirm by clicking “Limit Past Posts” in the pop-up
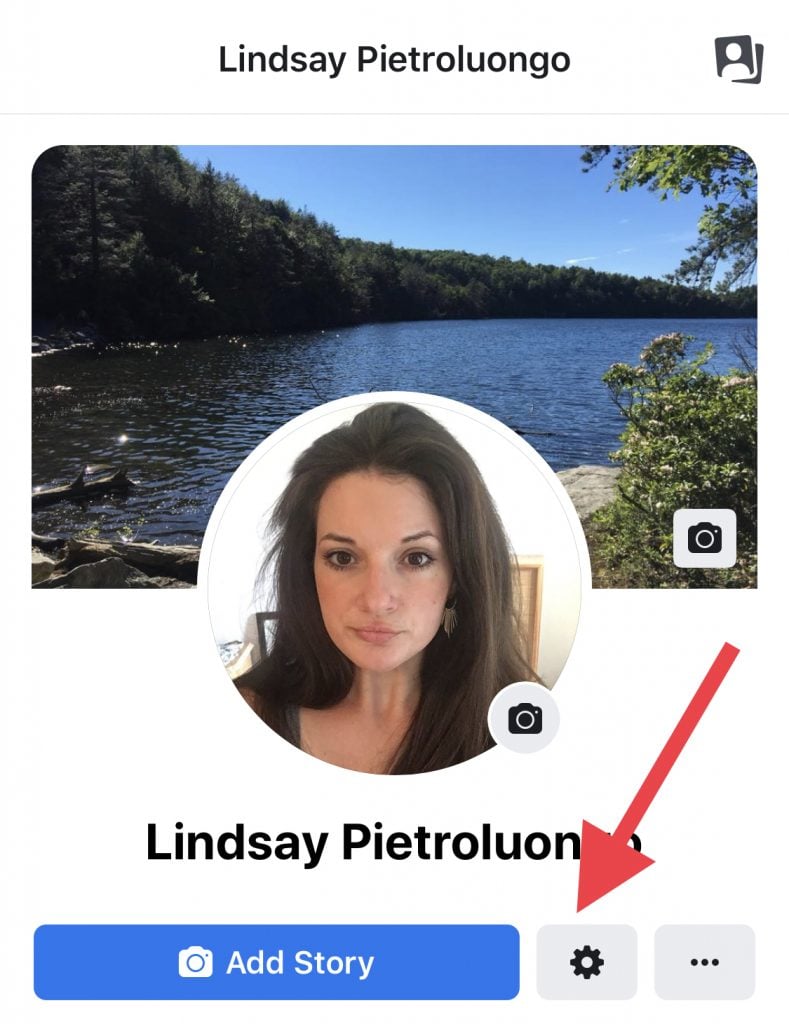
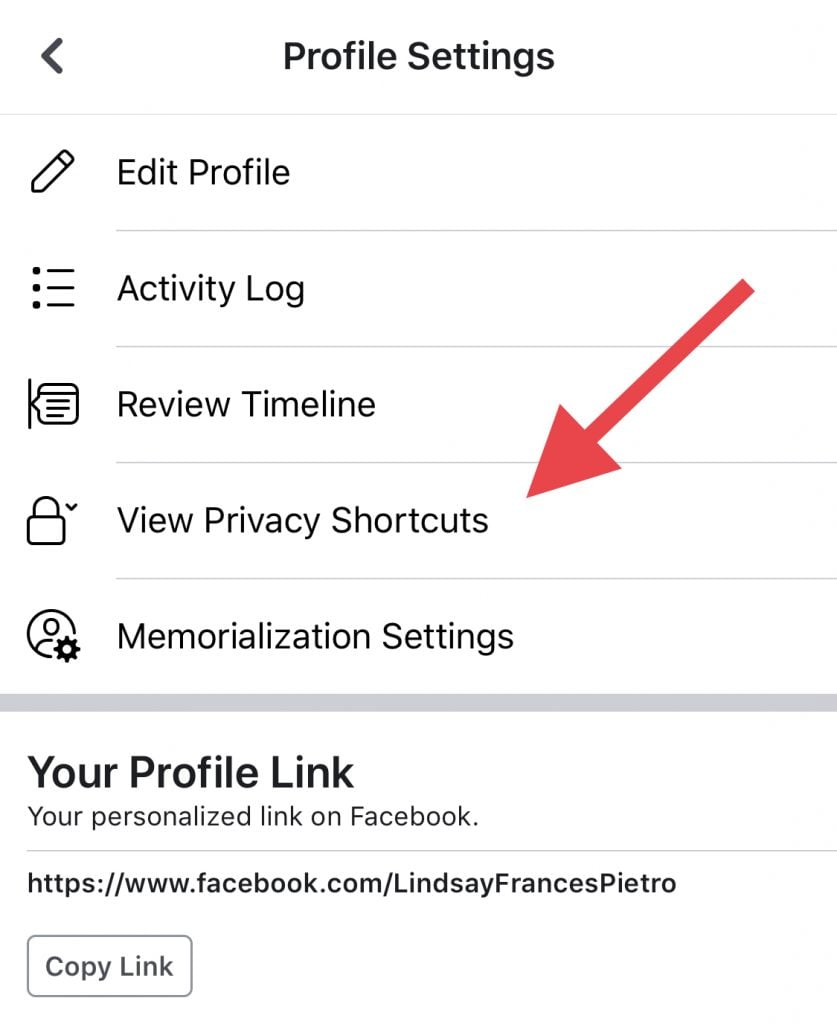
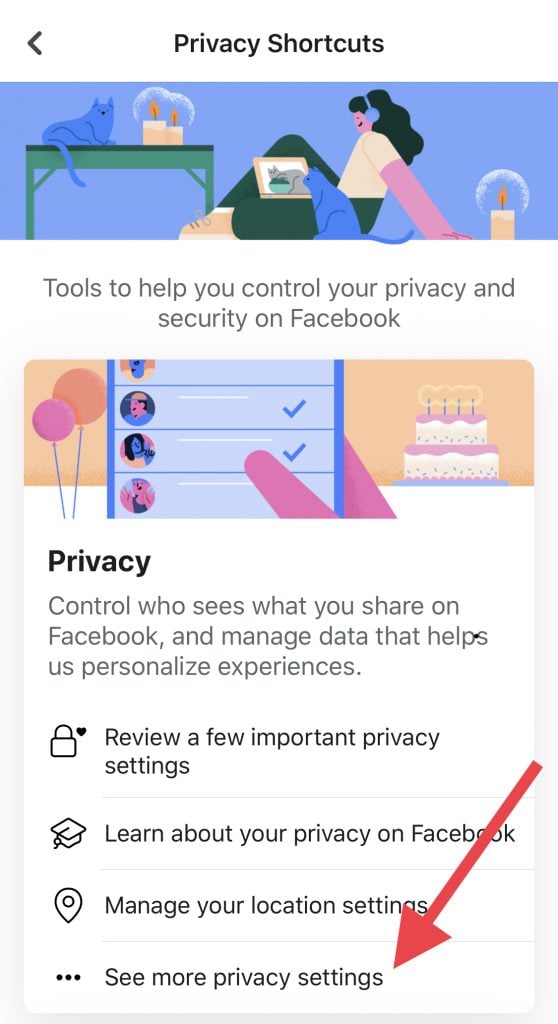
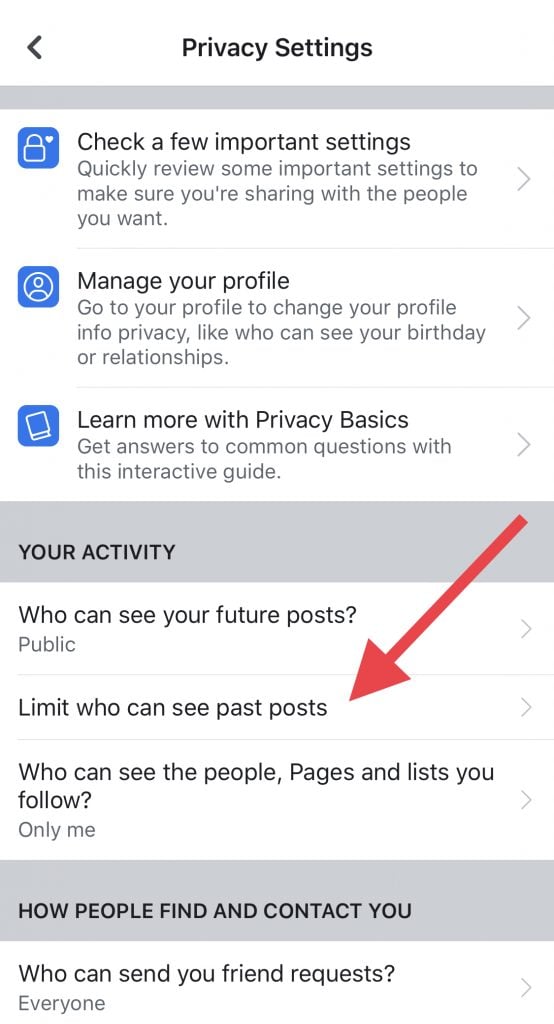
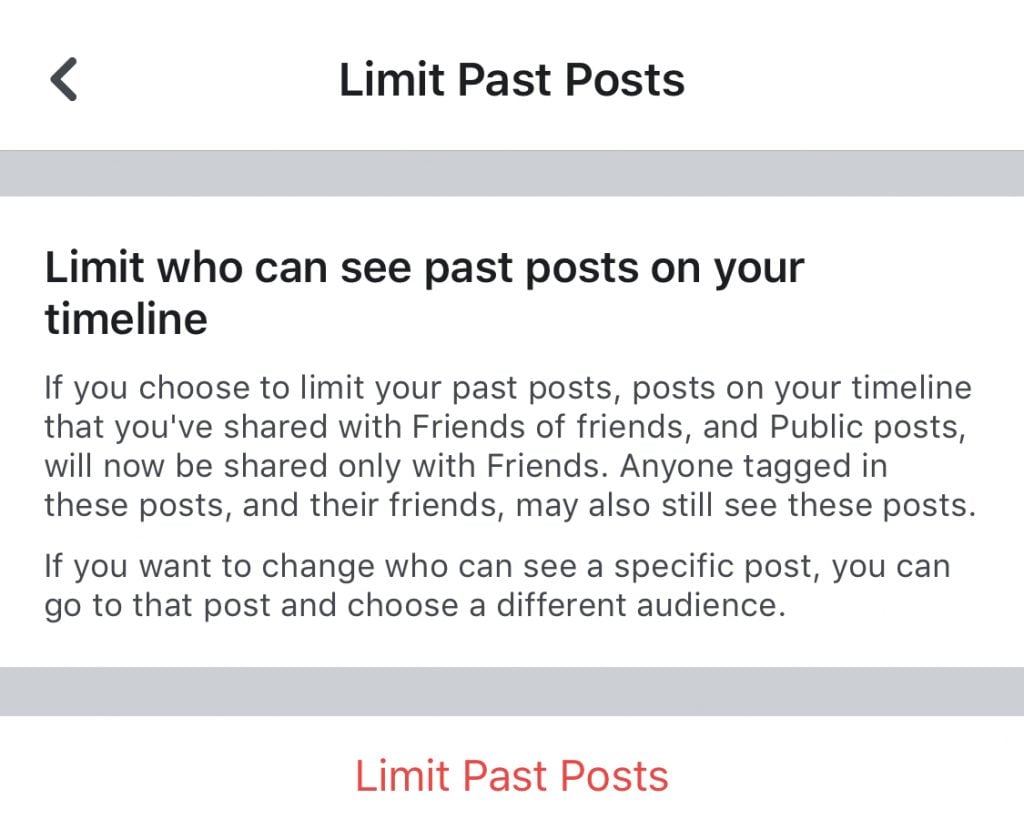
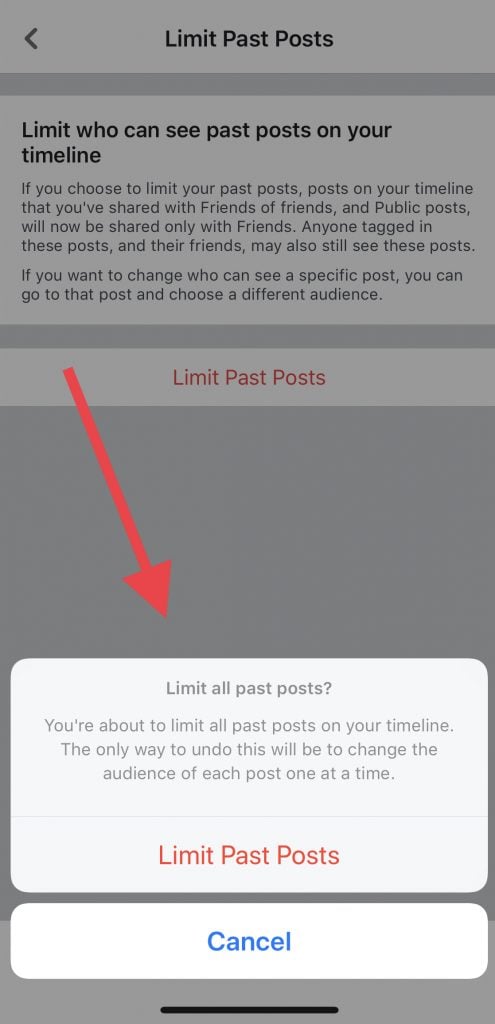
Here’s how to do it on a browser:
- Click the downward arrow on the top right of Facebook
- Choose “Settings”
- Select “Privacy” on the left
- Click “Limit Past Posts” on the right
- Choose the “Limit Past Posts” button
- Confirm by clicking “Limit Past Posts” again
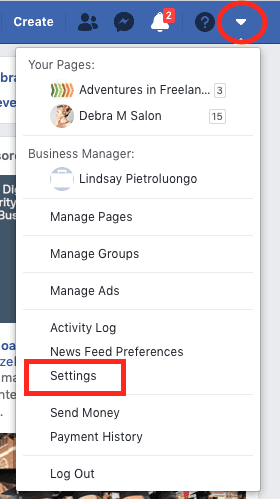
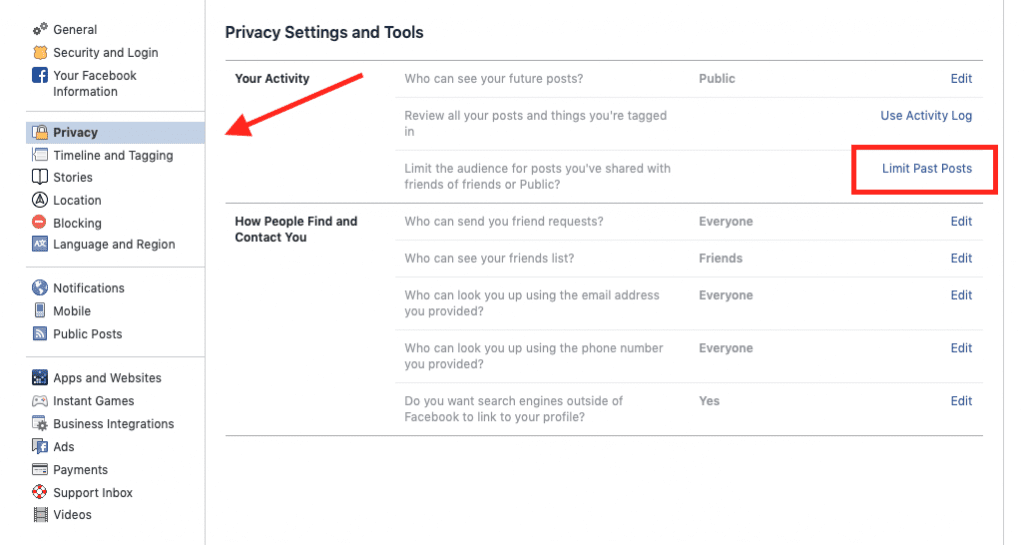
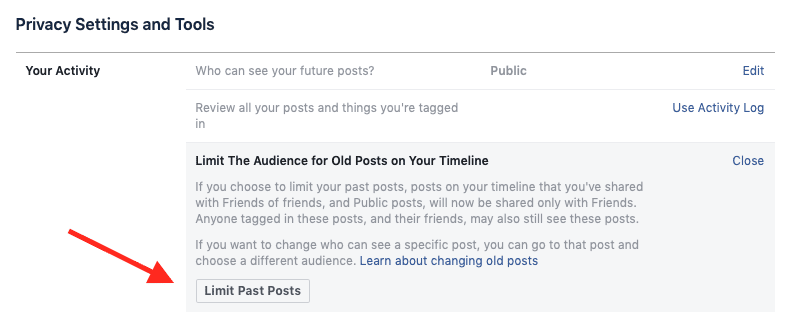
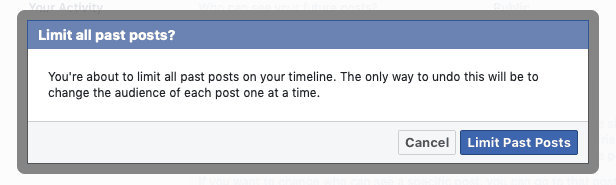
Edit the Privacy of a Specific Past Post
If you only want to change the privacy of a single past post, here’s how to do it on an iPhone:
- Go to the post
- Click the three dots on the top right
- Choose “Edit Privacy”
- Select your privacy setting
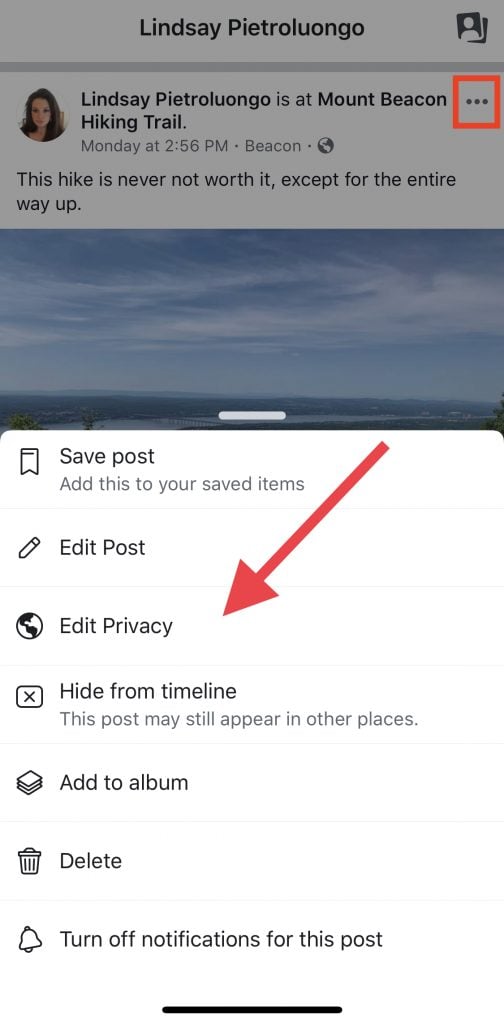
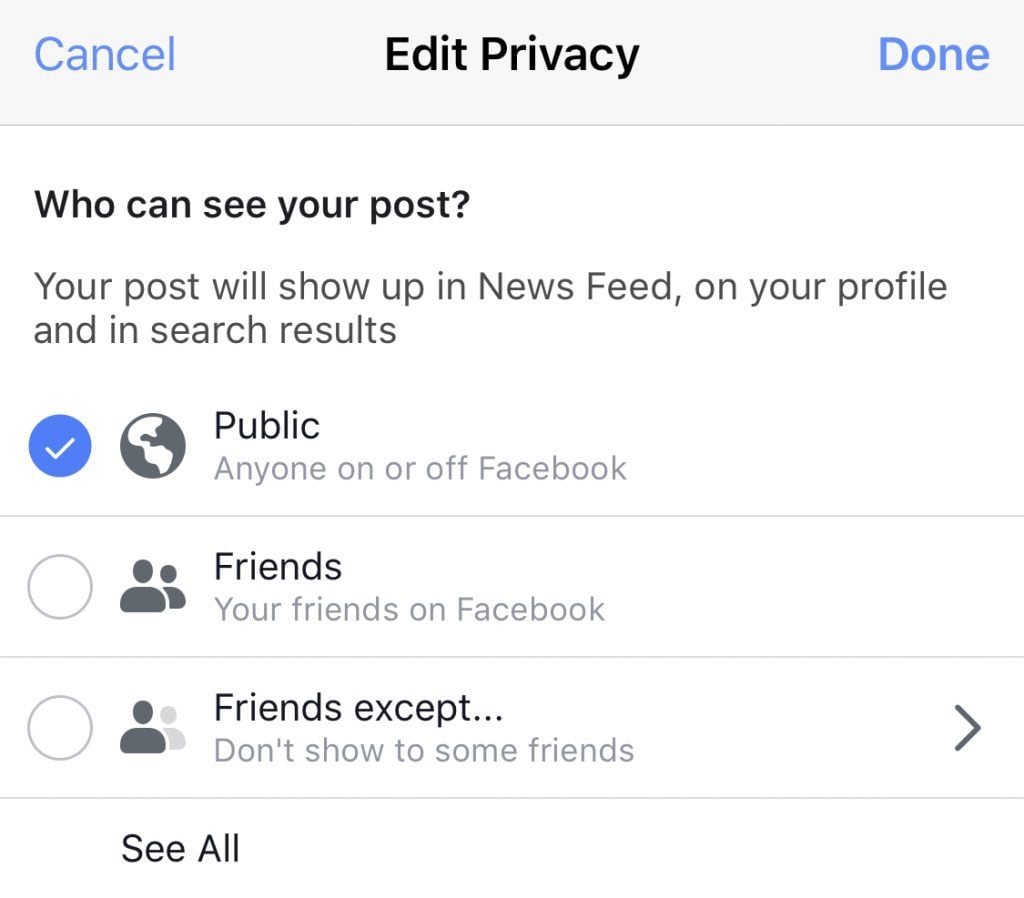
The process is similar on a browser. You just go to the post, hover over the privacy setting and then select the setting you want. You can also choose the “Friends except…” option to block certain people or lists from seeing what you post (you can do this when creating a post, too).
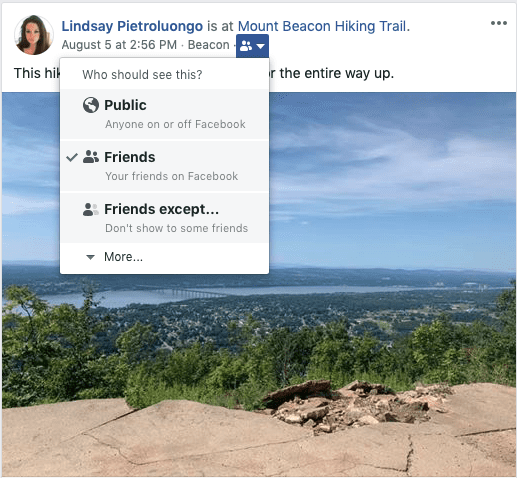
Change Who Sees Future Posts
The easiest way to change who will see your future Facebook posts by default is through the browser. On your iPhone, you have to actually post something in order for the change to take effect. This just sets the default; you can still change the visibility for a specific post by clicking the dropdown when creating the post.
- Click the downward arrow on the top right of Facebook
- Choose “Settings”
- Select “Privacy” on the left
- Click “Edit” next to “Who can see your future posts?”
- Choose your preferred setting
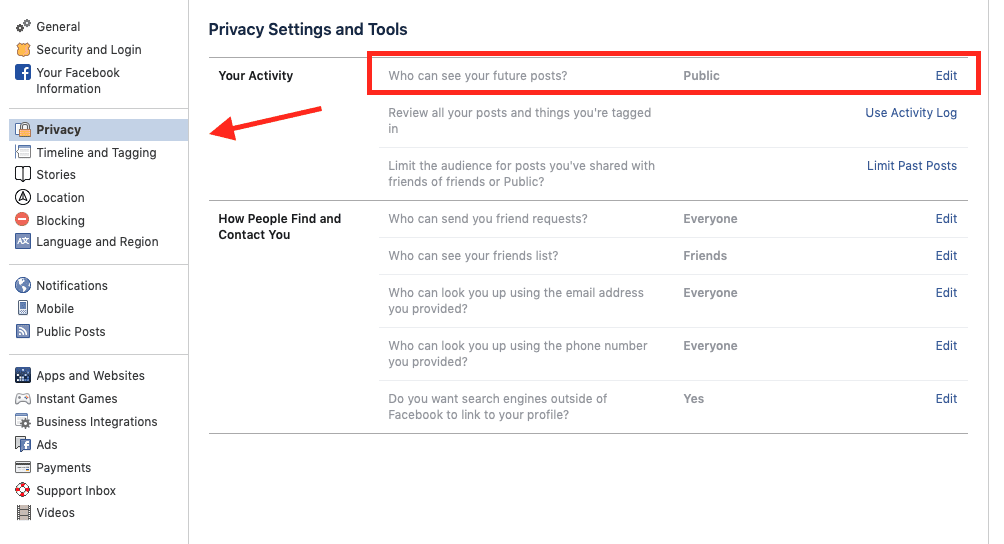
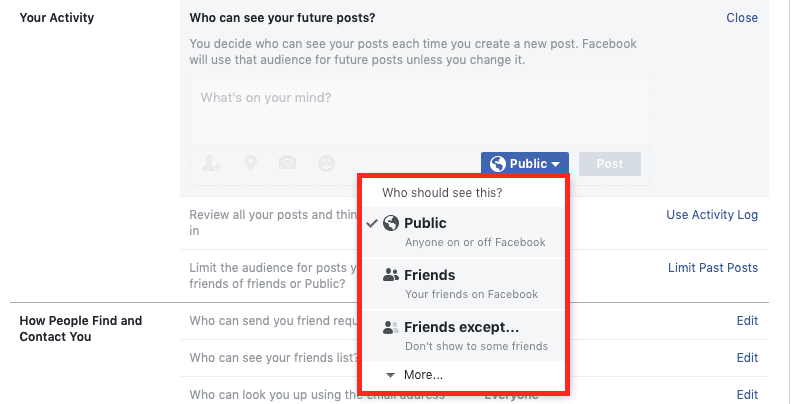
Take Advantage of the Standard Facebook Lists
In addition to the Facebook restricted list, Facebook also has a Close Friends list and an Acquaintances list. Adding people to these lists can help you control what you see in your News Feed. You can also set your posts to be hidden from people on these lists.
The Close Friends list is for people whose posts you want to see more of, while the Acquaintances list is for people whose posts you want to see less of. By going to an acquaintance’s profile, you can see everything they’ve posted, including the posts that didn’t show up in your feed.
Create a Custom List
Facebook auto-creates a few lists for you, like people you went to school with. If the ready-made Facebook lists aren’t quite cutting it, though, you can create your own custom friends list. With a custom list, you can better micro-manage who sees what.
- Log into Facebook from a computer
- Under “Explore” on the left, click “Friend Lists”
- Click “Create List” on the top
- Give your list a name and add people
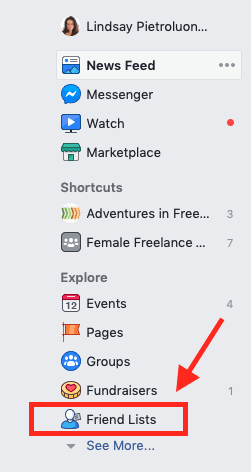

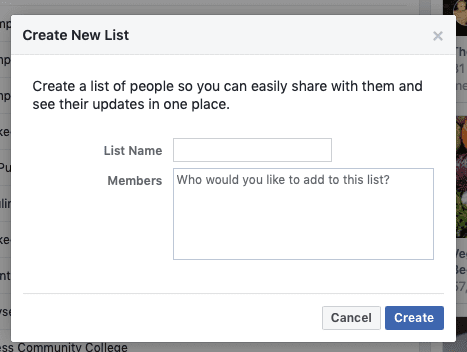
Creating multiple friend lists helps when selecting who can and cannot see what you post, but it also gives you the option to filter what you see. By going to “Explore” and then “Friend Lists,” you can select the list you want and then view all of their recent posts in a News Feed.
Unfollow Someone to Stop Seeing Their Posts
If you want to stay connected on Facebook without unfriending someone, you can unfollow people on Facebook so their posts stop popping up in your feed. On an iPhone, go to the person’s profile and click the Friends icon under their profile photo. Click “Unfollow” in the pop-up.
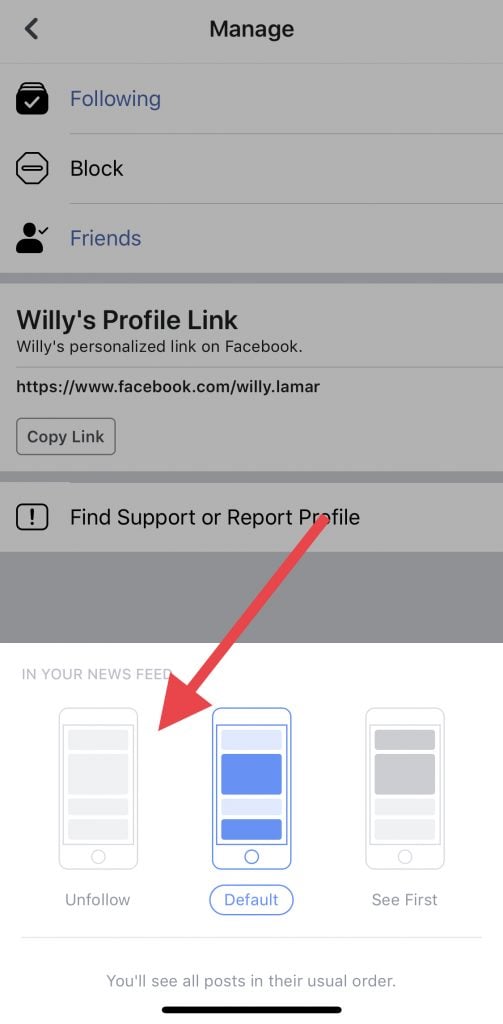
On a browser, go to their profile and hover over “Following.” Click “Unfollow [Name]” on the bottom.
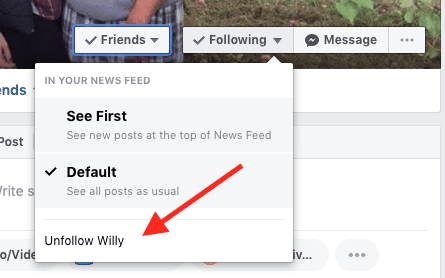
Manage What You See in Your News Feed
You can customize what you see in your News Feed in a few ways. On your browser, click the three dots to the right of “News Feed” on the left. On an iPhone, click the three lines on the bottom right, click “Settings and Privacy,” click “Settings” and then scroll down to “News Feed Settings” and click “News Feed Preferences.” You’ll get several options to choose from. These three are the most useful:
- If you click “Prioritize who to see first,” you’ll be able to scroll through your connections and choose people to add. (This is different from adding people to the Close Friends list.)
- You’ll get the same type of list to choose from if you click “Unfollow people and groups to hide their posts.”
- A nice feature is the “Reconnect with people and groups you unfollowed” option, which is useful if your networking priorities change or you decide to get back in touch with friends you’ve neglected.
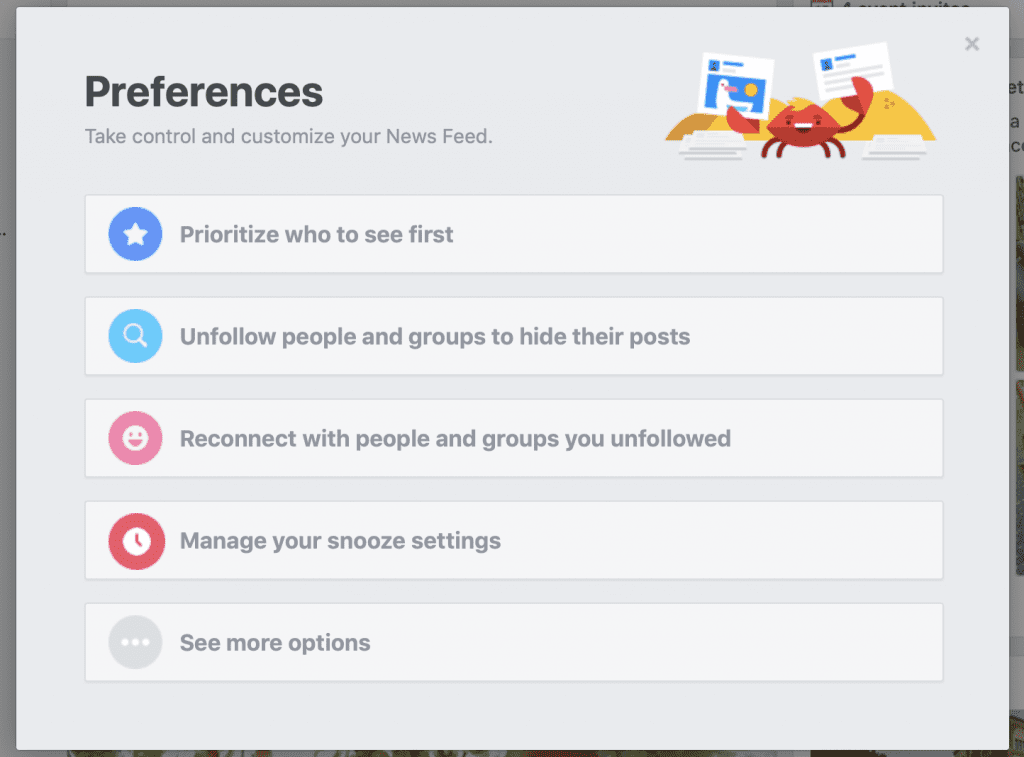
Even More Privacy Settings
There are a number of other privacy settings that can help you manage your Facebook account. You can find these under privacy settings and “Timeline and Tagging” settings. Control things like:
- If people can find you with your email address
- Who can send you friend requests
- Who can see the people you follow and your connections
- If people can post to your timeline or tag you
- If people can share your posts to Stories
When you feel strongly about not being visible or available to someone, consider blocking them – you won’t appear in their search results, they won’t be able to see anything on your profile and they won’t be able to contact you in Messenger.
How to Prune Your Facebook Connections
If you have hundreds or thousands of friends, it’ll take hours to comb through them to unfriend, unfollow or add them to the correct list, and you may still miss some. Once you’ve gone through everyone you work with to ensure they’re not seeing certain content, take a more organic approach with the rest of your list. Make a point to check Facebook every day and look at birthday announcements, then make privacy changes to just those people. After a year, you’ll have updated everyone on your list.
Think Before You Unfriend
It’s not possible to unfriend multiple contacts at once, so you have to consider each and every person you unfriend – and even though disconnecting will cut down your contacts list, it could leave people with hurt feelings. People don’t get notified when you unfriend them, but they will notice that they’re no longer connected with you if they go to your profile.
A random acquaintance who you’ve never met or talked to in real life is probably safe to unfriend without any repercussions, but people you’ve known for a long time, even if communication has been non-existent in recent years, may get insulted. To keep the peace and avoid burning a bridge, unfollowing a person and adding them to your Acquaintances or Restricted list may be a kinder, less dramatic choice.
Wrapping Up
The larger your Facebook network, the more your privacy is up for grabs, and the safest option is to never post something that you wouldn’t be okay with everyone seeing. Since you want to use Facebook to express yourself, though, put thought into which individuals and lists can see certain types of content every time you post. You’ll communicate with your most important connections without having your privacy invaded.
Have you found any clever ways to make Facebook work for you and expertly manage your connections? Tell me about it in the comments!
Featured image via Vadym Nechyporenko / shutterstock.com
The post How to Use the Facebook Restricted List to Protect Your Professional Life appeared first on Elegant Themes Blog.