The word “asana” refers to a posture from yoga. Defined as “being seated in a position that is firm, but relaxed,” this idea conveys a sense of both focus and contentedness in the tasks at hand, giving you the ability to organize your goals and objectives. This is also the nature of Asana as a service.
Within Asana, you work within a workspace, designed as a way to organize all your tasks, goals, attachments, and scheduling. And you can combine these to optimize your projects and give clear directives to a team. This gives an overview of all your goal (in business, education, and your personal life) and streamlines your workflow.
The organization is as follows: Workspace > Team > Projects > Tasks.
This just gives a quick picture of how this management software is set up.
As a popular project management application, Asana is used by some of the largest corporations. But why would they choose it over the competition? Accessibility, for one. It gives you numerous ways to connect, share, and track your team’s progress through a myriad of API integrations.
This is all free, too. Asana lets you do quite a bit with its free account, focusing on “size” as a general measure to decide whether you need premium services or not. You can add up to 15 team members, 3 boards, and only a sparse number of luxury features come with premium packages. Luxuries a business with more than 15 people would value.
So, let’s jump on into the general spread and how it measures up to similar services like Trello and Basecamp.
Navigating Asana: A General Overview
When first signing into Asana, you will be greeted with this page:
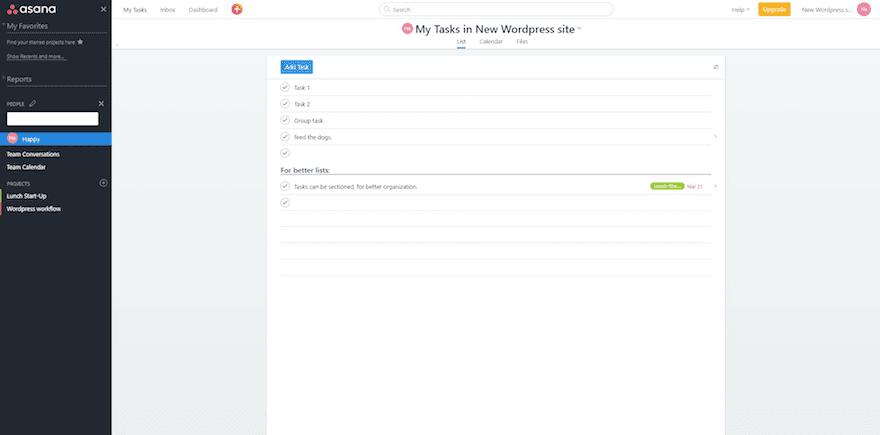
This is an overview of the tasks assigned to you within the workspace. They can be sectioned for better organization. Under your workspace header, you will have two other tabs besides the current one (List). Calendar gives you a timeline of assigned tasks and important activity and dates within your assigned projects. The third tab, Files, is for the attachments and files saved in projects.
The menu to the left is your reference sheet. This side menu can be closed for a better view. Within this menu, you will see My Favorites, which lists projects you’ve marked as your favorites, Reports (this primarily contains premium services), and your team members listed out with links to their conversations and calendars.
At the top of the page are three tabs (My Tasks, Inbox, and Dashboard) and a “+” in an orange circle. You can go to a list of the tasks assigned to you (or you have assigned), an inbox for activity on followed subjects, and conversations.
Dashboard
The dashboard is an awesome feature. It’s a project summary, allowing you to set the status on projects, and in general keep track of a project’s progress. The most notable aspect here is the binary graph. This shows a scaled view of completed and incomplete tasks within the projects.
The “+” is for adding tasks and projects, starting conversations, and inviting team members via email.
Last but not least, on the right-hand side of the screen next to Help and Upgrade, you will see your account options. Within this section, you’ll find a typical set of profile settings. But this is also where you can create (and delete) your workspaces.
You can also adjust the settings of your workspace, from renaming it to the member overview to setting up time-tracking. If you use the Harvest app, this is an easy integration to set up. The last option they give you in workspace settings is the ability to convert a workspace to an “Organization” by linking your work’s email account.
Now that you’re familiar with the homepage, let’s get into the actual projects.
Boards and Lists
You have a few options in how you approach a project. Depending on your needs, you may require a formatted list or a board-style presentation. The list style you have already seen, but boards are a little different. Built to allow you to visualize workflow and it’s progress, this style is the most widely used approach.
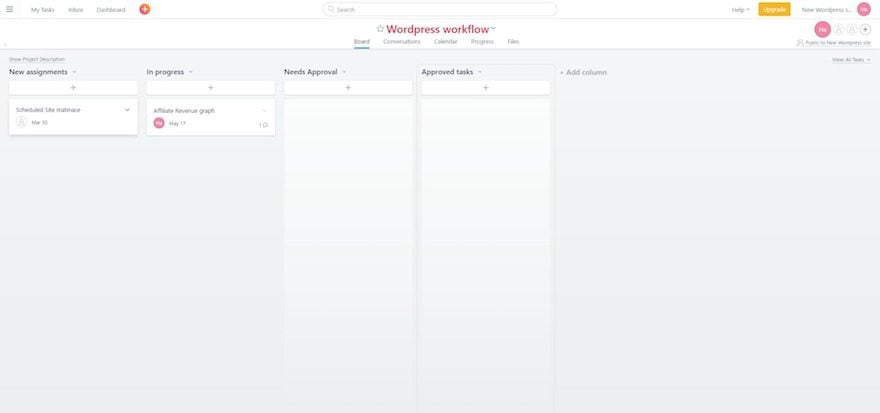
My board is set up in a specific way. I created the columns, like New assignments and Approved tasks. Choose your own headings and workflow arrangement. It’s really up to you and your needs. Regardless of your style of approach, they will still function essentially the same.
Tasks
Let’s move on to the anatomy of a task since it will probably be your most used function in Asana.
This is a task sheet:
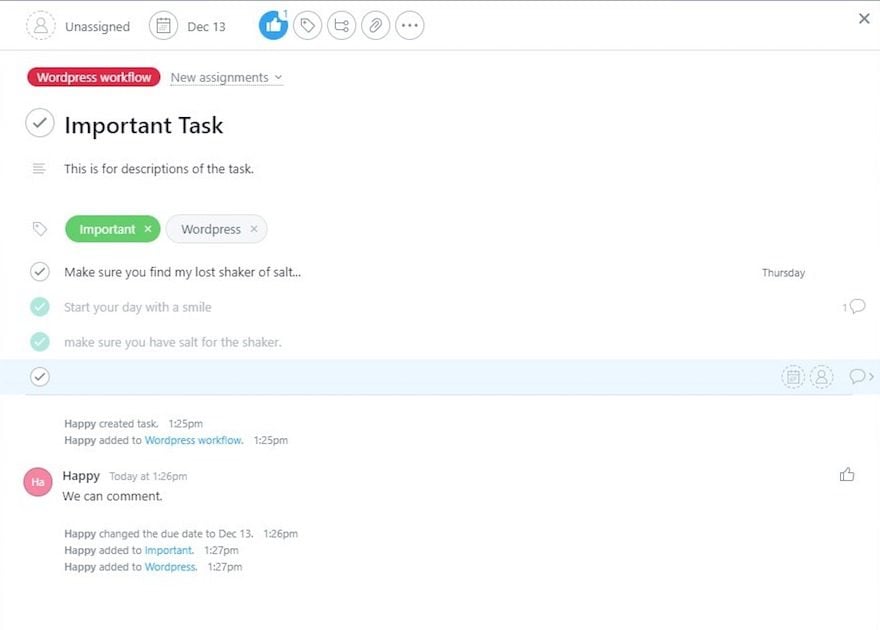
Starting from the left, you can assign people from your team to the task and next to that you can add a due date. There is a “like” function as well, which can be useful in the brainstorming phase of a project. The next few features affect the task itself:
- Tagging: Allows for filtering, giving quicker access and reference.
- Assign subtasks: Subtasks are helpful for breaking up larger more complex tasks with several variables.
- Add attachments: You can do so via OneDrive, Dropbox, your PC, Google Drive, and Box.
Task Settings
Displayed as a “…”, this link houses various task-related settings like deleting a task, copying the task’s URL, print, copy, and so forth. One function of note though is the “Mark as dependent on…” option. This is good for when you have someone leading a task or you have a task that is dependent on team members. For instance, a project can’t start until a specific teammate’s availability is determined, or a task must be approved by a project lead before it progresses. And so forth.
Under the toolbar are is all the information regarding your task. Starting with the project (if you are using a board, this area also shows the column it’s currently in).
You then have your task’s title, its description, and any subtasks that may be needed for completion. Towards the bottom, you have your activity feed within this task. There is also a comment section at the bottom — subtasks can also be commented on. Tasks, along with most other things like Projects, can be followed and this activity shows up in your inbox.
Open to Integrations
When you work in a collaborative effort, communication in its various forms is the most important thing to maintain. Asana has put a lot of effort into its API, and has integrated several productivity tools including Dropbox, Google Drive, Zapier, Evernote, Zendesk, and DigiSpoke, just to name a few. This gives greater accessibility and helps to solidify Asana as a productivity tool leader. After all, it is currently the preference of many large companies like Tesla, Uber, and Samsung. They also are used by organizations and educational institutions like NASA and Harvard University.
Fundamentals of Asana Workflow
A workflow is any process that takes you from the start to finish of a project in a streamlined way. And that’s precisely what Asana aims to do. You can even send tasks between boards, essentially giving you the ability to deconstruct a project even further.
So, Asana’s two approaches to boards give you some versatility. Lists are great for personal projects, particularly those that don’t have a specific order or progression. Things like brainstorming, a chore list, a grocery list, and other things that don’t need an overview of progression work well here. I tend to think of a list as a magnified column from a board.
The broad approach is probably the most common in recent years. Simple, hard to clutter up, and built for an immediate overview of a project. You can manipulate how a board functions in several ways. However, the most obvious way is apparent because it’s just how most of our minds function when it comes to progression.
Think storyboard.
You can move tasks from section to section (you can technically think of these as columns).
An aspect of having these two organization types is their ability to work in tandem. Many services don’t do this. It’s one or the other.
Putting Asana into Practice
Let’s say you are developing a WordPress site focused on a product. Or perhaps you are a publisher. You have a few boards. One is dedicated to the functionality and maintenance of your site. Another is for tracking your revenue sources for the site. Maybe you have a few list style projects, too. A list of your revenue sources from the site, perhaps. These are pretty normal to have, but what about using both styles in a complementary sense? That’s actually why both approaches are supported in Asana.
Let’s go back to the blog idea. You can put this in a board format because it makes it easier to track your publishing schedule, storyboard style. Sometimes all you have are bones without the flesh, which is why you can also use it for brainstorming.
You can add your or a group’s content into an almost forum-like list, treating each task as a “thread.” This allows real-time contribution directly to a project, no matter where someone may be located.
You can even use it in the inverse — using a board to outline a part of a story, then converting it to a list designed in the form of a “Table of Contents” you’d find in a book. This gives you the ability to streamline the organization of any editorial, book, research paper, or business document.
Remember, you have the option to send tasks between projects in the “…” tab of a task, too.
For entrepreneurs and freelancers, both approaches can fulfill a need. Client listings and briefs, assignment boards, you name it. An excellent board concept could cover both operating costs and requirements. Touching on lists again, many self-employed folks need to organize their business costs and invoices for taxes. The organizational opportunities here are limitless.
When you can put your life needs into an organized perspective, even to assign household chores or organize appointments, you can considerably reduce workload.
Wrapping Up
Asana lends itself well to the web design and development industry through consistent research and testing. This can improve how we approach our organizational needs. Its uncluttered design and options on how to approach a project put it ahead of many services, which tend to double down on one method. In the end, one of the most defining features of Asana is its integration and openness to business platforms beyond itself.
Now over to you. Do you use Asana? What are some of your favorite features? How have you integrated its use into your business? We’d love to hear your thoughts below.
Article thumbnail image by pixome / shutterstock.com
The post Asana: An In-Depth Overview and Use Case Recommendations appeared first on Elegant Themes Blog.
