Creating a web page with fullscreen sections is a great way to improve the user experience with smooth transitions and clean section layouts that span the full width and height of the browser. Typically, this works well for showcasing products or services one section at a time allowing the user to easily focus on each one while scrolling down the page. This type of design also works really well with background images that speak to the content and provide a beautiful design accent. And if you want to get a little creative, you can add some parallax functionality to your background images to create some pretty unique transitions when scrolling from one fullscreen section to another.
In this tutorial, I’m going to show you how to add some parallax background image transitions to a fullscreen page layout in Divi. The process is simple and with it you can create some powerful results.
Sneak Peek
Take a look at some of the designs we will build together.
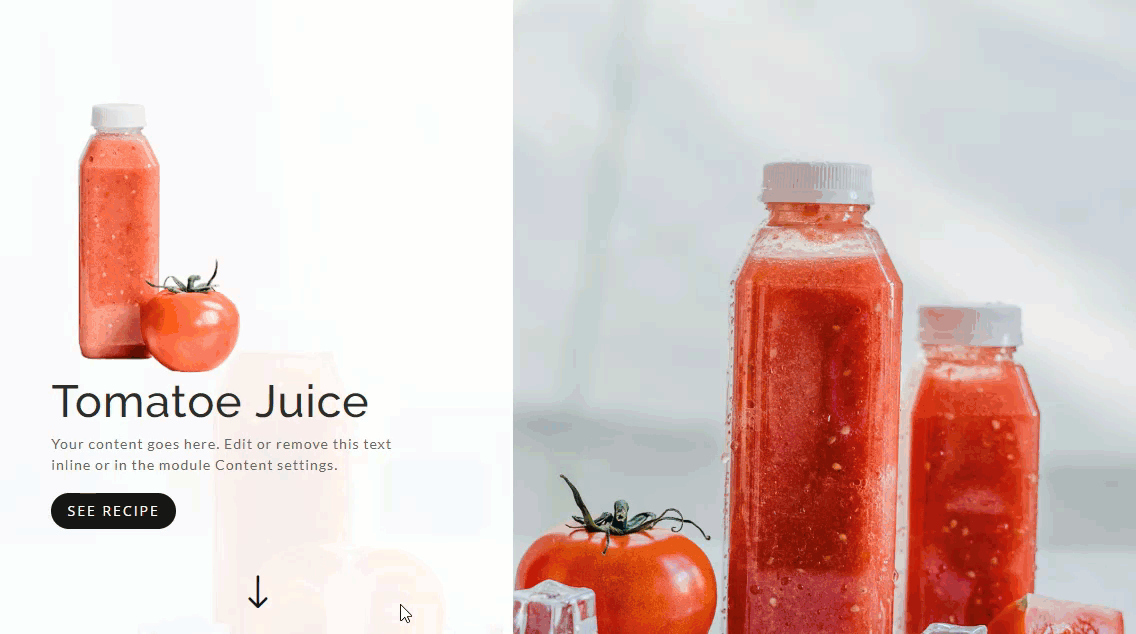
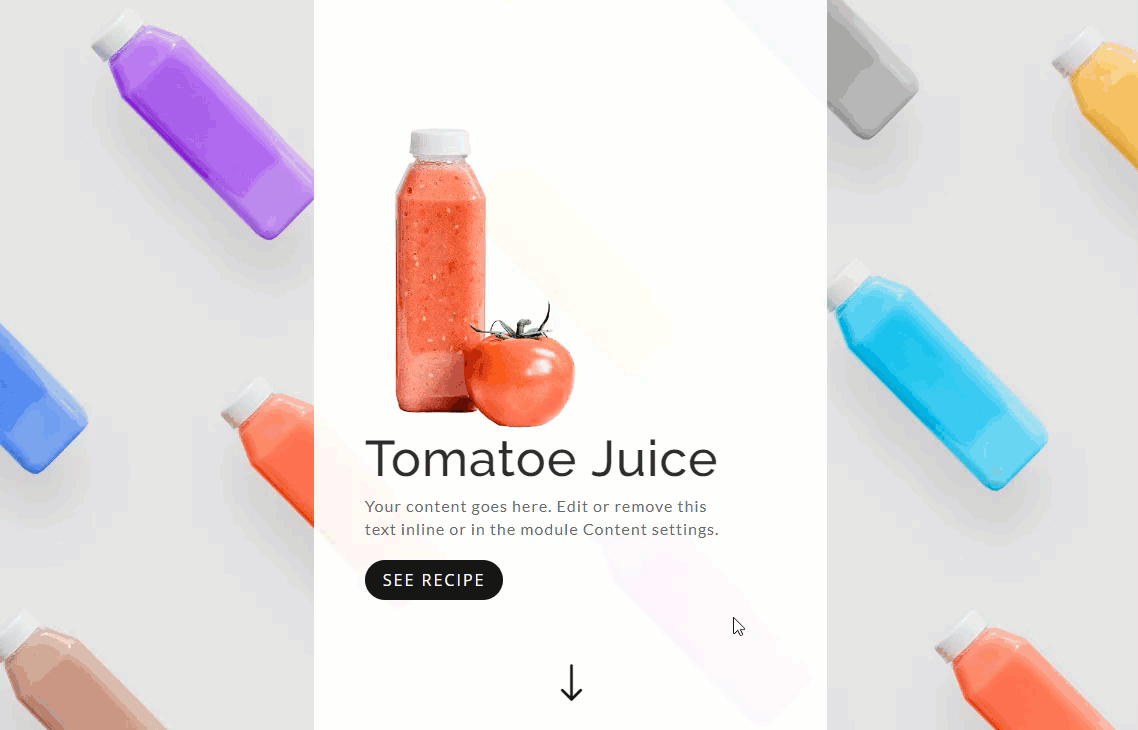
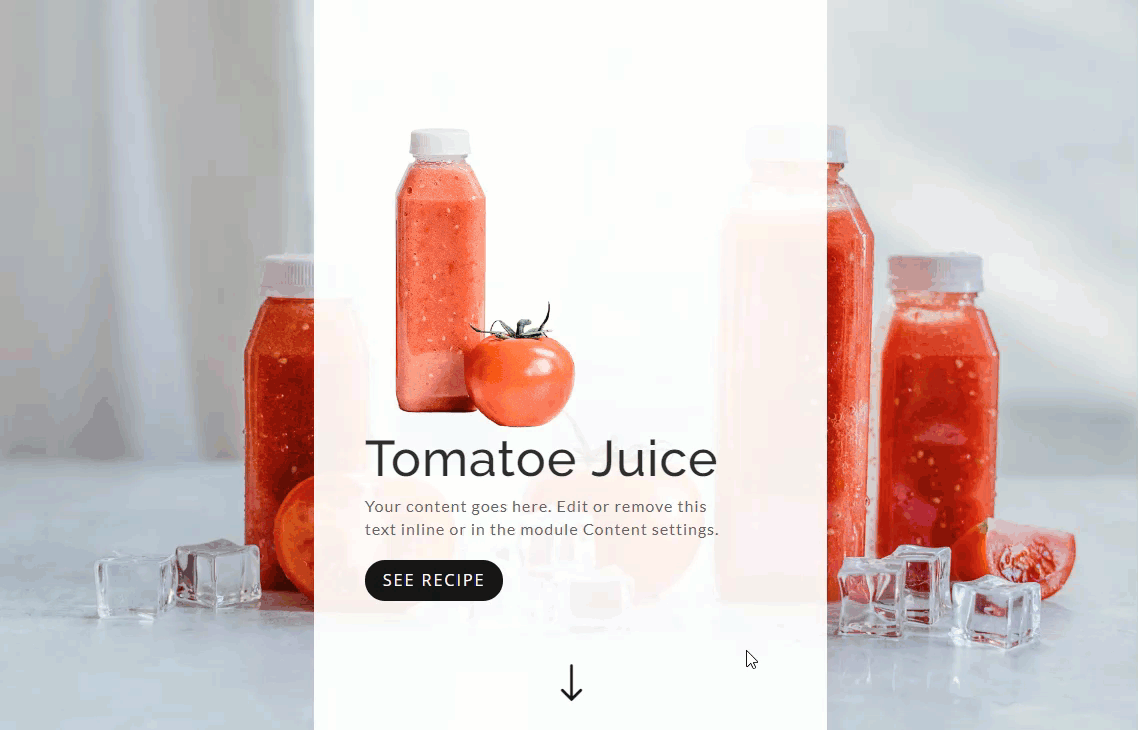
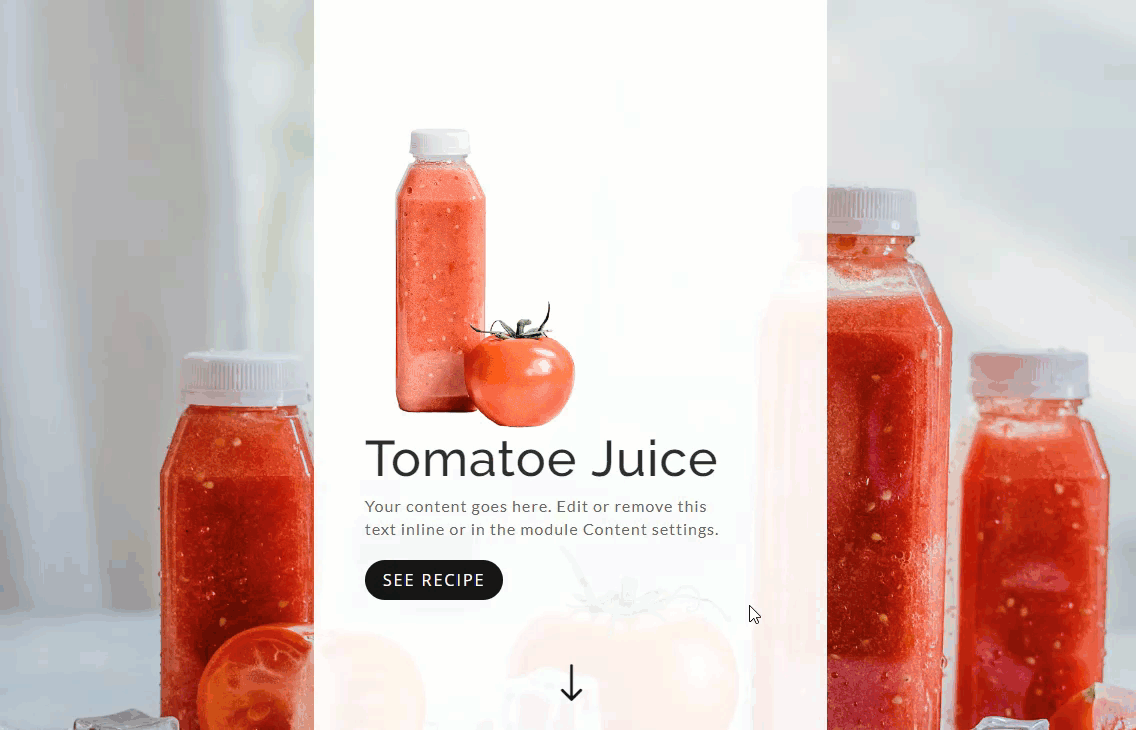
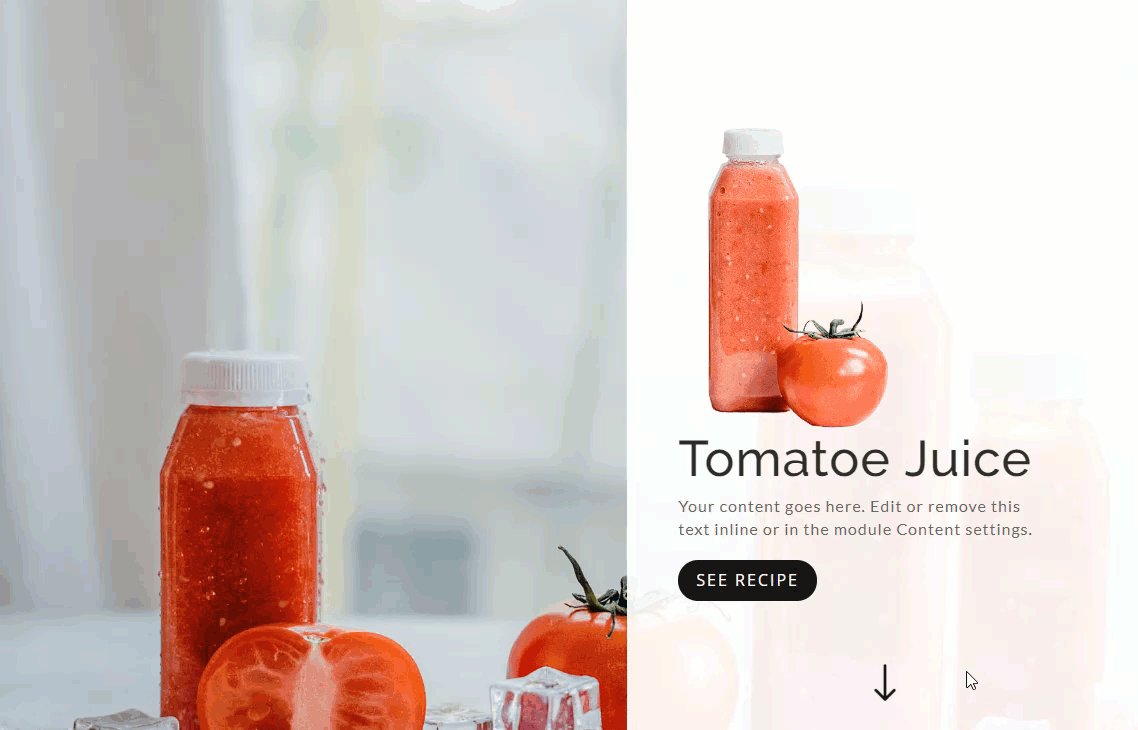
Getting Started
For this tutorial, all you need is Divi and a collection of images to use for the different product images and background images. I’m using the images the images from our Juice Shop Layout Pack. You can download the zip file with these images at the bottom of the blog post featuring this layout pack. Just click the “Download the Full Res Image Assets” button.
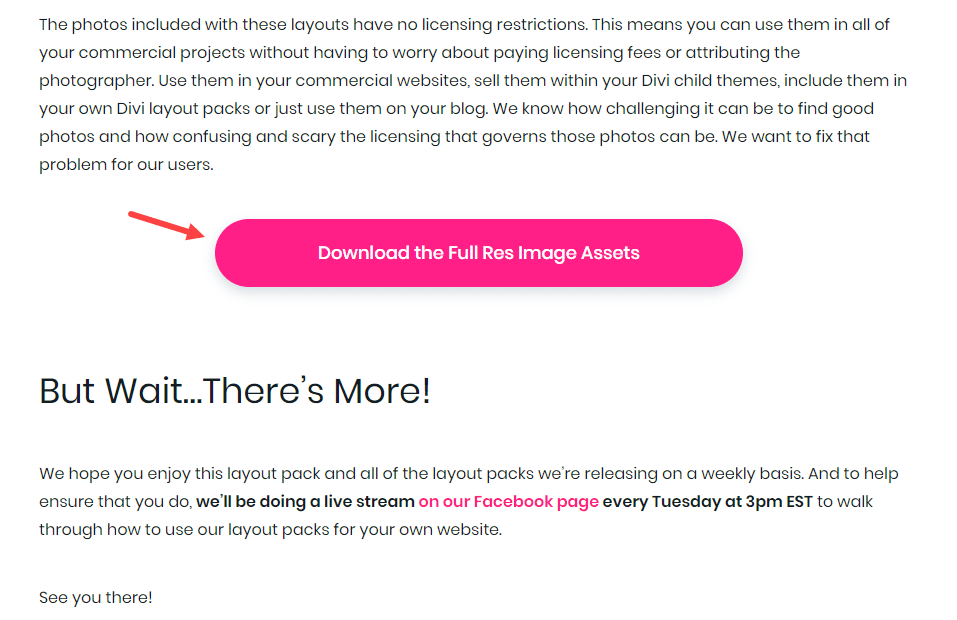
Preparing Your New Page
Once you have you images ready. Create a new page and give your page a title. Then deploy the Divi Builder and select “Build from Scratch”. Then click the button to build on the front end.
Now you are ready to roll!
The Basic Idea
The basic idea behind this concept involves stacking multiple fullwidth sections, each with a fullwidth header module. Each header module is given a custom width that can be aligned left, centered, or right while exposing the section background. Then each section is give a background image with a certain parallax method. This creates different background image transition effects as you scroll down the page.
Here’s how it to do it.
Creating the Fullwidth Header Section
First, you will need to create a new fullwidth section and then add a fullwidth header module to the section.
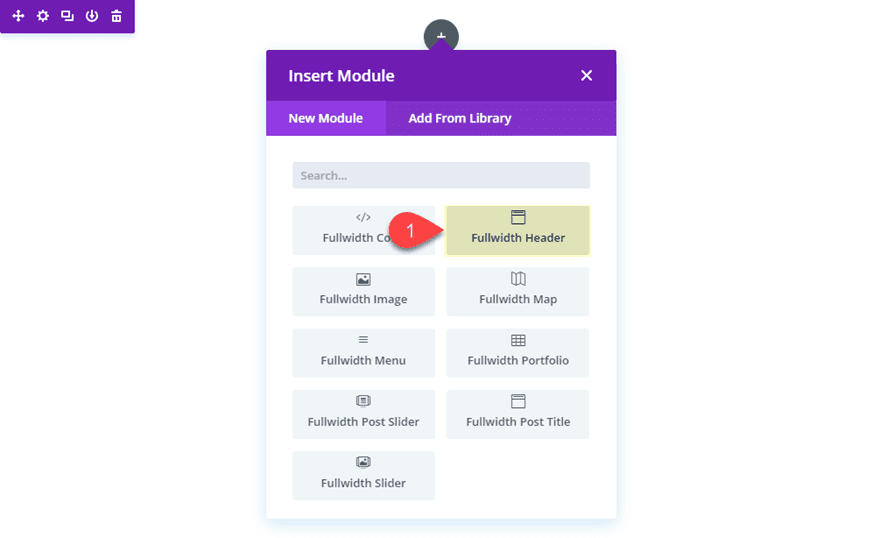
Update the fullwidth header settings with some content with the following:
Title: “Tomato Juice”
Button #1 Link Text: “See Recipe”
Content: “Your content goes here. Edit or remove this text inline or in the module Content settings.”
Logo Image: [see screenshot] (Image is 240px by 300px)
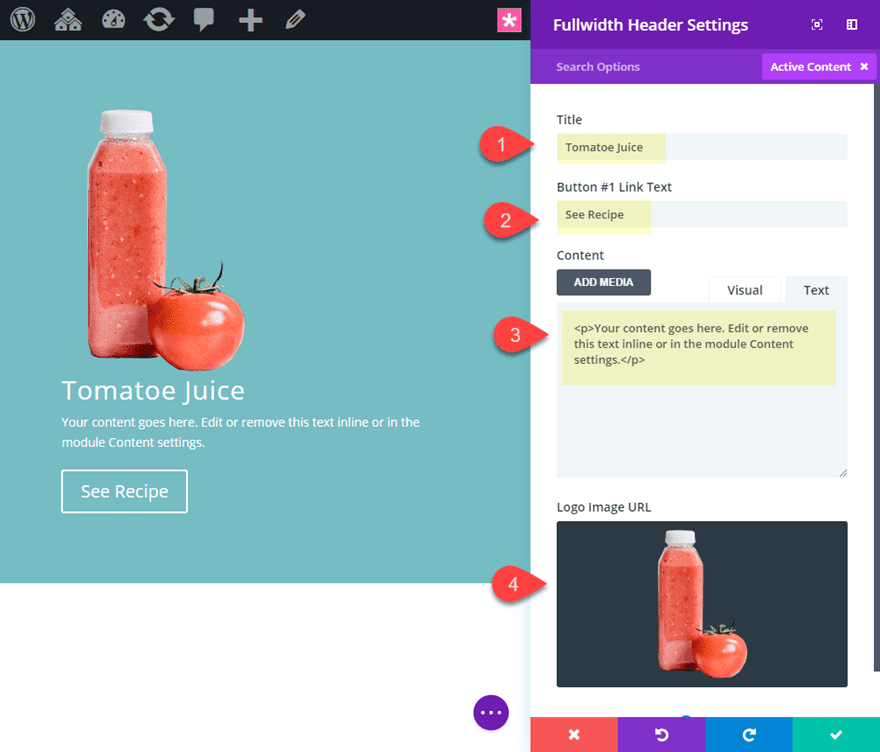
Now continue to update your header design as follows:
Background Color: rgba(255,255,255,0.92)
Make Fullscreen: YES
Show Scroll Down Button: YES
Icon: see screenshot
Scroll Down Icon Color: #222222
Text Color: Dark
Title Heading Level: H2
Title Font: Raleway
Title Text Size: 50px
Body Font: Lato
Body Text Size: 16px
Body Letter Spacing: 1px
Button One Text Size: 16px
Button fOne Text Color: #ffffff
Button One Background Color: #222222
Button One Border Radius: 50px
Button One Letter Spacing: 2px
Button One Font Style: TT
Width: 45% (desktop), 60% (tablet), 100% (smartphone)
Save settings.
The main key design elements here are the “Make fullscreen” option and the “Width: 45%”. This will allow the section to span the full width and height of the browser window at all times. And the custom width shrinks the header module to expose the section background we will be adding next.
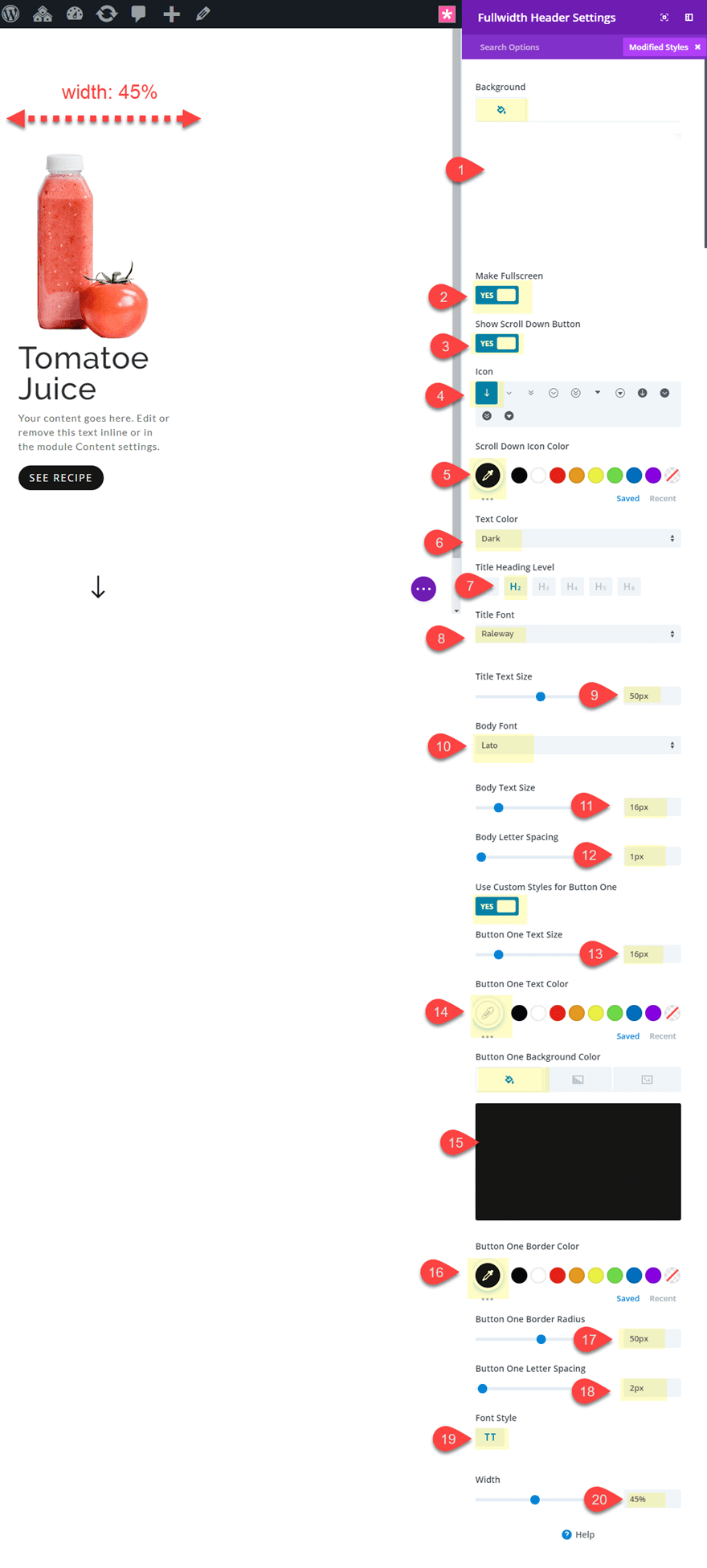
Adding the section background
Now that we have our header module designed, we can add our section background image. Go to your fullwidth section settings and add a background image. Make sure it is large enough to span the full width and height of the browser window. Then select to use the CSS Parallax method.
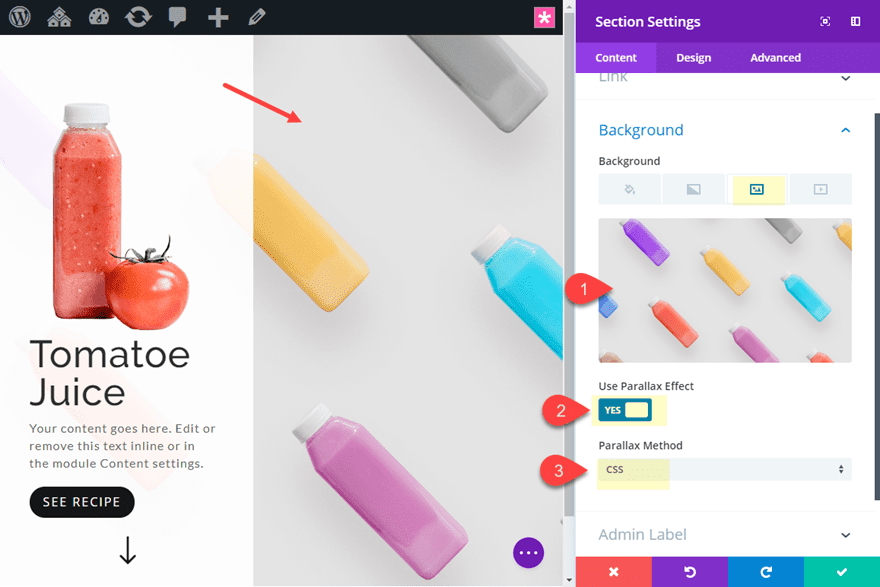
Duplicating the Sections
Since each section will display new content, we need to duplicate our fullwidth section three times so that you have a total of four sections on your page each with a header module.
Creating a Static background image by using the Same Section Background Image with CSS Parallax
Now that we have four identical sections, we can update the fullwidth header content with new logo images and Titles in order to get a better sense of the design. However, if we keep the same background image using CSS parallax for all four sections, the result is a static background image that stays in place as you scroll to the different fullscreen sections. And since we are using a scroll down button on each header, users have the option of clicking the arrow to scroll cleanly to each new section.
Check out the result.
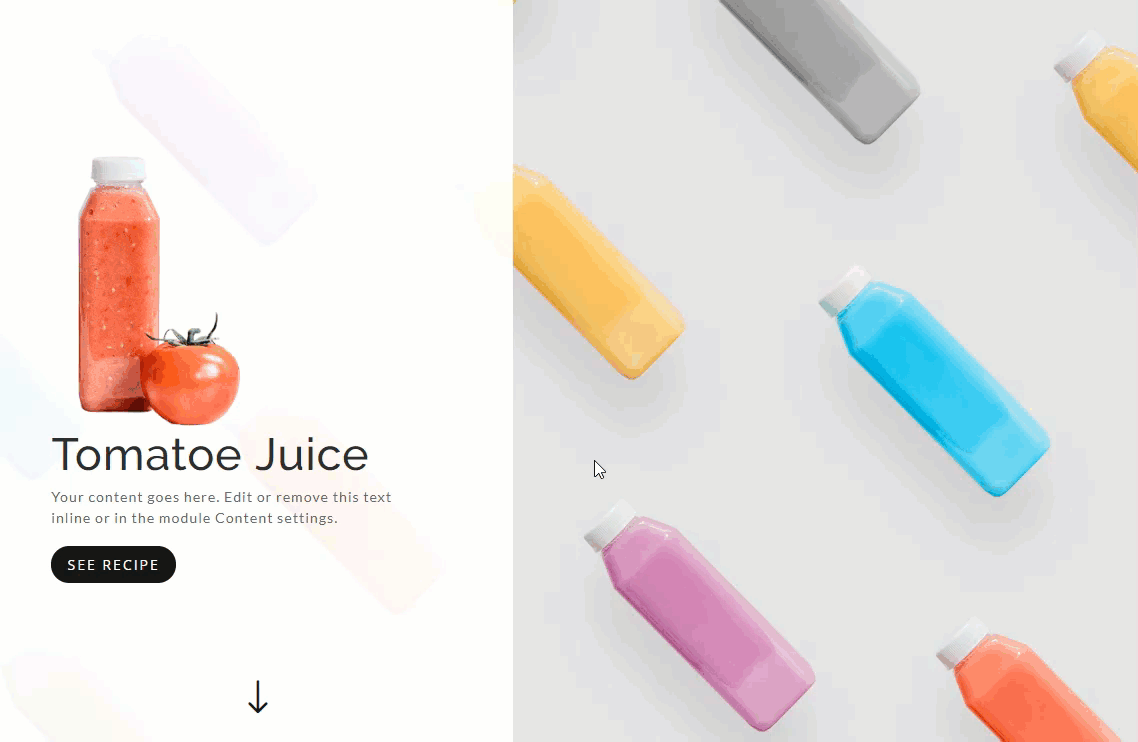
Using Different Background Images with CSS Parallax Transitions
Using a different background Image (with CSS parallax) for each section will change up the feel of the design as you scroll. Since we already have CSS parallax enabled for our four section background images, all we need to do is change each of the images to something different. In this case, I’m simply adding a large version of the product as the background image for each section.
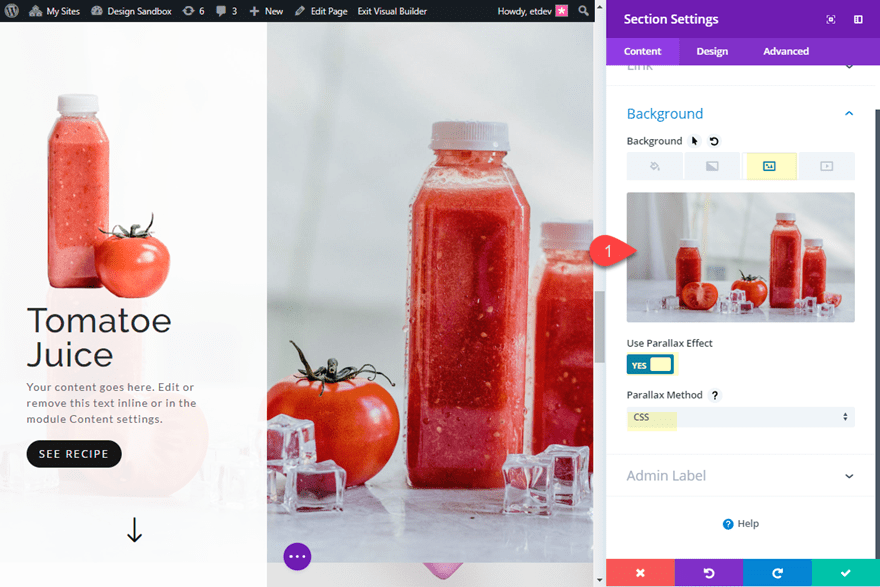
Once you have a different background image (with CSS Parallax) for each of the four sections, check out the result.
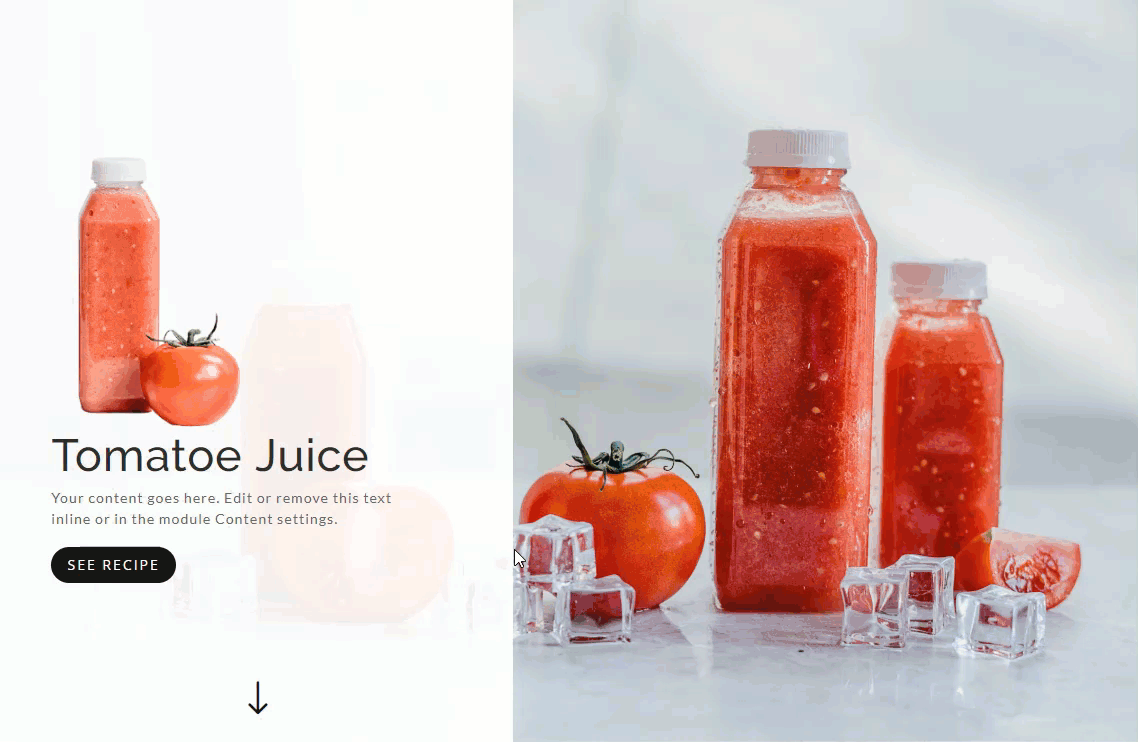
Using Different Background Images with True Parallax Transitions
If you want to change up the background image transition effect, you can change the parallax method from CSS to True Parallax for all four section background images.
Open up one of the section settings and change the CSS method to “True Parallax”.
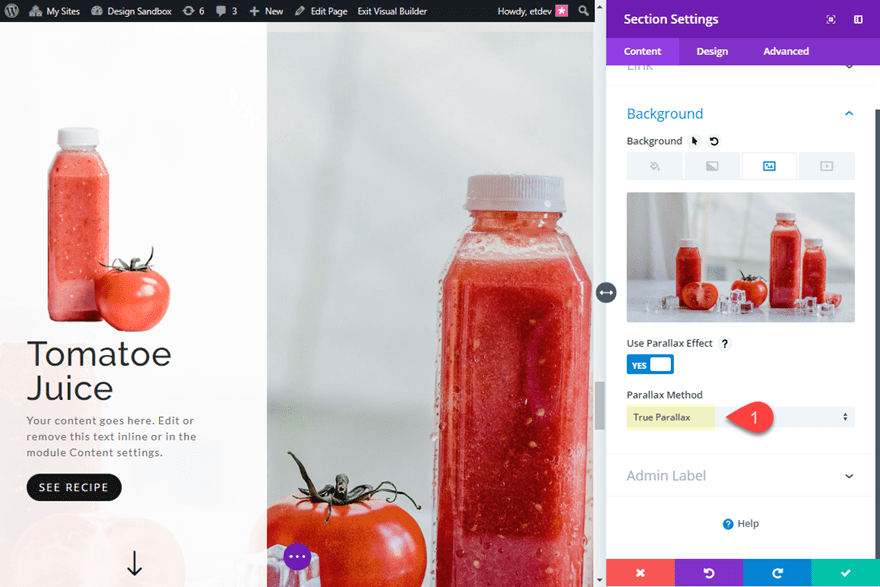
Then you will need to do the same for the remaining three sections. Or you can simply right click on the Parallax Method option and select “Extend Parallax Method” to all fullwidth header modules throughout the page.
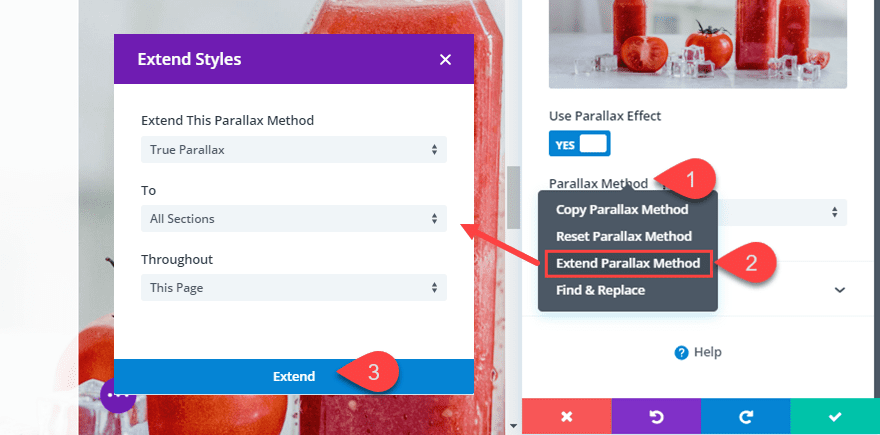
Once done, check the background image transition effect.
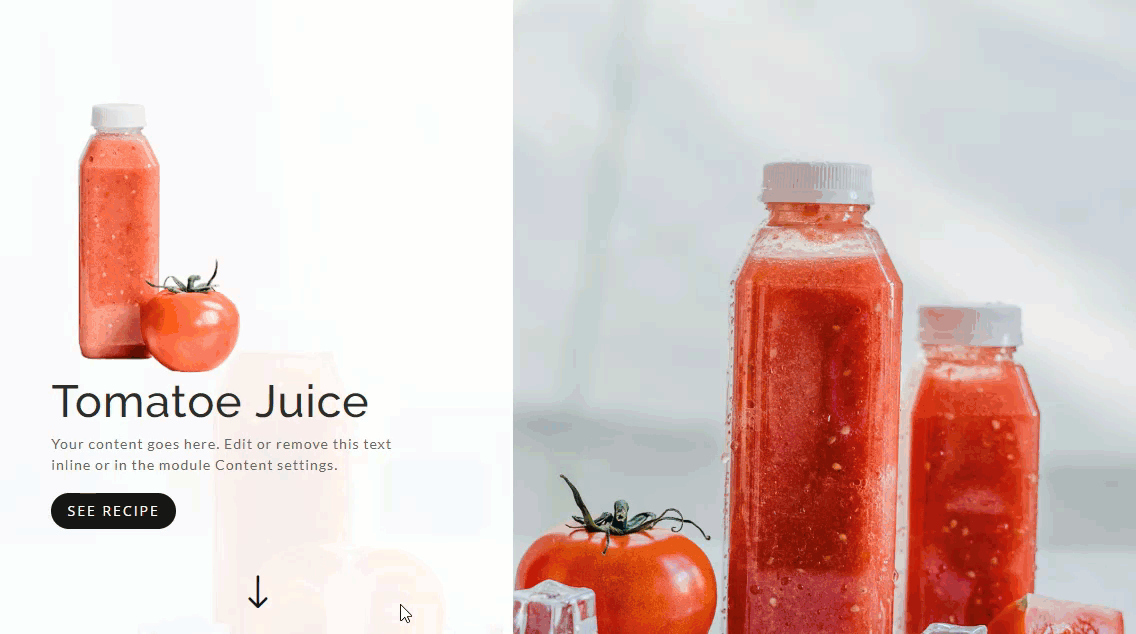
Exploring Different Module Alignments
Changing the alignment of you fullwidth Header module is a breeze. Since our fullwidth header module has a custom width of 45%, you can easily adjust the module alignment to left, center, or right to get a different layout. I especially like the centered alignment with a static background.
To center the module, open the fullwidth header settings and update the Module Alignment to Centered.
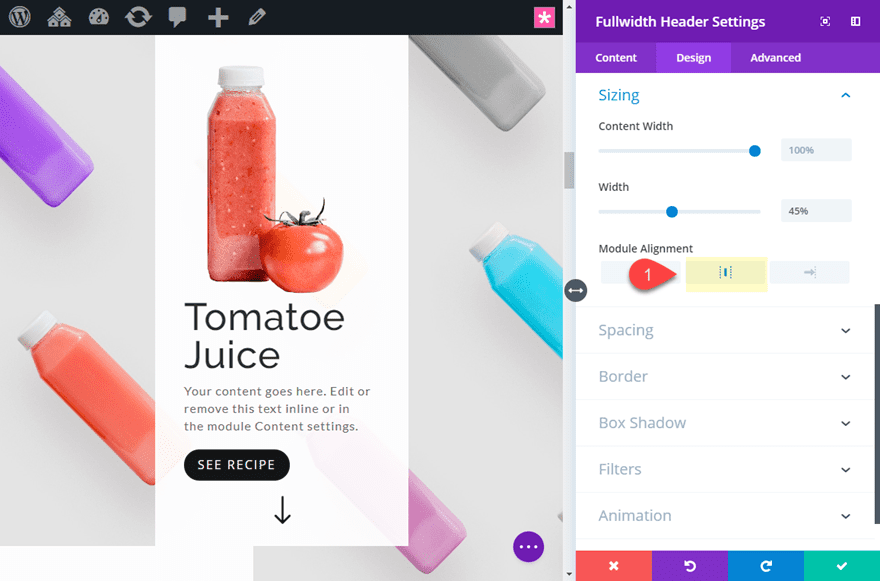
To align the module to the right of the page, simply update the module alignment to right-aligned.
Once you have settle on an alignment, you can simply extend the “module alignment” style to the rest of the header modules throughout the page.
Here is an example of a centered alignment with a static background (same background image for each with CSS parallax).
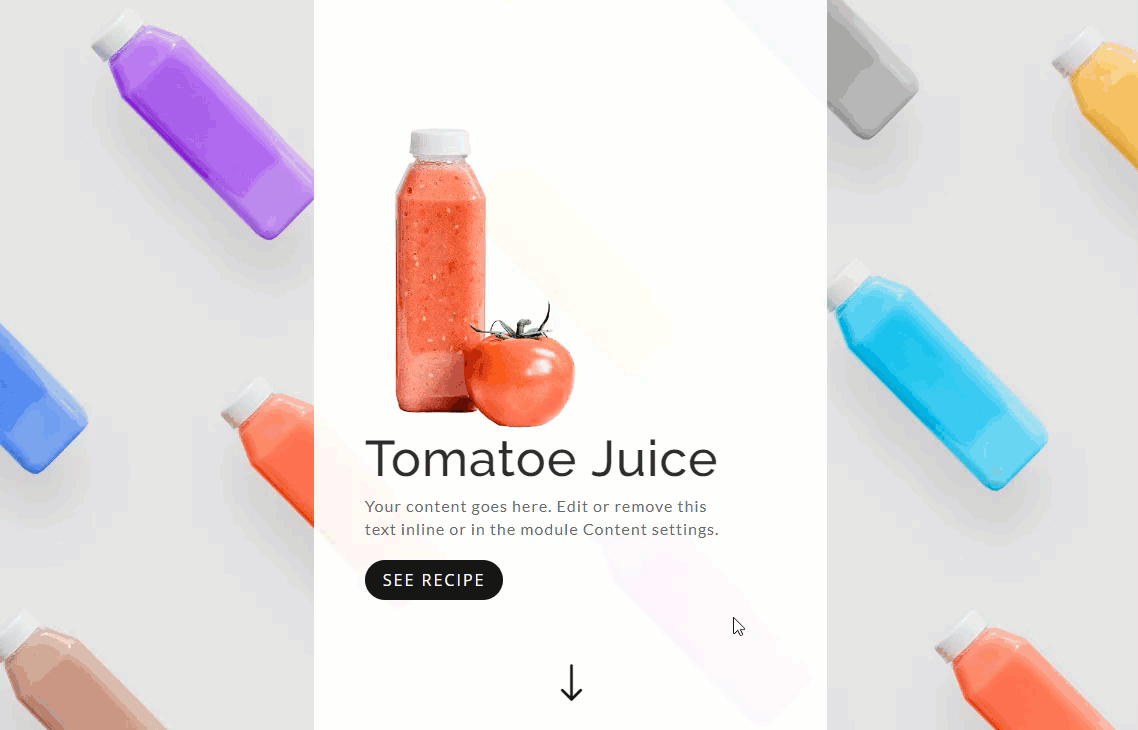
Here is an example of a centered alignment with different background images using the CSS Parallax method.
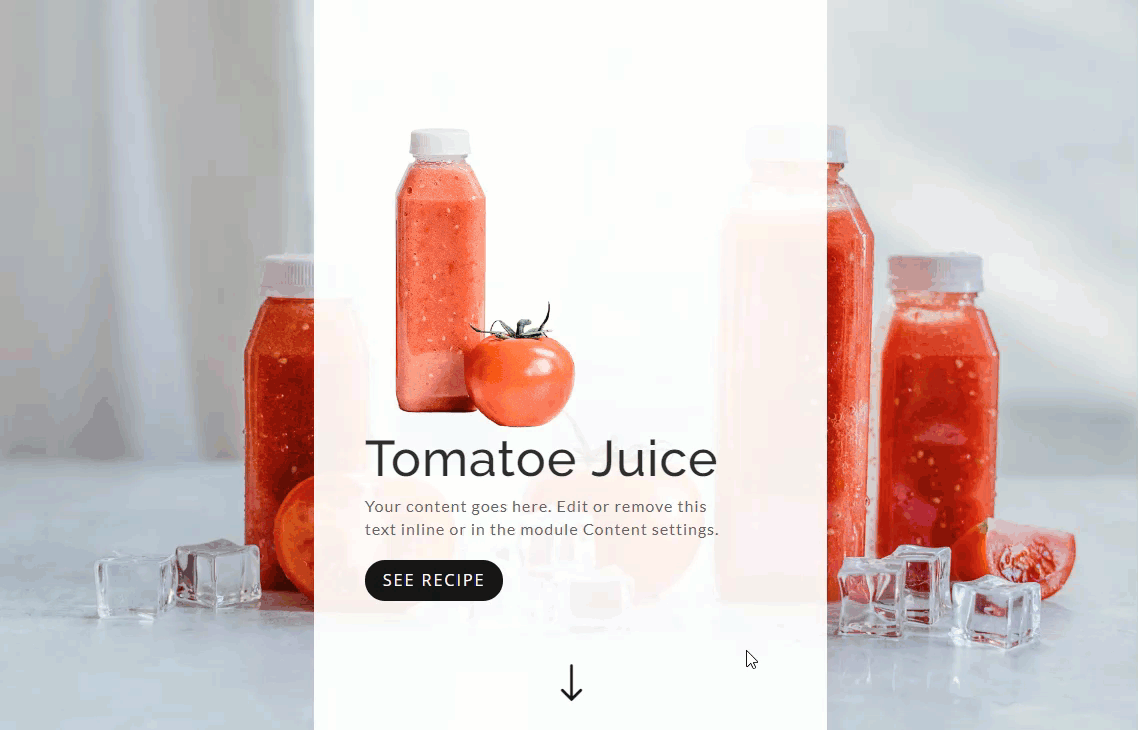
Here is an example of the centered alignment with different background images using the True Parallax method.
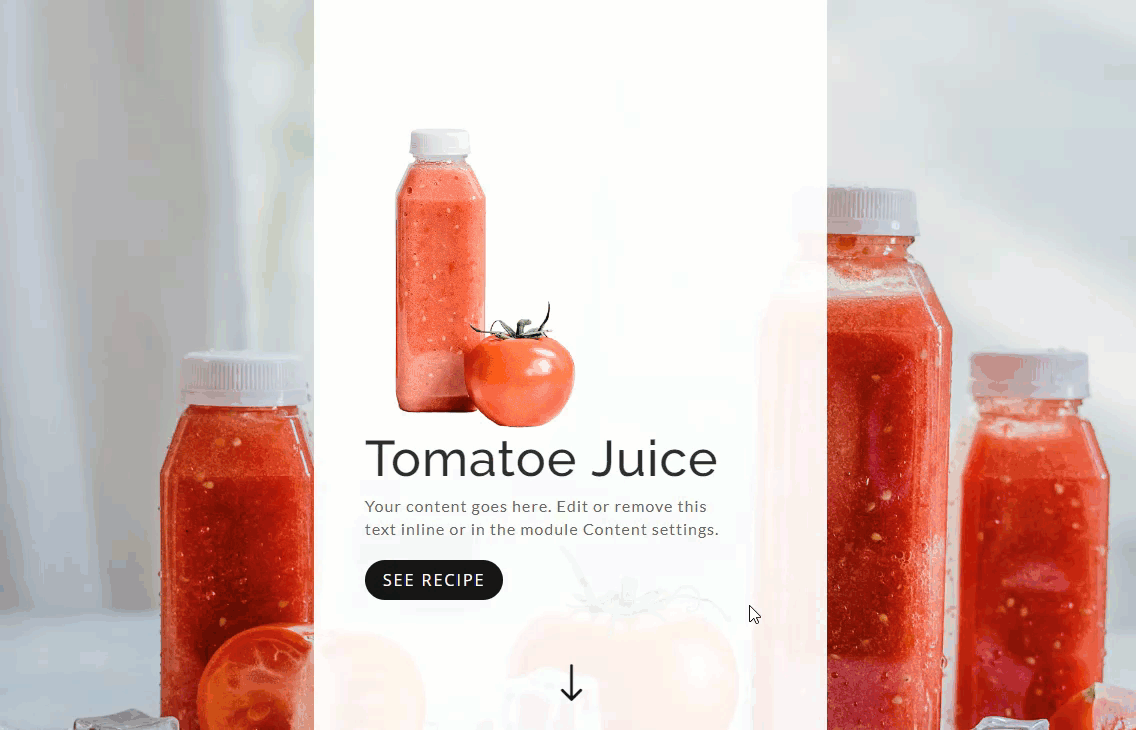
Here is an example of a right alignment with different background images using a combination of css and true parallax.
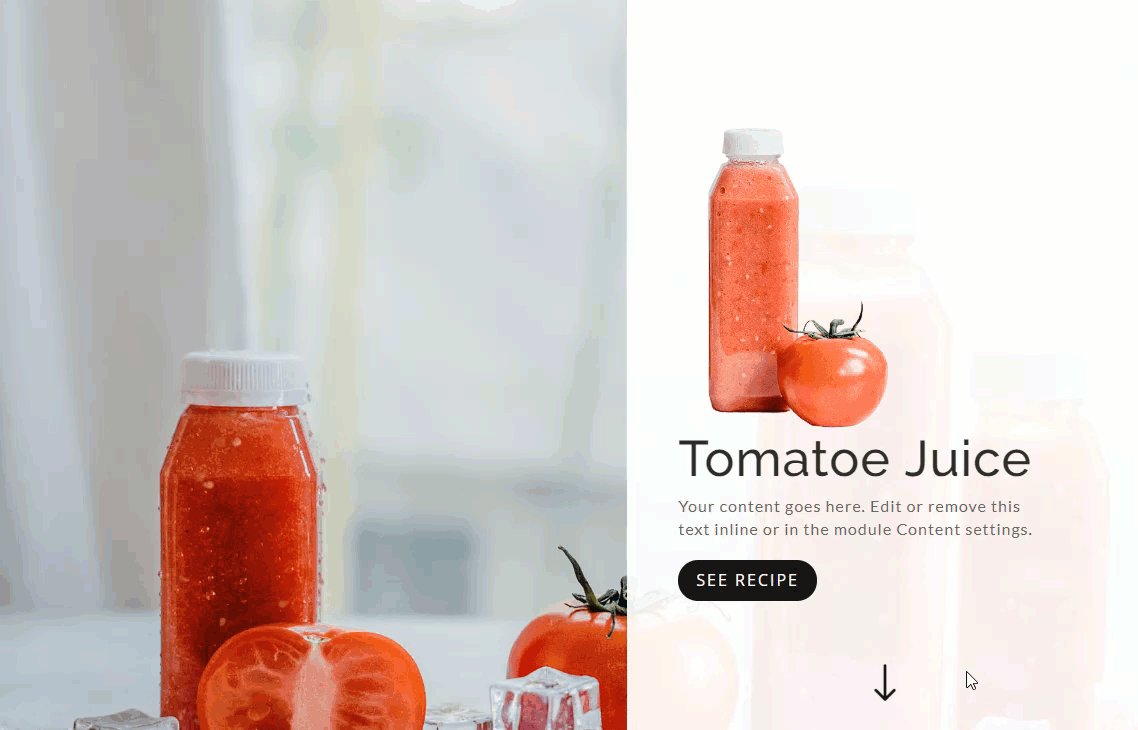
Final Thoughts
These background image transitions really do look great when used in combination with fullscreen sections and customized header modules. The functionality is clean and the design is subtle and unique. If anything, it is a quick and easy way to create static backgrounds for your content. Feel free to explore more advanced designs using background gradients, fonts and images!
I look forward to hearing from you in the comments.
Cheers!
The post Creating a Fullscreen Layout with Parallax Background Image Transitions in Divi appeared first on Elegant Themes Blog.
