Photoshop transcended being a piece of software to become a verb indicating any kind of image manipulation. The problem is that it costs you money. The cost isn’t quite as extravagant as it was years ago because of Adobe’s Creative Cloud subscription bundles, but it’s still a decent investment, and many people go out looking for the best Photoshop alternative they can find. Most of the time, that’s the open-source gem GIMP.
So…What Exactly is GIMP?
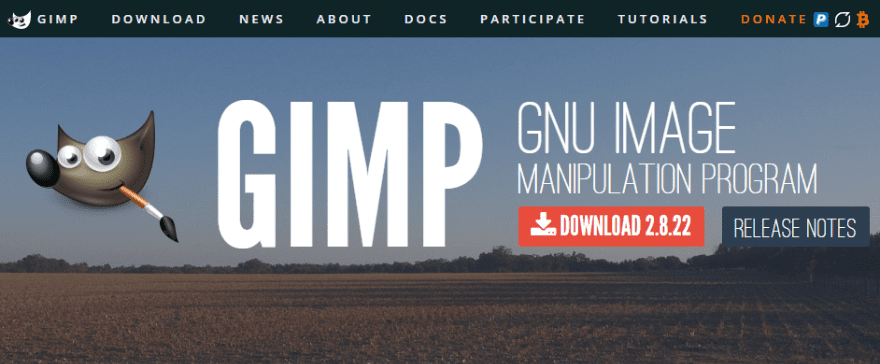
Before we go any further, understand this: GIMP not as polished as Adobe Photoshop. If you’re used to open-source software, that should come as no surprise. It’s really hard to get UX and UI designers to contribute as much as devs for some reason. If you want the sleek, polished, ultra-professional, modern experience, head to the Creative Cloud page and subscribe. GIMP ain’t gonna work for you. And that’s cool.
But if you’re not scared away by the simple, function UI, there’s a lot of power in this Photoshop alternative.
GIMP, short for GNU Image Manipulation Program, is an open source image editor that you can use on Mac, Windows, or even Linux (which can’t run Photoshop at all). GNU is a type of open-source license, and it just happens to be the same one our dearly beloved WordPress uses.
GIMP was first released all the way back in 1996 (that’s pretty old, but not as old as Photoshop’s 1988 debut). Since that original 1996 release, the community surrounding it has steadily grown, and the functionality has exploded. You can even use Photoshop extensions with it.
Beware of Fake Downloads
Just a quick aside here as a warning. Open-source software comes with its own set of challenges, despite how awesome it is, and GIMP is no different. Years ago someone forked the repo for the editor and made a product called GIMPshop that was meant to be “more accessible to the many Adobe Photoshop users out there,” according to the dev.
But let me urge you not to download GIMPshop under any circumstances. First of all, the original fork hasn’t been updated in years and years, and secondly (and more importantly), some folks with bad intentions released an alternate version of GIMPshop (which was also named GIMPshop) that is chock-full of malware and viruses.
So between an incredibly old build, dated UI, and bunches of baddies in the code, I urge you to stay away and only download the original and official software from their website.
Getting Started with GIMP
GIMP is local software, not cloud-based, so you have to go download the installer, and get it set up on your system. There shouldn’t be any issues with that any more than any other program you download.
Just be aware that GIMP has a pretty long load time. In my experience, it’s about 3x what the most up-to-date Photoshop is. I don’t think that’s a big deal, honestly, but you should know.
Initial UI
The UI may take some getting used to. It’s a multi-window UI initially, and you can see the difference here from opening up the same image in Photoshop and GIMP.
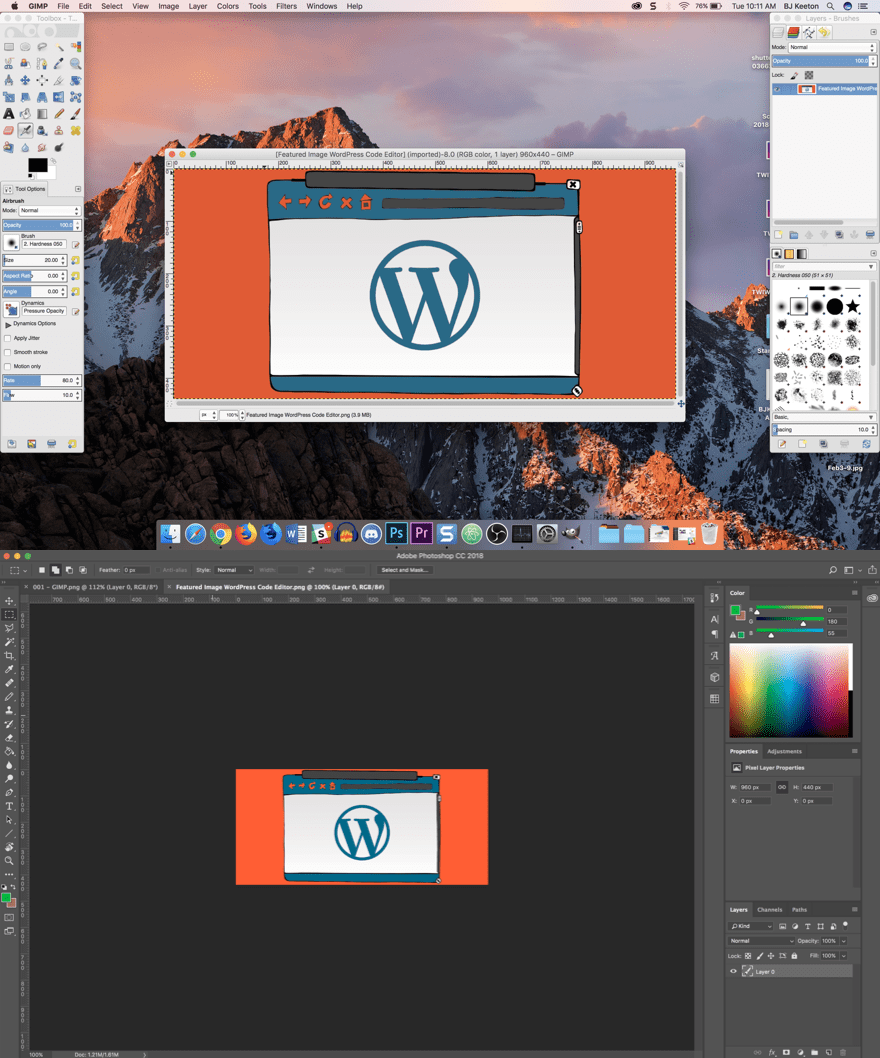
Don’t be alarmed if you hate the multi-window view. You can change it by going to Windows -> Single-Window Mode. Suddenly, things begin to look a lot more accessible and familiar to Photoshop users.
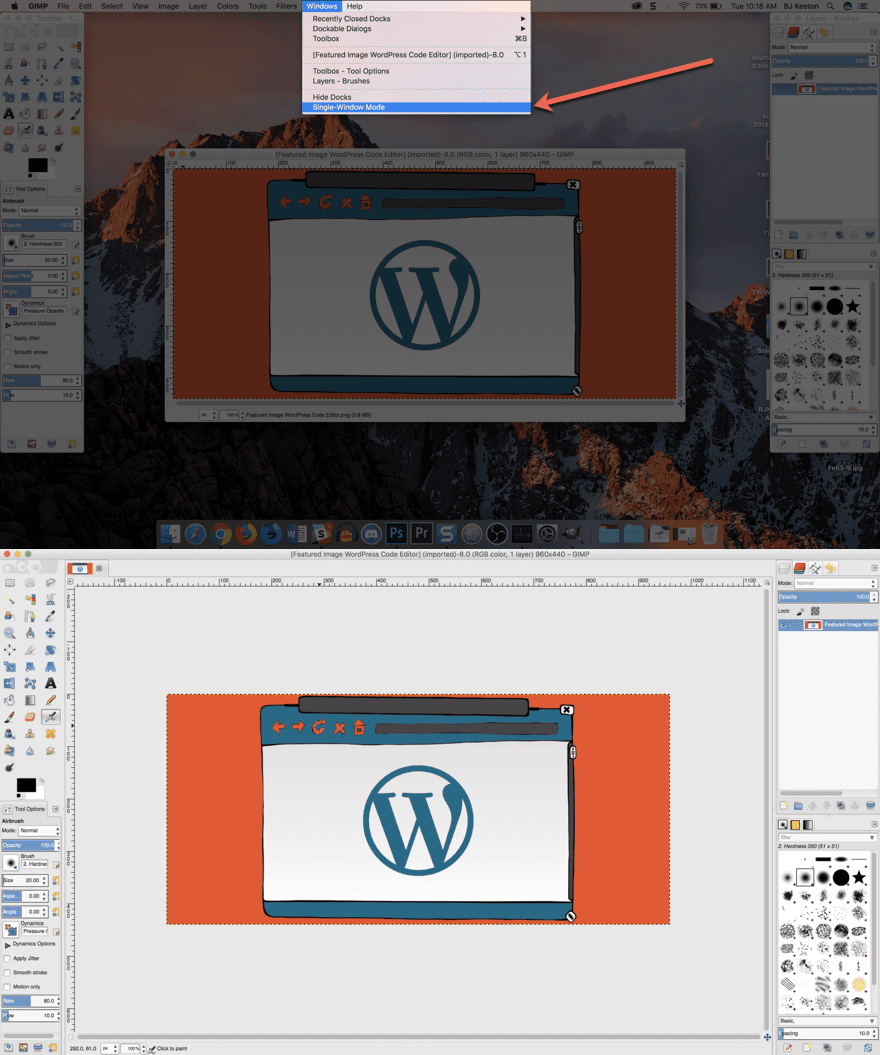
What Can You Do With GIMP?
A lot, actually. While you can see the UI doesn’t have the pizzazz of Adobe’s flagship, it has many of the same features. If you’re a Photoshop power user, then it might be missing that must-have element. For casual users, it’s more than powerful enough to get nearly any job done.
The big differences come in the workflow. GIMP doesn’t follow Adobe’s standards for keyboard shortcuts or layout. And many features users find standard are missing from GIMP. That’s not to say you can’t do them. GIMP has an incredibly robust and powerful toolset. But keep in mind that you may be dealing with series of workarounds.
Exposure, For Instance
For instance, one of my most used tools in Photoshop is darkening the background of an image. Like in the image above with the Window -> Single-Window Mode highlighted (thought the arrow was applied after that in Snagit).
To do so, you highlight the area you want highlight, right click and pick Select Inverse (to select everything except your highlight), then you hit Image -> Adjustments -> Exposure and pick how dark you want the background.
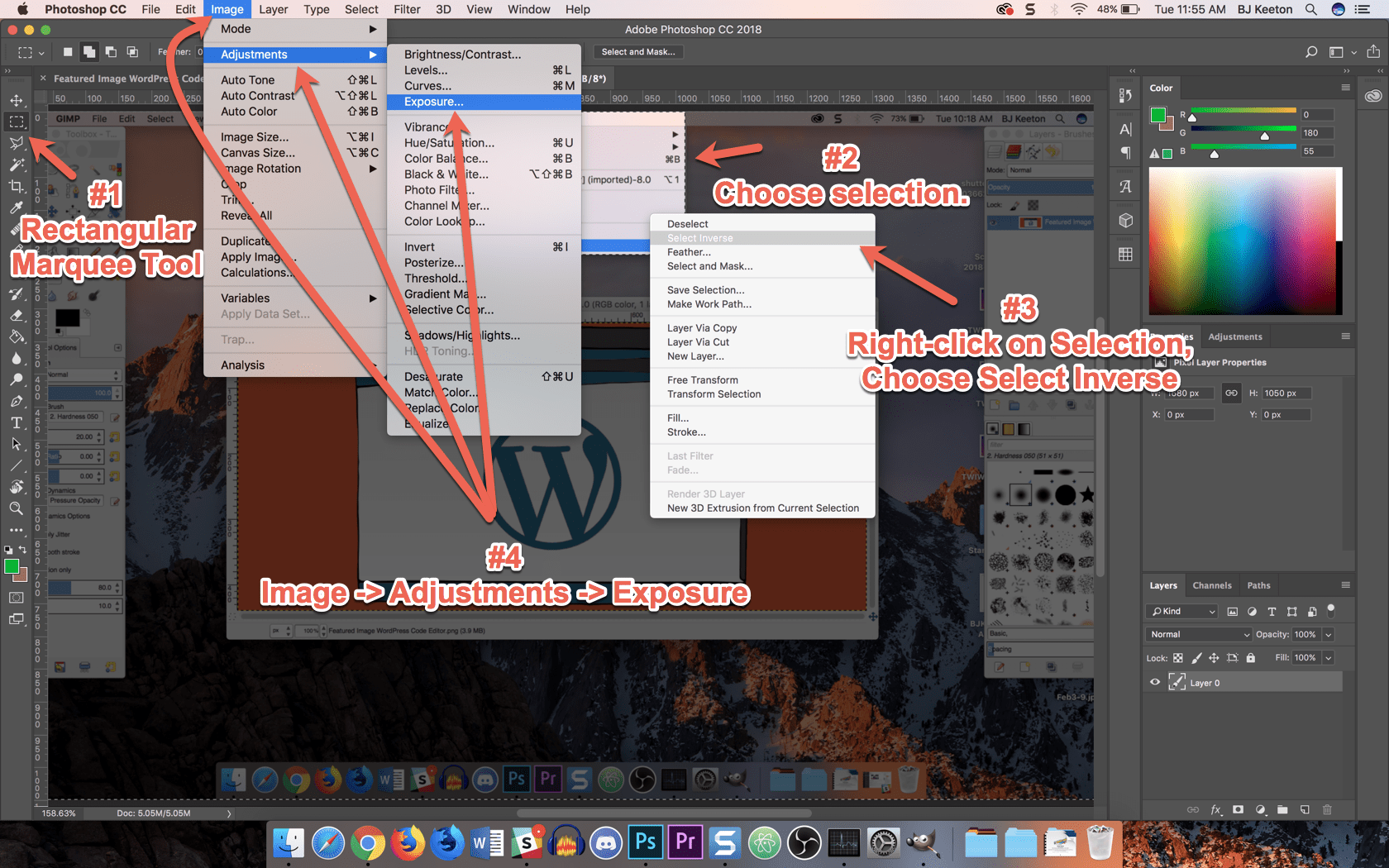
In GIMP, you can’t adjust exposure settings at all. This will be coming in version 2.9, which is available as a development version for Windows only (sorry Mac and Linux users).
That said, there’s a kind of workaround for this. You use the Rectangle Select Tool, make your selection, go to the Selection Editor tab and change it to Invert the Selection. Then it’s just Colors -> Desaturate… -> Brightness.
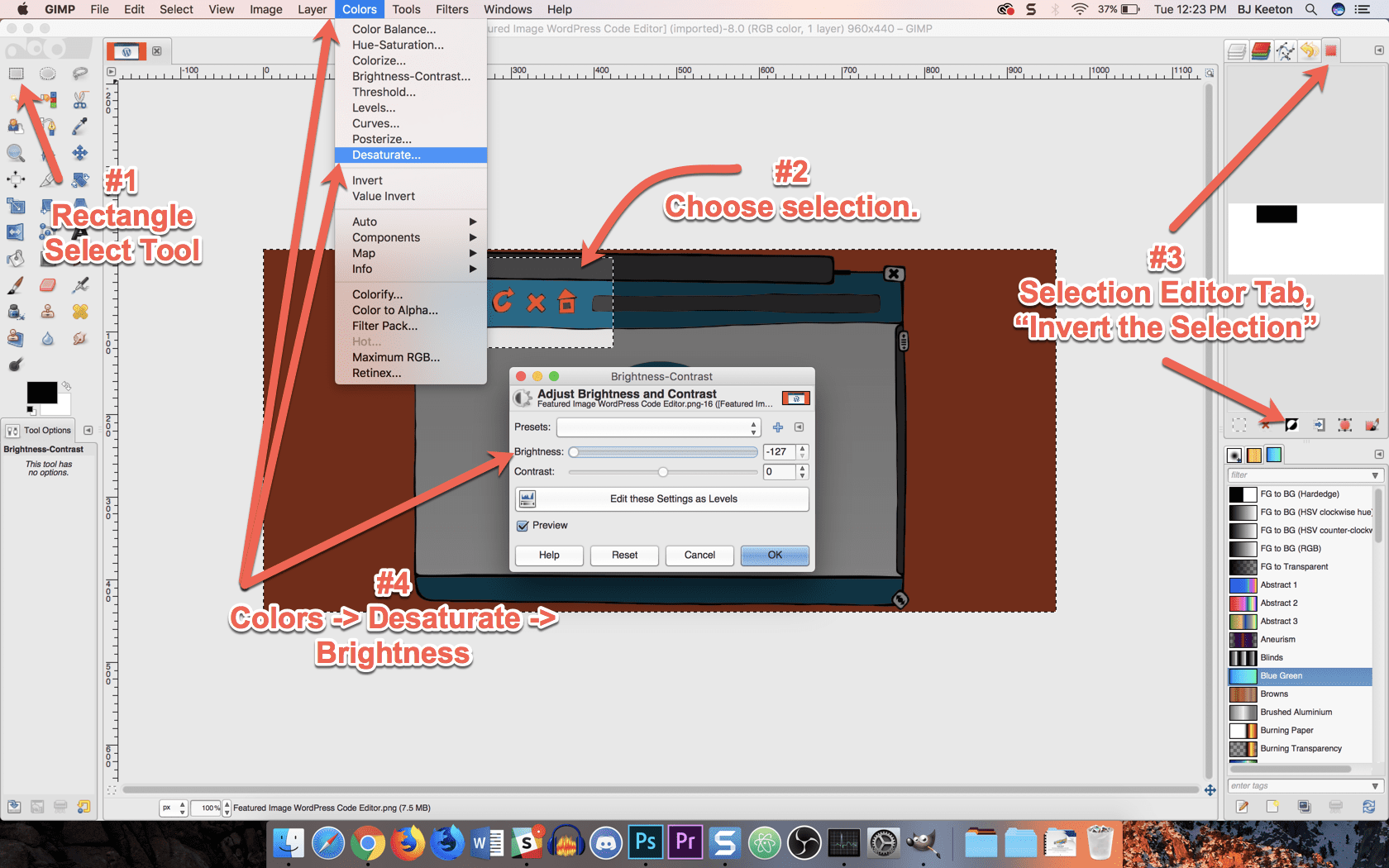
For my needs, it works well. But I am a casual user who makes tutorials. High-end photo editors and graphic designers know that Exposure and Brightness are two entirely different things.
The Basics are the Same(ish)
That said, most of the basic stuff is the same in both, and GIMP performs admirably and holds its own. Over the past few years, GIMP has really grown and become much more user-friendly than it ever was before. If you’ve been turned off by its learning curve in the past, give GIMP another look.
The learning curve is steep for either program, honestly, and I think it’s about even now in terms of accessibility. Just keep in mind the principles you learn in one will transfer. The tools and workflow will take some adjustment if you move from one program to the other.
Keep in mind that GIMP uses different names for most of the tools, too — like Rectangular Marquee Tool and Rectangle Select Tool in the example above. Or Text Tool vs the Horizontal Type Tool. There’s also Paintbrush vs Brush, Bucket Fill Tool vs Paint Bucket Tool, and the Color Picker vs Eyedropper in Gimp and Photoshop, respectively.
Plus, all the tools and panes and icons are in different locations and menus.
Plus GIMP has a normal CMD-Z Undo that just keeps going back through your actions. That means you don’t have to use use Photoshop’s awkward CMD-OPTION-Z Step Backward (in PS, CMD-Z only goes one-step back and turns into Redo.)
So…Should You Use GIMP?
Absolutely. If you’ve got an Adobe Photoshop membership already, you don’t have much reason to use GIMP except to play around. But if you’re a casual user who doesn’t need all of the super-advanced features that most of us will never use, GIMP is more than fine for your needs.
GIMP is an amazing tool that eliminates the need to pay for Photoshop. It’s not a full replacement, though it’s finally hit the point in its life where it can be used professionally. Probably not for high-end photographers or graphic design power users, but if you’re a blogger or marketer who’s occasionally tweaks and resizes some images for posts, social media, and email blasts, GIMP may be right up your alley.
How do you feel that GIMP compares to Photoshop?
Article thumbnail image by Sentavio / shutterstock.com
The post GIMP: A Free and Open Source Alternative to Photoshop appeared first on Elegant Themes Blog.
