With the remote workforce growing at a fast pace, it has become increasingly important for companies to have systems in place for successful team collaboration. This is especially true for companies working in web development. Cloudways collaboration tools can benefit web devs and agencies when working on web development projects, managing teams, and while working with multiple clients.
Through our partnership with Cloudways, our members have an excellent choice for WordPress hosting and collaboration – in the form of Divi Hosting by Cloudways. In this post, we’ll cover the ways team members can use Cloudways collaboration tools to work together to easily accomplish goals.
What is Divi Hosting by Cloudways?
Cloudways is a cloud hosting provider that offers lightning-fast hosting plans for its customers. Divi comes pre-installed and optimized right out of the box. With Divi on-board, users are able to start building their sites right away. Excellent security, collaboration tools, speed, and plan options are aplenty making Divi Hosting with Cloudways an excellent choice for any WordPress developer. There are plans available for every budget with prices starting at $12 per month.
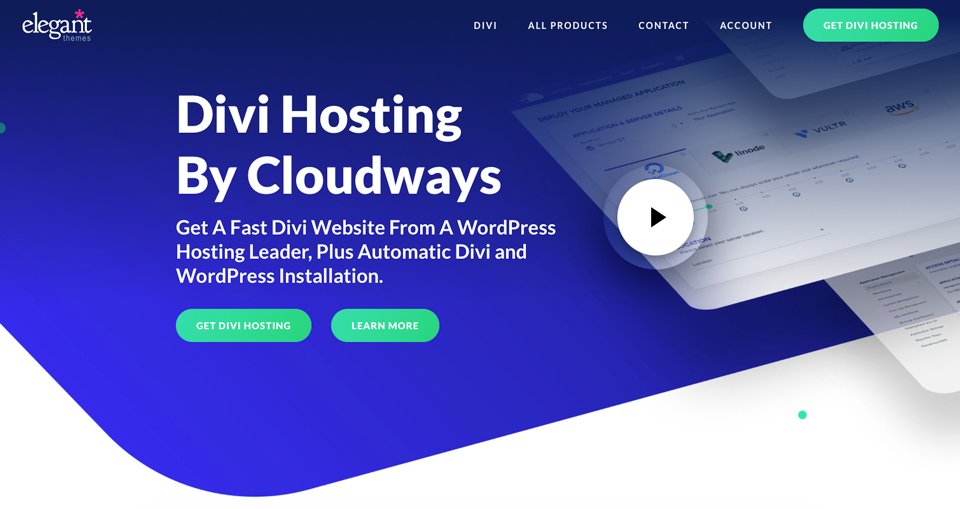
Team Collaboration is Essential in Today’s Environment
There are more remote workers in the workforce than ever before. According to Forbes, remote workers made up an estimated 5% of the workforce in 2020. In contrast, Buffer.com’s 2022 state of remote work report quoted respondents as saying that more than 49% were fully remote in 2022. With a massive uptick in remote workers in a short time, collaboration tools are essential to a team’s success. With Cloudways collaboration tools, Divi development teams can work together effectively to complete projects. Let’s explore the tools available with Cloudways.
What Collaboration Tools Does Cloudways Offer?
Cloudways offers several ways for teams to work together using collaboration tools. First, account owners (with master credentials) can create application credentials for individuals who need access to applications in Cloudways. This is beneficial to agencies who typically hire different freelance web devs to build Divi websites. Application credentials are created at the application level – only allowing for access to one application. SFTP, SSH, and remote MySQL access are benefits of application level access.
Secondly, Cloudways teams can be established to grant access to Cloudways accounts. Teams allow for many roles – editing and managing applications, support, billing, or managing servers. Like application credentials, teams are created by the account owner. Account privileges can be assigned based on the user’s role. Team members can also be granted master credentials – giving them full account access.
Before we go into detail about how to create teams, let’s start off by showing you how to access master credentials in Cloudways.
Cloudways Collaboration Tools: Application Credentials
First, login to your Cloudways account. Next, click Servers in the main menu. Then, choose the server you wish to work with.
To access your credentials, click on Master Credentials. Here you can edit your username and/or password.
Cloudways Collaboration Tools: Application Credentials
As we previously mentioned, application credentials are created by the account owner to grant access to individual applications. For example, if an agency has several WordPress sites with different developers, they can assign application credentials for each person in Cloudways. Credentials can be created and edited (if necessary). Let’s go over the steps to create new application credentials.
Start off by clicking the Applications tab in the main menu. Next, choose the application you want to create credentials for.
Under Access Details, look for application credentials. Create a username and a password. Finally, click the ADD button.
If you find yourself in a situation where you need to change your password, that’s easy to do. Click the pencil icon next to the password field to change it.
When the dialog box appears, change your password, then click the SUBMIT button.
Application credentials are a great way to allow individual access to applications in the cloudways platform. With access to SFTP and SSH, you don’t have to worry about security, for instance. Secure file transfer protocol (SFTP), and secure shell protocol (SSH) keep data safe during transfer allowing for a secure environment.
Cloudways Collaboration Tools: Teams
If you manage a remote team of web developers, you know how crucial it is to keep track of projects. You also know the importance of collaboration when working remotely. With many agencies transitioning their employees to fully remote work, the need for effective collaboration tools is increasing. Cloudways team access ticks all of the boxes. Communication, access control, different levels of user access, and project-team management are all possible.
Creating a User for Your Team
Getting started with teams is easy. The first step is to create a user for your team. You’ll want to assign their access level by setting permissions for server and application management, billing and support. As a result, you can control what your users do and what they can see. Let’s say you’ve hired a freelance web developer to build a few Divi sites for you. Once you have your applications set up, you can create a user and assign them to those projects. Let’s take a look at how to do this.
To begin with, log in to the Cloudways platform. Click on team in the main menu. Next, click add team member.
The next step is to enter the user’s email address, set their status to active, input the name, and job title.
The final step is assigning the appropriate permissions. Choose whether your user should have billing or support access. Billing level permissions allow the team member to view or pay invoices, manage funds, and add or update payment methods. Support access grants the user the ability to create and keep track of support tickets.
Console access has two options. Full access grants the user permission to everything in the console, minus teams. In order to add teams, you must have a super admin access level. Full access is ideal for team leaders who are actively involved in team and project management.
On the contrary, Limited access only allows access to specified servers and apps. That being said, the user will still have plenty of control. You can assign the ability to add servers and scale them, handle add-ons, and manage projects. Additionally, you can choose the server and/or apps you wish to grant permission for.
Once you’ve made your selections, click the ADD MEMBER button.
Communicating With Your Team
Once you have your team members added to the Cloudways platform, you can set up communications through CloudwaysBot. This enables you to send system messages and alerts to members of your team. CloudwaysBot integrates with workplace communication tools such as Slack and email. In addition, you have the ability to integrate custom API’s to work with whichever communication platform you prefer.
To set up communication notifications for your team, navigate to the grid icon in the main menu. From there, click on CloudwaysBot.
Next, click Channels. Click the + Add Channel button to add the platform of your choice.
For this example, we’ll show you how to add a Slack channel to CloudwaysBot. Select Slack from the downtown menu. Next, enter the URL of your Slack channel. Enter the name, and set the status to Active. Now you can select the events you’d like to notify your team about. For example, you can set up alerts for host and disk warnings, backup or bandwidth errors, and various WordPress alerts. Once you have chosen the alerts you’d like to send to your Slack channel, click the SAVE & TEST CHANNEL button.
What If You Work With More Than One Team?
Cloudways gives its users the ability to work on more than one team. This is a bonus for freelance developers or agencies who have several clients with different Cloudways accounts. Your clients add you to a team in their account, giving you the ability to access all of your clients in one location. When you log in, you’ll be able to manage each account you have access to. It’s easy to manage your team assignments.
From the main navigation menu, click the account holder’s name next to the Cloudways icon. To access an account, simply click on it. Cloudways will log you in to the chosen account.
Cloudways Collaboration Tools Provide Many Benefits to Remote Teams
Divi hosting with Cloudways provides great tools to enable teams to easily collaborate while working remotely. As we’ve previously stated, collaboration tools are essential in the remote workforce. With more companies transitioning from in-office environments to remote locations, it’s important that teams have tools at their disposal to be successful. The team management, communication, and security options provided by Cloudways give agencies and web developers the tools to successfully navigate the remote landscape.
What collaboration tools do you use to be a successful Divi developer? Do you host with Cloudways? Let us know your thoughts below.
The post How Teams Use the Collaboration Tools Available on Cloudways Divi Hosting appeared first on Elegant Themes Blog.
