There are lots of people who post their Instagram pictures on WordPress. And there are a lot of plugins that let you incorporate your feed into your blog. But what if you want to go the other way? Going from WordPress to Instagram is maybe something you want to do, not only to increase your blog’s reach and get more life out of your content, but also to expand your social radius and the content you provide your followers on a totally different platform.
WordPress to Instagram? Really?
Yes, really. You might be thinking this is an odd move because WordPress is a blogging platform and Instagram is a photo sharing social network. However, over the past while, people have begun to post longer and longer content on Instagram. It has very much turned into a true microblogging platform in addition to the social network it began as.
And when they opened up the Instagram API to allow external services to post to user accounts, things really opened up.
And given that you are already creating content on your blog, you can absolutely have it perform double duty on Instagram. Best of all, it’s not hard to do. You just need a good plugin. We happen to know of some. How about that?
WP Instagram
About as simple as they come, WP Instagram combines the two things you’ll want to do: post from WordPress to Instagram and display your Instagram feed on your WordPress site.
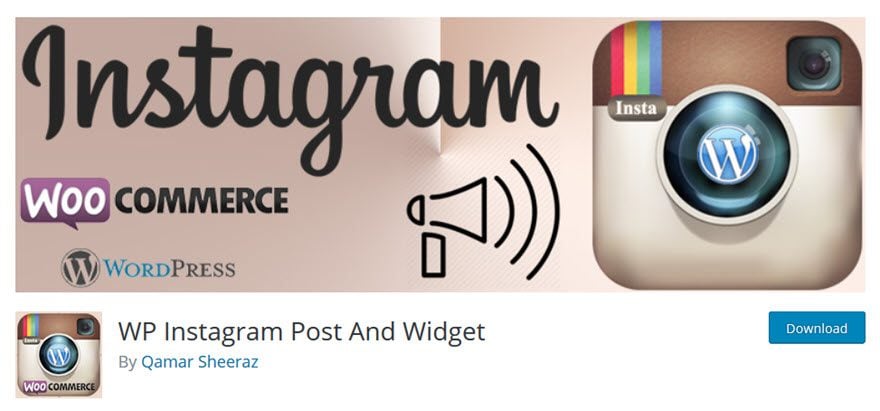
WP Instagram is on the repo, so you can find it inside your admin dashboard or download it. Install, activate, enjoy. Well, not quite that, but it’s close.
You will have a new WP Instagram item in your admin sidebar. Click on it and put in your username and password. Once you hit save, you can log into other accounts.
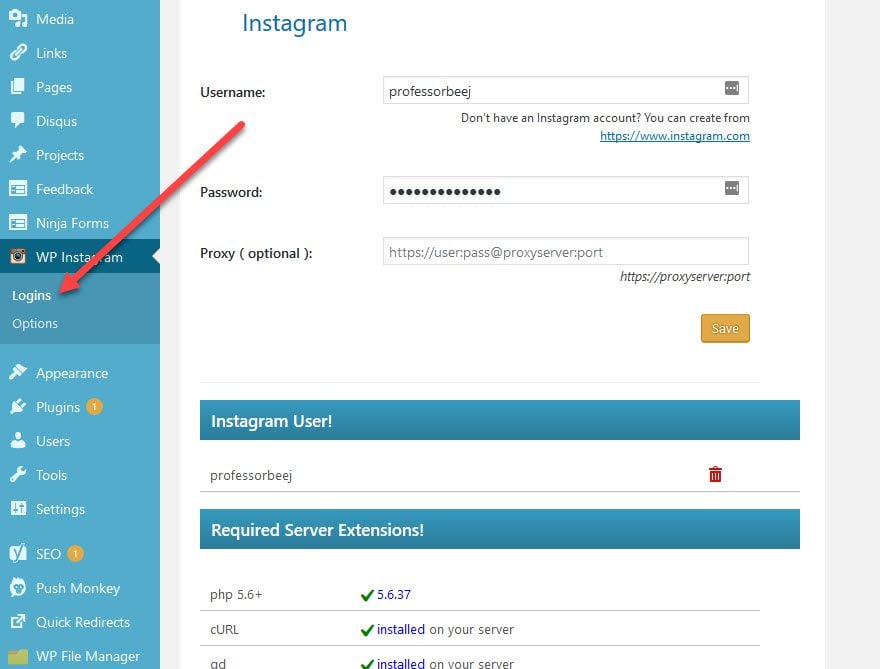
You probably won’t have any issues with the Required Server Extensions for the plugin, but if anything comes back and says that you don’t have it, contact your host’s support. They will hook you up.
Now that you’re logged in, it’s time to do everyone’s favorite part of installing a new plugin: figuring out the settings!
Settings
Unlike a lot of plugin settings, you’re not going to have to deal with a whole lot of tweaking and poking and prodding to get this plugin to work right. The plugin gives you three sections to deal with General Settings, Post Format, and Post Types.
Under the General Settings area, you basically just need to decide if you want to automatically post to Instagram every single time you post anything. If this is checked, new posts will be pushed to Instagram. (Note: it says on post update in the plugin, but that does not mean every time you update an old post, your Instagram feed will get spammed. It’s only new posts. Whew.)
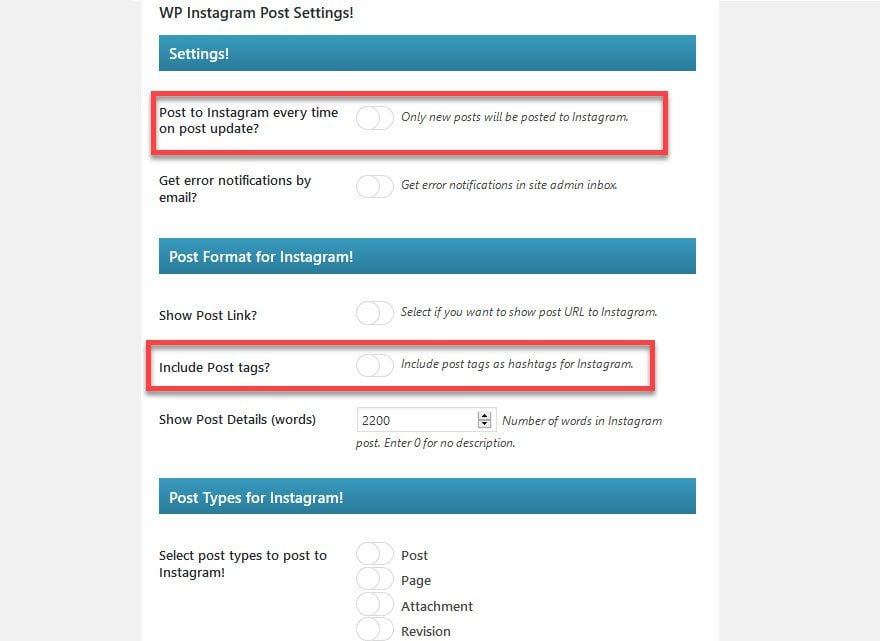
You also will want to check the box to use your post tags on Instagram, as they will be posted as hashtags. And that’s how content spreads. You can also decide below that if you want it to only update on certain kinds of post-types. Maybe you create a custom post type to exclusively be how you share to Insta. You’d just make sure it’s checked (and the initial automatic posting is off), and you are good to go.
Again, note that the settings page says you can post 2200 words to Instagram, and that isn’t the case. Instagram captions, hashtags included, can be a maximum of 2200 characters. So keep that in mind when including hashtags and post links.
The Post Interface
Inside your Add/Edit Post interface, your Publish metabox now has a WP Instagram setting, too. Even if you have turned on the option to publish every new post to Instagram, you can override that on a post-by-post basis here.
Additionally, you will have the option to write a separate caption to the Insta post in the text area. If you choose not to, the first 2200 characters of your content will be shared.
As for the image, it’s the featured image of the post. Since you’re likely using one already, it’s just a step you’d be taking anyway.
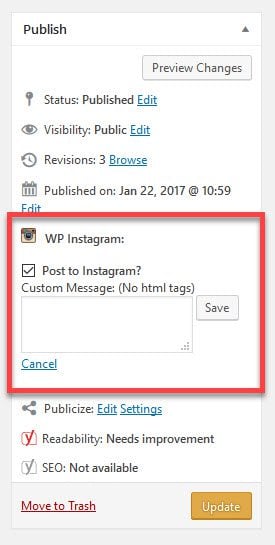
That’s it! When you publish your post, it gets shot off to Instagram, and your followers will get new-to-them content they wouldn’t have seen otherwise. At very little trouble on your end.
A Look at the Instagram Post
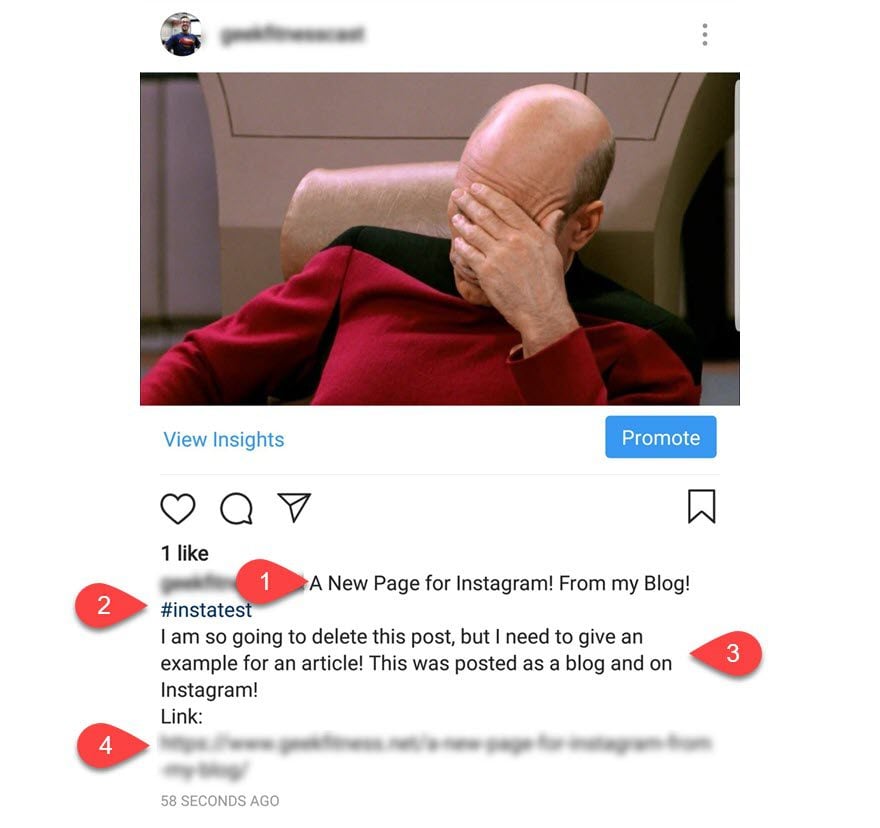
- The title of your post. This will be the part of your post that shows up in people’s feeds. The caption is only a hundred or so characters long.
- Any tags you use on the post will show up here, clickable.
- The post body. While the caption on an Instagram post is 2200 characters, those 2200 will not entirely be the post content. The title, tags, and link will take up part of them. The rest will be truncated.
- The link for the post itself. It will not be clickable, but it will be there for people to copy/paste. That is standard Instagram procedure. People are used to that.
One More Thing: The Widget
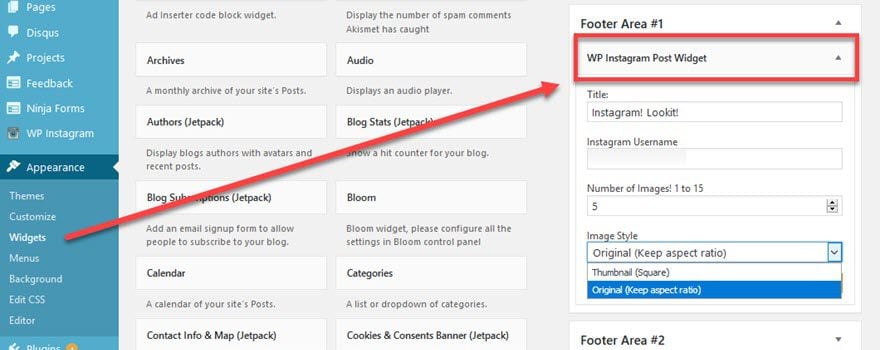
Don’t forget about the Instagram widget, too. Many people want to display their Instagram feed on their WordPress site, and WP Instagram makes it easy. You now have a widget under Appearance – Widgets called WP Instagram Post Widget. Drag it into any widgetized area on your site, and it will display a feed of clickable images from any Instagram account you specify.
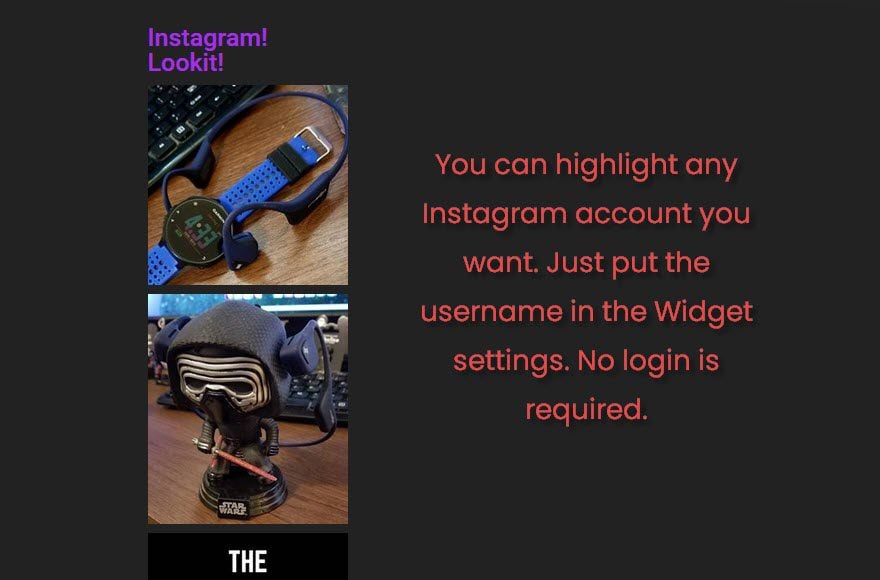
You don’t have to log into the account, so you can highlight any friends or other accounts you like. When clicked, the image will take you to the Instagram webpage for that individual post.
Wrapping Up
Whether you want to post from WordPress to Instagram or simply display the feed from your profile (or someone else’s) on your site, the WP Instagram plugin will do it for you. It takes advantage of the updated Instagram API that allows external posting, so you may not have known this was possible because it was blocked from users for so long.
But now, we can share content across platforms easily and freely. Just write a post, set a featured image, and it’s posted in an Insta(nt).
What uses do you see for posting content from WordPress to Instagram?
Article featured image by x9626 / shutterstock.com
The post How to Automatically Publish from WordPress to Instagram appeared first on Elegant Themes Blog.
