The word wiki has come a long way from when it was best known as the opening lyric to a ‘90s Will Smith song. Outside of the wild, wild west, a wiki is a collaborative knowledge base, an encyclopedia of curated, cited, and cross-referenced information.
Obviously, the megasite Wikipedia is the main reason many folks know about wikis. But there are entire wikis (not just entries, but whole databases) out there for everything–from running shoes to Star Wars to car parts to medical advice. Many wikis are curated by both users and administrators, but the technology also makes for a fantastic internal database or knowledge base for your product’s documentation.
Why Create a Wiki in WordPress?
That’s what you’re asking yourself right now, isn’t it? You’re asking, “But, B.J., WordPress is already a fantastic content platform! Do I really need a wiki?”
My response to you is, “You’re right! It is! And yes, you do!”
While WordPress is, at its heart, a user-generated content platform, you are that user. (And maybe your team, if you have one.) With a wiki, that can expand to your audience becoming that user, which opens up a lot of possibilities for your brand and content.
If you create a wiki, I’m sure you’ll find lots of benefits and uses, but really, I think these are the major ones.
- easy to understand and to update
- easy to read and to write
- collaborative
- oozing with SEO authority
- dead simple to navigate and plan content
- absolutely amazing for regularly updated documentation
- great for tracking living and evolving projects with multiple teams and team members
With WordPress as your base, you’re not limited to wiki software, either. You get the best of both worlds–WP’s robust ecosystem and the simplicity and utility of a wiki. As always, you should use the right tool for the job.
That said, there are a few ways to create a wiki using WordPress, but the main two are either by installing a theme or by using a plugin. Imagine that!
WordPress Wiki Plugins
Plugins really will give you the most wiki-bang for your wiki-buck. By fundamentally altering the functionality of the WP software, you can easily add cross-linked wiki categories and pages, taxonomies, and shortcodes.
Installing and Creating Your Wiki
At the end of this post, I link to a few of the top wiki plugins, but for this article, I am going to be using Encyclopedia Lite (or Encyclopedia / Glossary / Wiki, as it’s listed in the repo). You’ll get more options to play with if you decide to upgrade, but the Lite version works pretty well, too. I also want to say that after playing with some of the other plugins mentioned above, the installation and entry-creation is essentially identical for them and should be adaptable if you choose to go with, say, Yada Wiki over Encyclopedia Lite.
Download and Install
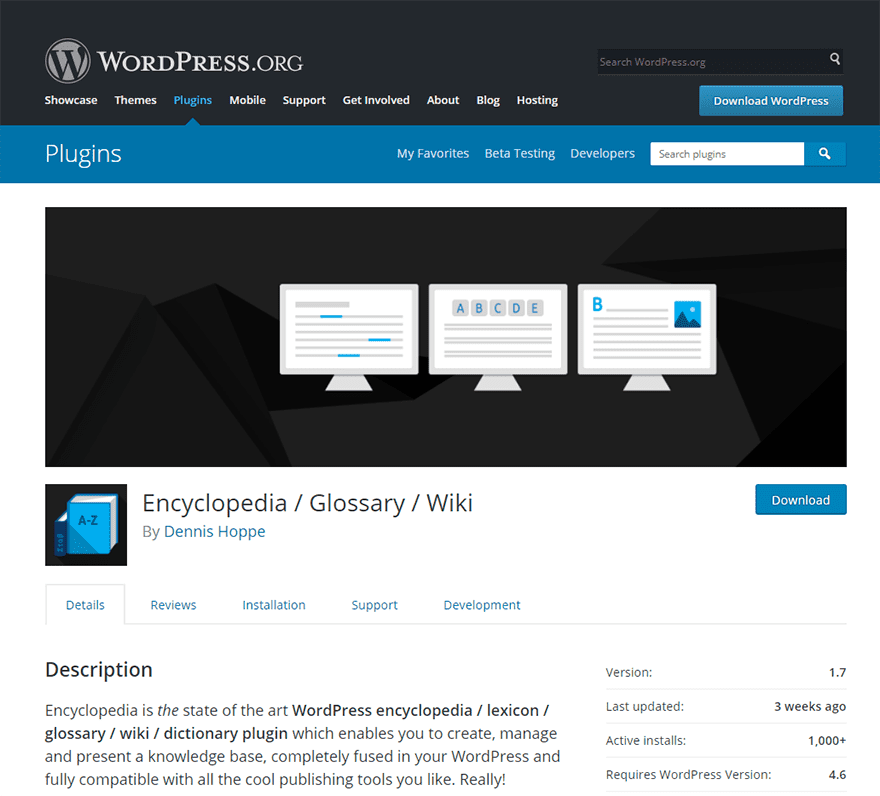
As always, you’re going to want to find the plugin in the WordPress.org repository and install/activate it. Pretty sure that it won’t do much good uninstalled and unactivated.
Setting the Settings

Head over to Settings –> Encyclopedia. You’re going to be overloaded with options when you first open up the settings menu. The main ones you want to be concerned about now are Encyclopedia Type, Archive URL slug, and Item URL slug.
The latter two are self-explanatory, but Encyclopedia Type is just the title of your wiki. I named mine Awesome Wiki because it’s a wiki, and it’s awesome.
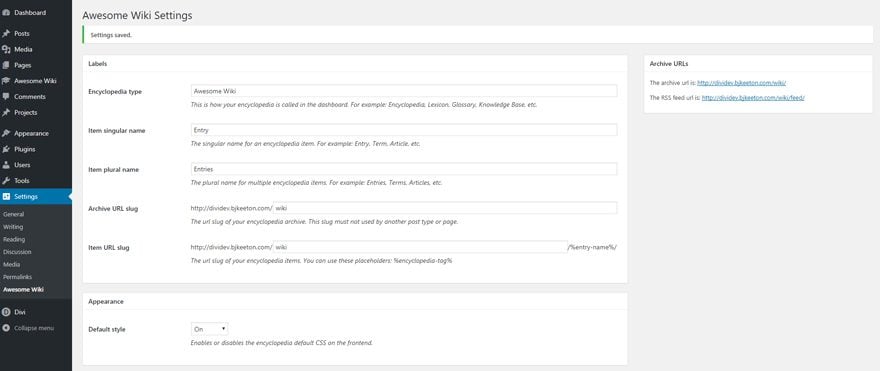
It also changes the title of the dashboard entry itself, too.
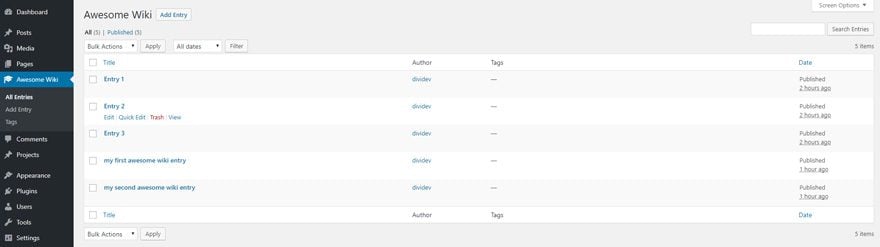
Creating Entries
Making an entry into your new wiki isn’t any more difficult than creating a post or a page. Just hit Add Entry, and you’ll be taken to a simplified post/page editor.
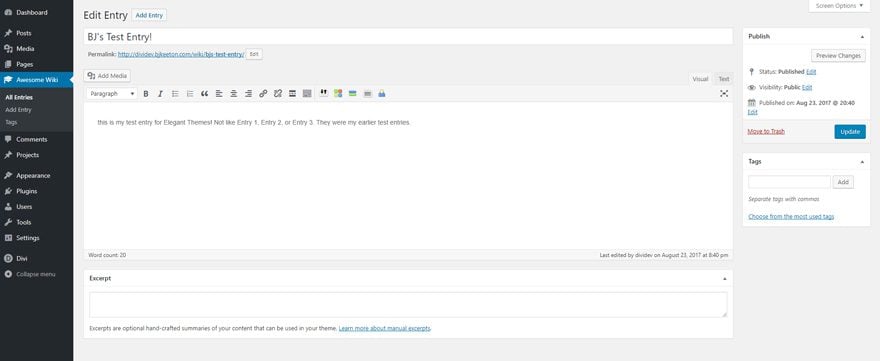
Now look at the entry it made:
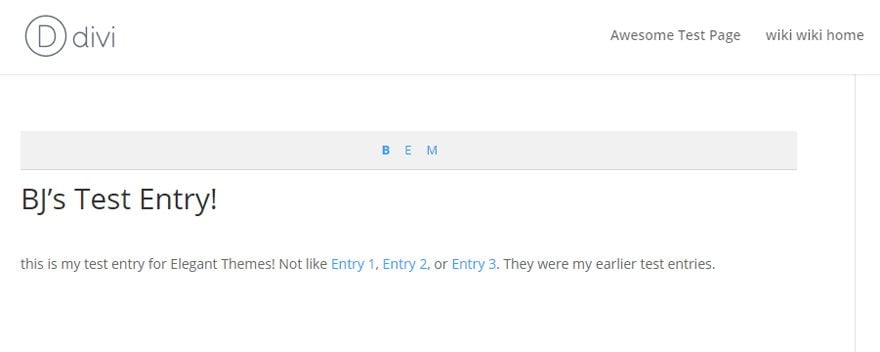
See anything special? No? Well, let me point it out to you then.
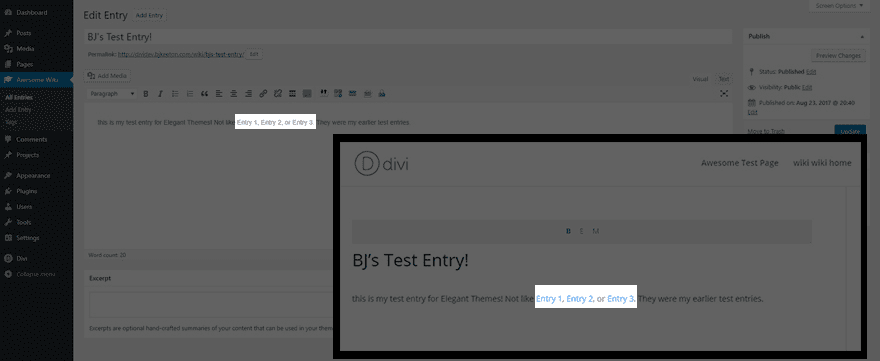
I didn’t have to code those links in. I didn’t have to specify and address or anything. The plugin did it for me.
This feature alone is worth using it. And here’s the best part: any entry you create will automatically be linked to those keywords in content you’ve already written. So, for instance, if I make one called this is my test, those words are now linked in existing entries.
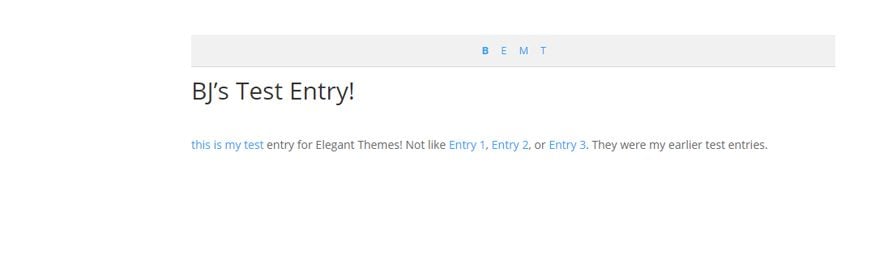
Just be careful with that. Like Uncle Ben told Peter, “with great power must also come great responsibility.” While those internal links sure are awesome and easy, it’s ultra simple to make links you don’t know are there, so name your entries responsibly. Or there’s gonna be a mess.
Tagging Your Articles
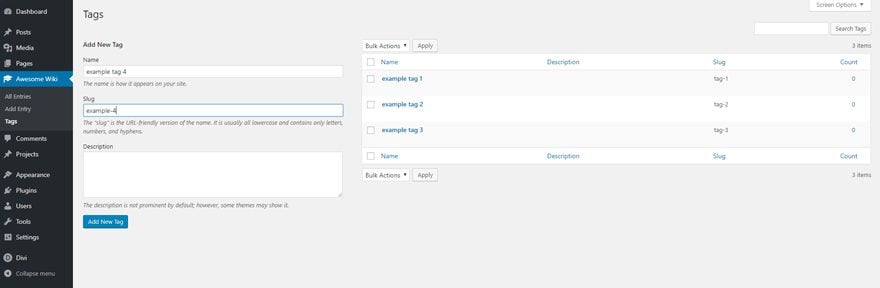
One thing you might have noticed on the entry creation page is the tag widget. If you head to the Tags menu, you will be able to create the tags you use to organize your content. (If you buy the pro version of the Encyclopedia plugin, you also get categories to use.)
After you save the ones you want (I’ve made example ones, as you can see), once you navigate back to any entry you’ve made, just type in the name of whatever you want to categorize them as like you would in any other post on your site.

You can also add tags in the quick edit menu, even if they don’t exist already. Once you update the entry, the tag will be created automatically for you.
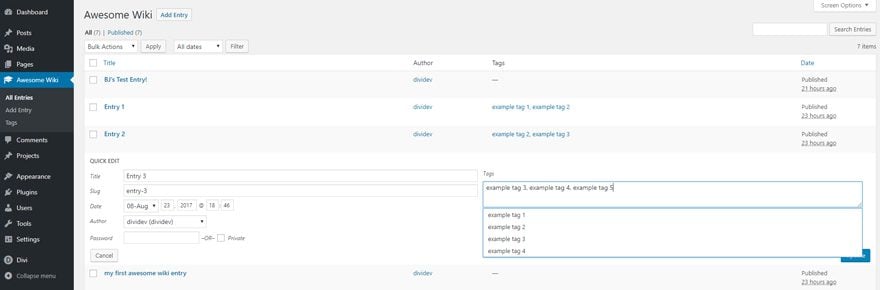
And when you visit the entry page itself, all entries with shared tags are automatically populated and linked. So if you need to go back and link two articles together, just add a tag to them through quick edit, and you’re good to go.
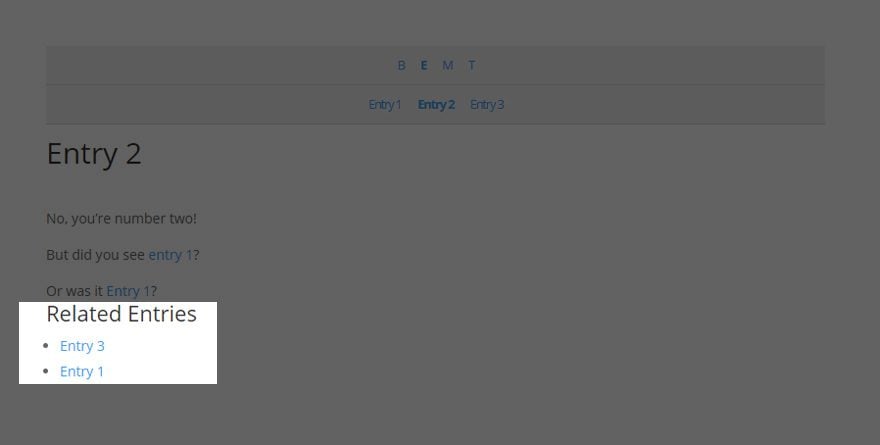
Finishing Up and Filling In
Once that’s all set up, you’re ready to just fill in your content and make sure all your stuff is ready for public consumption. Tag, edit, write, and link to your heart’s content.
Getting to your Wiki
Once your wiki is ready for people to see, you have to get it there. Unfortunately, I have not been able to find a single wiki plugin where you can set a wiki entry as your main page (even the index page).
Remember way back up at the beginning when we changed the URL slugs to /wiki? Well, here’s why.
All you have to do is either add a /wiki custom link in one of your nav menus. Just go to Appearance -> Menus and click on Custom Links. All you have to enter is the /wiki, and WordPress will automatically redirect the user’s browser to that address on the current domain. (This helps a lot to prevent broken internal links if you change websites for any reason.)
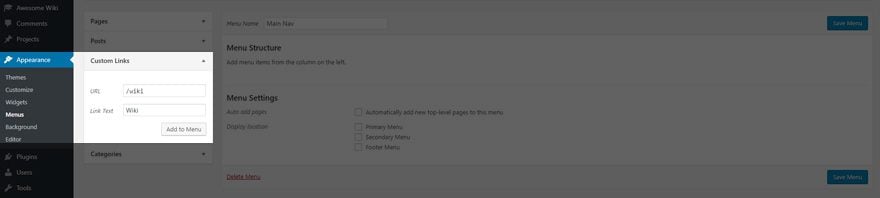
You can also link to /wiki with traditional < a href > code, too. It’s just another link on your site now.
What about WordPress Wiki Themes?
Meh? Is that a good response? Need more? Okay.
You have to weigh the pros and cons of running a wiki as your primary theme. Branding and design are important, and wikis are pretty ugly utilitarian. I highly suggest using a plugins because, quite simply, they’re just better.
The Best WordPress Wiki Plugin Options
If you want to add wiki functionality to an existing site, these plugins are probably your best bet. Obviously, I think Encyclopedia Lite (or Pro) is a good choice, but you can also find quite a few others out there that may work for you. Installation and setup should be similar based on my experiments with some of them.
- Encyclopedia Lite – You can see all about this one just by scrolling up and re-reading the tutorial.
- Knowledge Base – Just a clean and responsive wiki plugin, this one is ideal for internally maintained wikis.
- UserPress – What I like about UserPress is that it lets you give edit permissions on a page-by-page basis instead of user-by-user.
- Yada Wiki – For a plugin based on shortcodes (which can often be frustratingly limited), you get a ton of customization and full wiki-linking functionality that seamlessly integrates with the WP core. It is also free.
Need even more options? Not a problem! Check out our roundup of other wiki plugins and themes!
Wiki Wiki Wild?
Maybe Will Smith was right when he said wiki wiki wild. The options you have to create a wiki with WordPress do feel somewhat like the Old West. But that’s okay. WordPress is a highly opinionated system with hierarchies, permissions, and taxonomies. And wikis are organic and fluid.
As you can see, though, wrangling the plugins to act right isn’t that hard. It just takes a little set up to get things categorized and a little forethought on your end to keep things linked and organized.
After all, there were still lawmen in the Old West, and that’s what these plugins and themes kind of are, too. In a largely untapped area of WordPress development, you have options where once all you could do was install an external wiki and use a plugin to embed the content.
Have you ever used a wiki with WordPress? What were your experiences with it? Let’s talk about them in the comments!
Article thumbnail image by Graphiqa Stock / shutterstock.com
The post How to Create a Wiki with WordPress appeared first on Elegant Themes Blog.
