Speed is at the top of every website owner’s wishlist. The faster the site, the better user experience, which leads to more conversions. Also, Google ranks pages that load more quickly higher in search results. So you have a good reason to eke out every last millisecond you can from your site. One particular way to do that with WordPress sites is GZIP. The absolute best way to make things load faster is to make them smaller. Right? And that’s just what GZIP does. We’re going to show you how to enable it and make sure your page is blazing fast, even if you already have image compression and other settings set up and optimized.
What is GZIP?
Well, GZIP is an open-source compression method. It works behind the scenes to send your visitors as small of data files as possible. From the official homepage:
gzip is a single-file/stream lossless data compression utility, where the resulting compressed file generally has the suffix .gz
gzip also refers to the associated compressed data format used by the utility.
While it’s easy these days to assume that anything with g in its name is a Google product, this one is not. It’s a GNU-licensed utility, which is where the acronym stems from. And it is good at what it does. That’s why websites need to enable it because even though you’re running image optimization and JS/CSS minification, GZIP keeps crunching the website’s file sizes into the smallest they can be. It doesn’t hit super-huge or extra-small files, nor does it work on images. But what it does compress, it knocks down considerably.
GZIP basically takes good, clean human-readable, semantic code and smushes it together so that only the browsers can read it. It’s not something the developers will ever see because it’s compressed on the fly after the request is made. So don’t worry about needing to get into your files and seeing a garbled mess. You won’t.
And if you’re a Divi user looking to speed up your site, GZIP is only one of the ways we recommend you do it.
Is GZIP Already Enabled on Your WordPress Site?
For some users, you might not have to actually enable GZIP. You may already be using it and not know it. If you go to GTMetrix or the Pingdom speed test, you can see if it grades your site on compressing your site’s components or not. You should see something like this under Enable Compression or a similar heading:
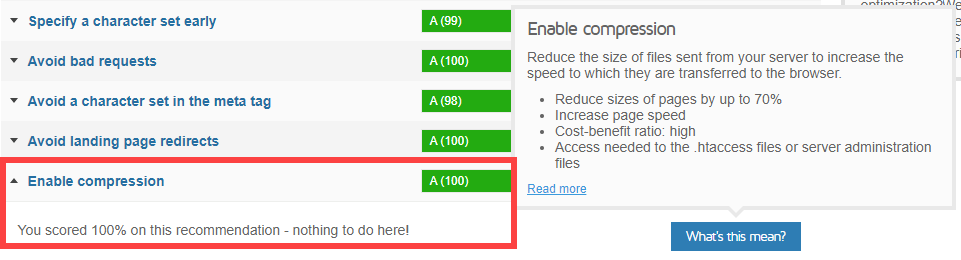
If you do not, though, you will get a poor grade for compression that will read similarly to this:
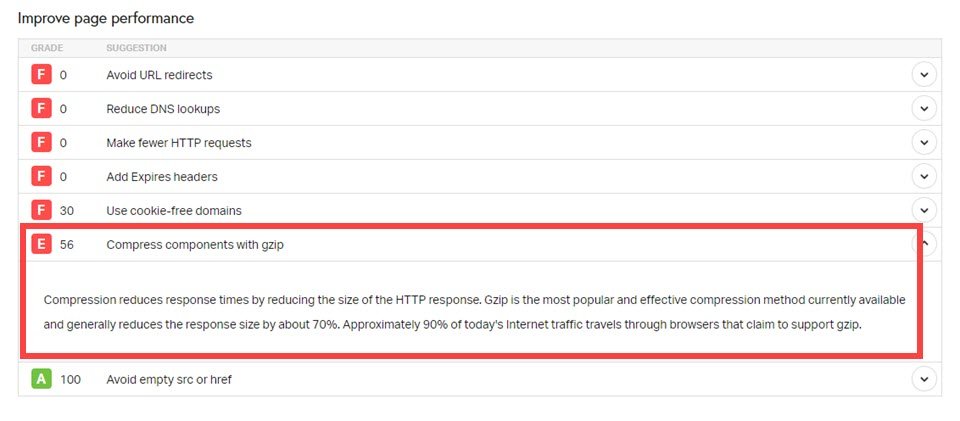
And if you’re like us and want to run multiple checks to see what’s happening under the hood, even if you get a green result from a speed test. You can always seek out a GZIP-specific checker. Base64.guru is one that returns a quick answer that specifically shows you how and why GZIP is or is not enabled.
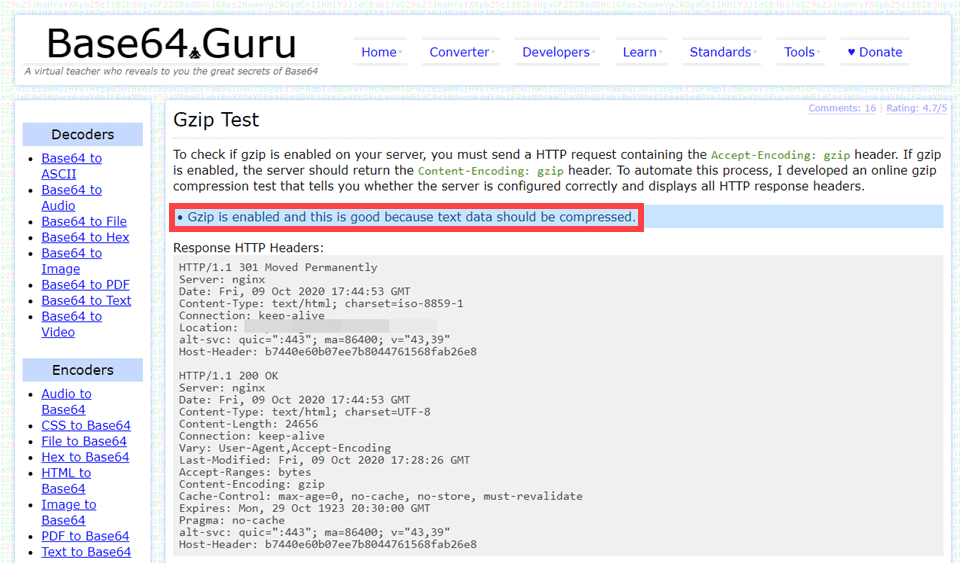
There are a couple of reasons why you may have GZIP enabled and not know how it happened. The first is that your hosting company might automatically enable GZIP for you. Because the servers have to recognize the browser request for GZIP, some (like SiteGround) automatically enable the algorithms.
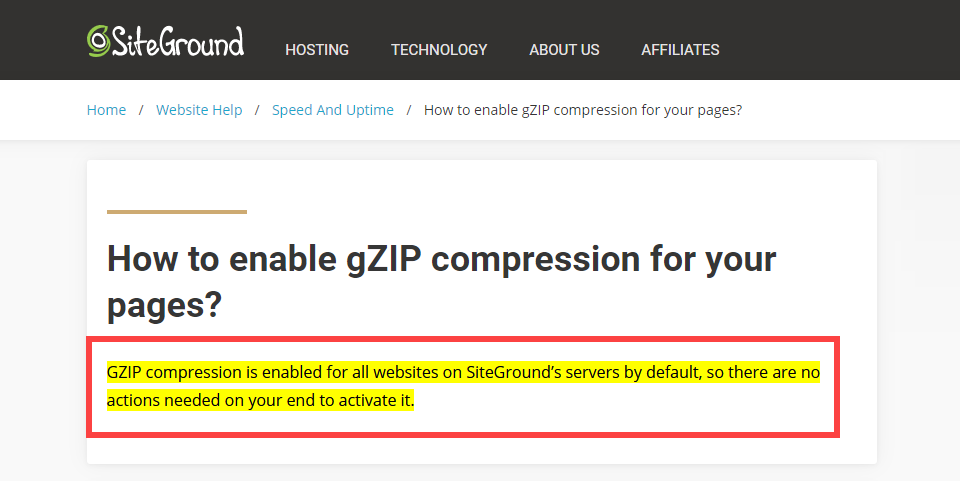
Your website caching plugin might also keep GZIP enabled for your site. If you use WP Rocket, for example, it’s enabled by default. To make sure, though, you can check your .htaccess file and make sure the rules are there.
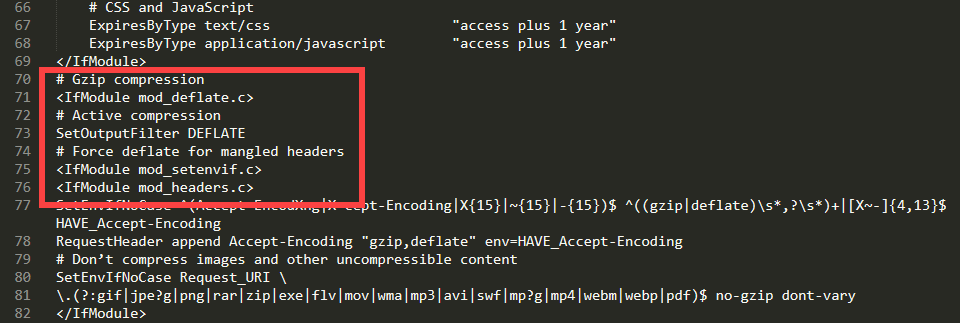
You will see lines like #Gzip Compression and the mod_deflate rule being enabled. There shouldn’t be anything else you need to do at this point. If, however, you’re still getting the message from speed tests that you need to enable GZIP, contact your hosting company’s support and ask them to enable mod_deflate on your server.
How to Enable GZIP on WordPress
Probably the easiest way to enable GZIP on WordPress is to just use a plugin. If you’re not using WP Rocket or another caching plugin that handles the rewrite for you, no worries. You can install a GZIP-specific plugin in no time at all. One of the easiest is WP Optimize, and it’s available on the WordPress.org plugin repository. Keep in mind that this is a general website caching plugin, so it may not work well if you already have one of these set up. However, scroll down, and we have a recommendation for you, too.
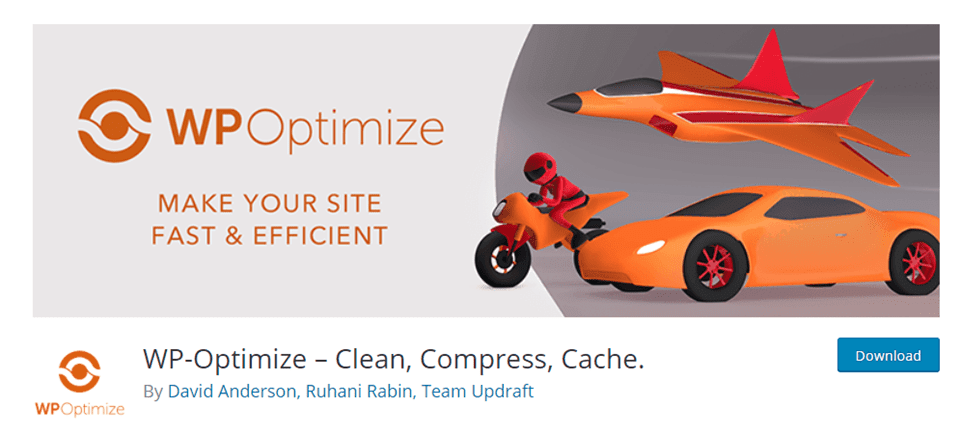
Once downloaded and installed, you will find a WP Optimize menu item in your dashboard. Navigate to Cache under it, and you will see a GZIP Compression tab.
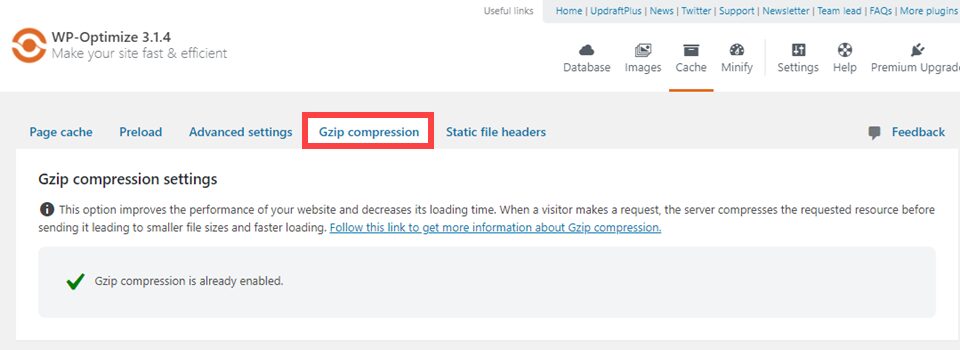
And that’s all there is to it. For most users, you will see a green checkmark that shows it’s enabled by default. Just activating the plugin should do it. Otherwise, you will just follow the instructions, and your site will be zipping those files in no time. Other caching plugins come with this functionality, too, such as W3 Total Cache. But not all of them keep GZIP enabled by default. It will just be a setting that you check or toggle to enable.
Additionally, you can use a plugin like Enable GZIP Compression to handle only that task. This is preferable if you’re already running a caching plugin on your site, and you don’t want to take the chance of getting incompatibilities as users make requests to your server.
Wrapping Up
The best thing about GZIP is that for many users, it’s working under the hood already. They may not know about it, but it’s there. If your site is running into any speed issues, though, it’s always in your best interest to check on the GZIP settings for your site. And if the tools and utilities come back to you with a message saying you do not have GZIP enabled, don’t worry. It’s just a couple of clicks away with the right plugins. And since you need a caching plugin for WordPress speed improvement anyway, there is nothing but positives and benefits for doing what you need to do for GZIP.
What method did you use to enable GZIP on Your WordPress site?
Article featured image by james weston / shutterstock.com
The post How to Enable GZIP on WordPress appeared first on Elegant Themes Blog.
