One aspect of WordPress’ usability is that when you run into a rarely-occurring error, the platform tends to give you an idea of the cause. However, this is definitely not the case with the Are you sure you want to do this? error, which couldn’t be vaguer if it tried.
Fortunately, it’s an error that members of the WordPress community have come across multiple times. This means there’s a clear path to follow to right it. In this article, we’re going to break down the most common causes of this error. Then we’ll teach you how to fix them.
Let’s get to work!
The Underlying Causes of the Are you sure you want to do this? Error

Usually, the messages you see when encountering an error provide enough information to help you begin fixing it. Even when they don’t, you can search for specific error codes online and see how other people fixed those problems.
However, sometimes you’ll run into error messages that aren’t so helpful, such as Are you sure you want to do this? in WordPress. Here are some of the many potential causes behind the message:
- The platform ran into a problem while uploading a file.
- Some of your plugins aren’t playing nicely with each other or with your theme.
- Your PHP memory limit is set too low.
- Caching issues.
- The alignment of the planets is affecting your WordPress installation.
Only one of those isn’t true. Even when you discard the alignment of the planets as a potential cause, you can see there’s very little in common among the other actions that can trigger the error in question.
In some cases, you may trigger the Are you sure you want to do this? error due to an obvious reason, such as trying to upload a file that WordPress doesn’t support. However, in most cases, you’ll need to get a bit more technical to fix the problem.
How to Fix the Are you sure you want to do this? Error in WordPress (3 Methods)
When it comes to this error in particular, you’ll see a lot of suggestions on how to fix it, some of which are overkill (such as changing your hosting provider). In our experience, the three methods below usually work. Just be sure to have a backup of your website ready in case something goes wrong!
1. Look for Plugin or Theme Compatibility Issues
If you’re using a lot of plugins on your site, one of them might be causing problems due to compatibility issues. It might be due to a conflict with other plugins, your active theme, or WordPress itself.
In any case, the best way to solve the issue is to go through your plugins one by one disabling them, and seeing if the Are you sure you want to do this? error persists. Since you have access to your dashboard, the process is simple. Go into your Plugins tab and click the Deactivate button below the first plugin you want to test:
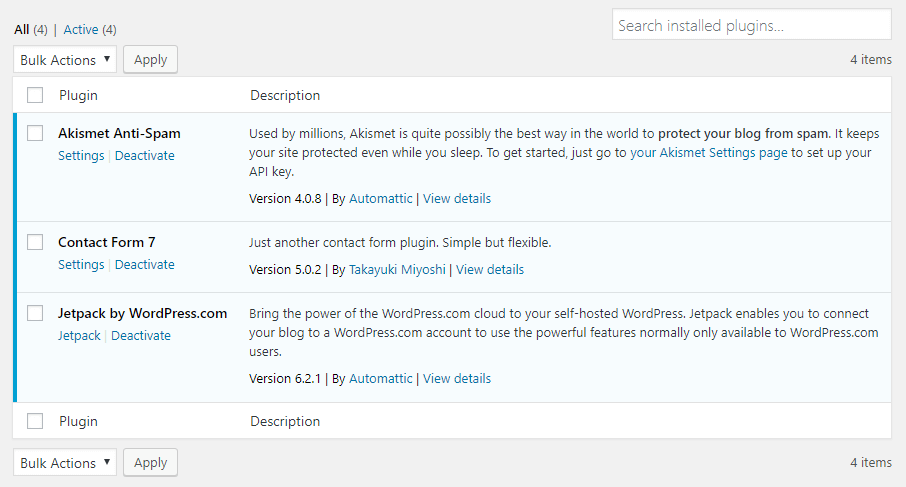
Now, attempt to replicate the error. If it doesn’t appear, you can assume that the plugin was the culprit. Otherwise, reactivate it and keep making your way down your list of plugins until you land on whichever one is the cause.
Once you rule out your plugins as potential culprits, you’ll want to do the same with your theme. This process is much simpler since all you have to do is activate another option from the Appearance > Themes tab:
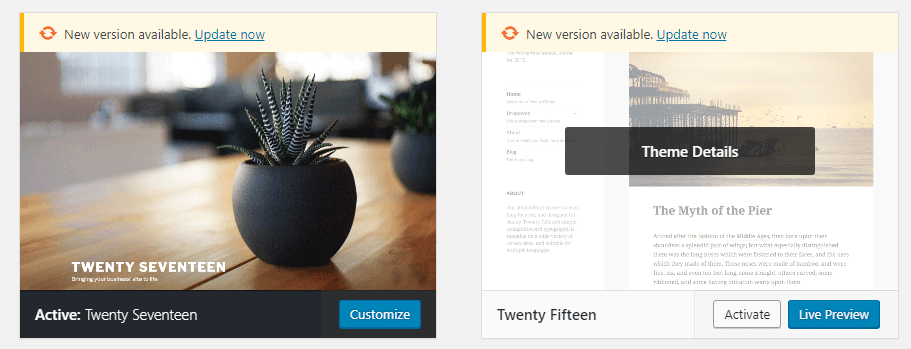
If your theme is at fault, you’ll need to look for a replacement, which can be a hassle since it might mean changing your site’s design. However, in our experience, it’s far more likely one of your plugins will be at fault in this scenario.
2. Increase Your PHP Memory Limit
Once you rule out both themes and plugins, it’s time to dig deeper. One of the most common causes of the Are you sure you want to do this? error is WordPress running out of PHP memory to execute scripts, causing them to get interrupted and the error to pop up.
There are several approaches you can take to increase your PHP memory limit. You can edit your server’s files, or tweak either your .htaccess or wp-config.php files. The first approach is only possible if you have full access to your server, which won’t be the case if you’re using shared hosting.
With this in mind, let’s skip right ahead to editing one of the other two files. You can find .htaccess on your WordPress root folder, which you can access using FTP. We recommend FileZilla for these sorts of tasks since it’s very easy to set up and use.
Once you connect to your website via FTP, navigate to the public_html folder and look for the .htaccess file within:
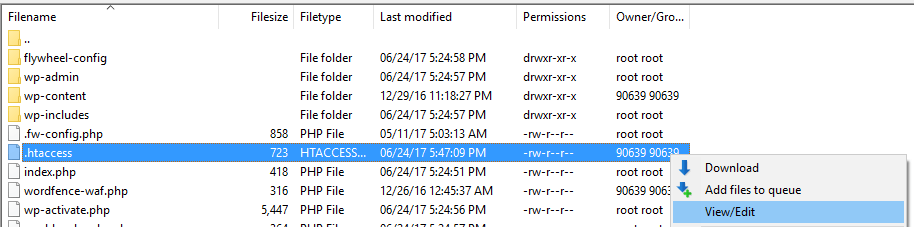
Now right click on the file and choose the View/Edit option. This will open .htaccess using your local text editor, enabling you to make changes to it. There should already be some code within the file, but don’t change anything. Instead, add the following snippet at the end of the file:
php_value upload_max_filesize 128M php_value post_max_size 128M php_value memory_limit 128M php_value max_execution_time 180 php_value max_input_time 180
This increases both your PHP memory limit and WordPress’ file size upload limit while we’re at it. It also gives scripts more time to execute so you don’t run into the same error again.
In this case, we increased our PHP memory limit to 128 MB, which should be more than enough. Now check if the Are you sure you want to do this? error persists. If it does, you’ll need to edit your wp-config.php file instead to force the change through.
You can find wp-config.php within the same directory as .htaccess, and it’s opened similarly to above:
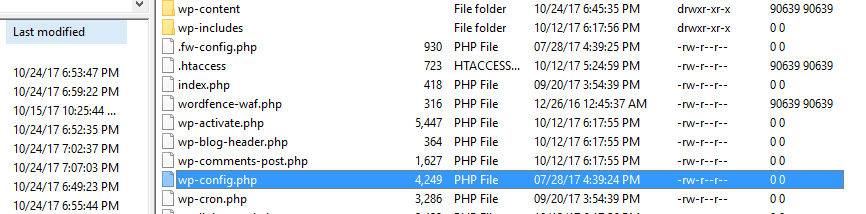
In this case, you’re going to add the following code at the bottom of the file but before the line including Happy blogging!:
define('WP_MEMORY_LIMIT', '128M');
This code carries out the same action as the previous snippet, except we’re focusing only on your site’s PHP memory limit now. Save the changes to the file and check once more if the error persists. If it does, we can rule out a PHP memory error as the cause, which brings us to method number three.
3. Empty Your WordPress Cache
WordPress caching plugins are incredibly useful when it comes to improving your website’s performance. However, they can also cause the occasional error if you don’t clear your cache from time to time.
Fortunately, most caching plugins enable you to clear your cache in a matter of minutes. Take WP Fastest Cache, for example. If you’re using this plugin, simply open its tab on your dashboard and navigate to the Delete Cache section:
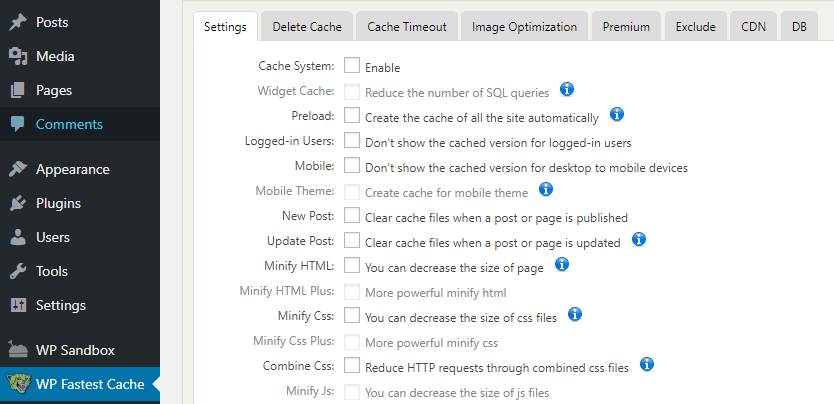
Inside, you’ll see a big blue button reading Delete Cache. All you have to do is click on it, and the plugin will take care of the rest.

This process will vary slightly depending on which caching plugin you’re using, of course. Your first step should be to check its settings screen to see if there’s an option to delete your cache. If you can’t find one, check the plugin’s documentation – it should be there somewhere since it’s essential functionality.
Once you empty your cache, check once more if the Are you sure you want to do this? error is gone. In our experience, one of these three methods should get your website back to normal!
Conclusion
The Are you sure you want to do this? error is annoying because it can have several causes. Until you start troubleshooting, you probably won’t have an idea of what the problem is, so the only thing you can do is try different solutions until you land on the right one.
Let’s talk about what the most common ways to fix the error are:
- Look for plugin or theme compatibility issues.
- Increase your PHP memory limit.
- Empty your WordPress cache.
Have you ever run into the Are you sure you want to do this? error in WordPress? Share your experiences with us in the comments section below!
Article thumbnail image by tandaV / shutterstock.com.
The post How to Fix the Are You Sure You Want to Do This? Error in WordPress appeared first on Elegant Themes Blog.
