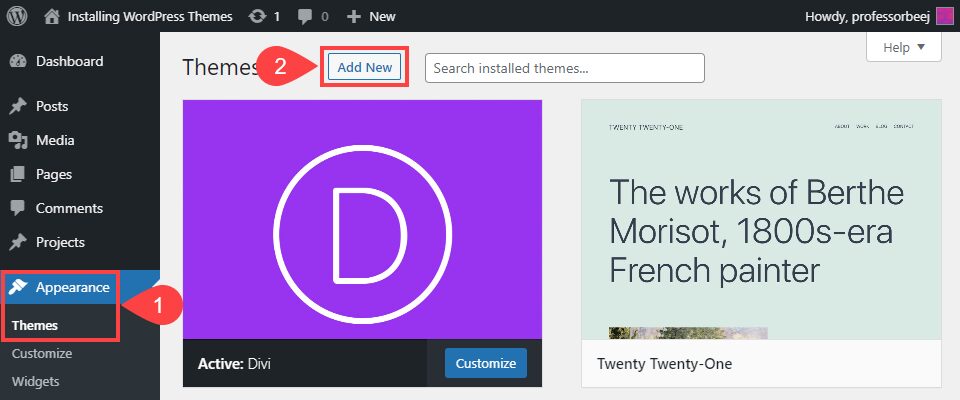At the base of the WordPress system is the theme. Themes not only provide the visual design for a WordPress site, but also much of the base functionality and utility. Fresh installations of WordPress come with a default theme named after the current year, and these default themes provide a decent amount of customization and features that work for many users. However, if you want to get the most out of your WordPress site, you’re going to need to install your own WordPress theme. That may be a premium theme that you have downloaded from a merchant, a free theme you found on the WordPress theme repository, or even a copy of a theme and its settings from another site. This post will walk you through these different ways of installing your theme.
1. Installing a WordPress Theme from the Repository
The quickest and simplest way of installing a WordPress theme is to use the WordPress.org theme repository. Which you access through your WordPress admin panel under Appearance – Themes (1).
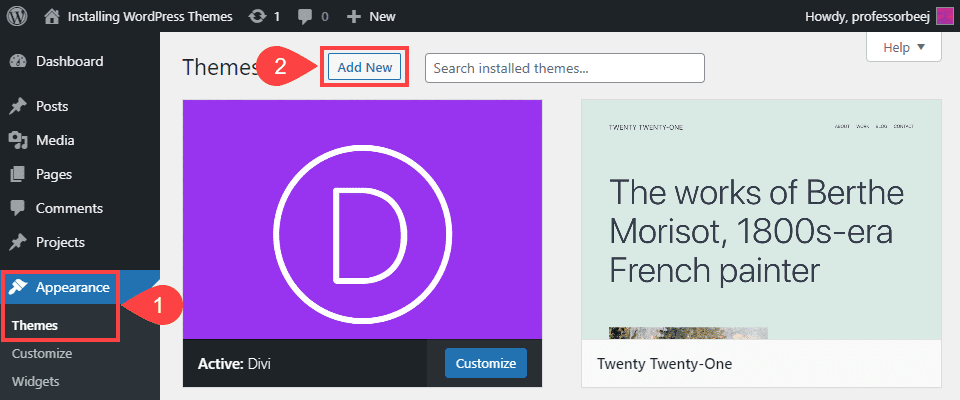
Then click in Add New (2). In doing so, you will navigate to a page where you will either search for a theme on the repository (3) or upload an external one (which we will get to later).
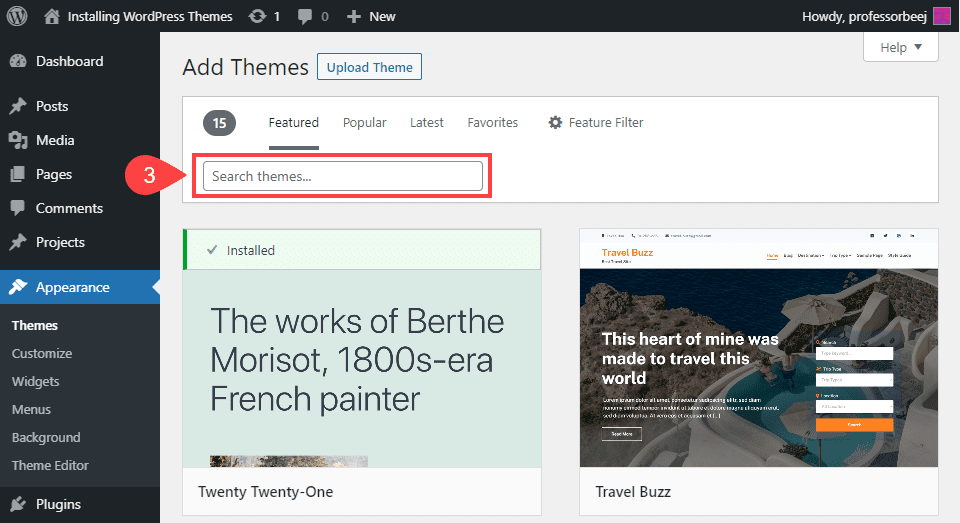
When you search, your keywords will pull up not only the names of themes, but also the type. If you need a theme for a news site, you can search for news. Or magazine.
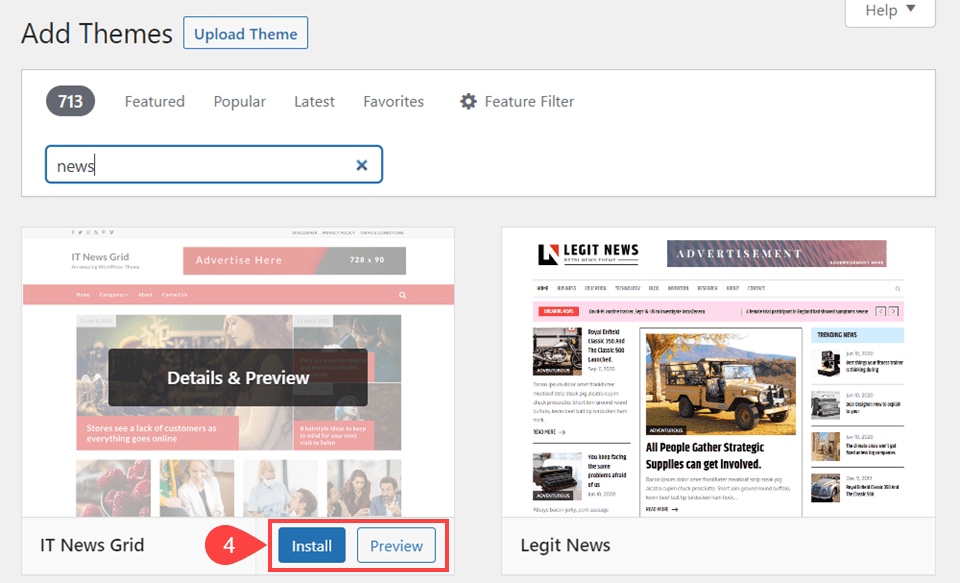
You can then either Install or Preview (4) the theme. Both the Preview button and the Details and Preview hover effect take you to the same place.
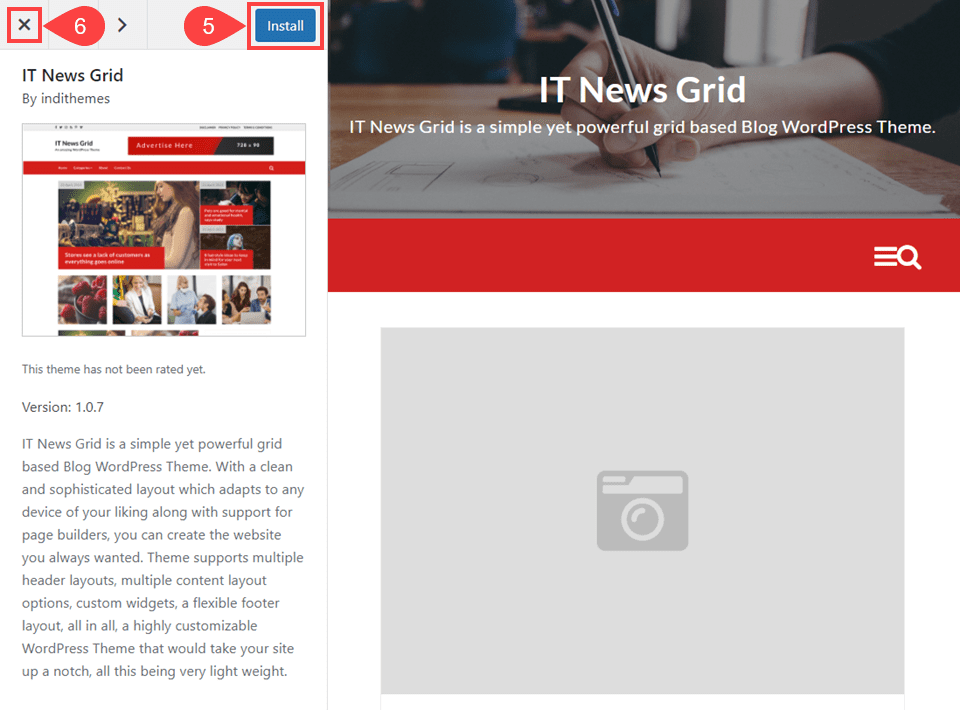
If you like the theme, just click Install (5) and if this one isn’t right for you, click the X (6) to return to the previous page. If you do choose to install the theme, you will need to Activate (7) it as well.
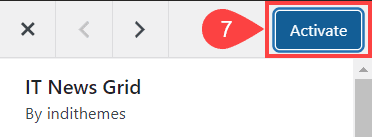
Just choosing to install the theme, but not activate it keeps it in your list of themes. It will not show up on your site to use until activated.
2. Uploading Your Own WordPress Theme
The WordPress.org repository is a fantastic feature at the core of WordPress. However, those are not the only themes available. Most WordPress users purchase “premium” themes from external sites — such as being an Elegant Themes member. For this example, we are going to use Divi to walk you through how to download and install your premium WordPress theme (or even a free one you download).
First, navigate to wherever you purchased your theme. Usually there’s a members’ area where you can find all the themes and plugins you’ve purchased at any given company. For Divi, you can find it under the Product Downloads tab.
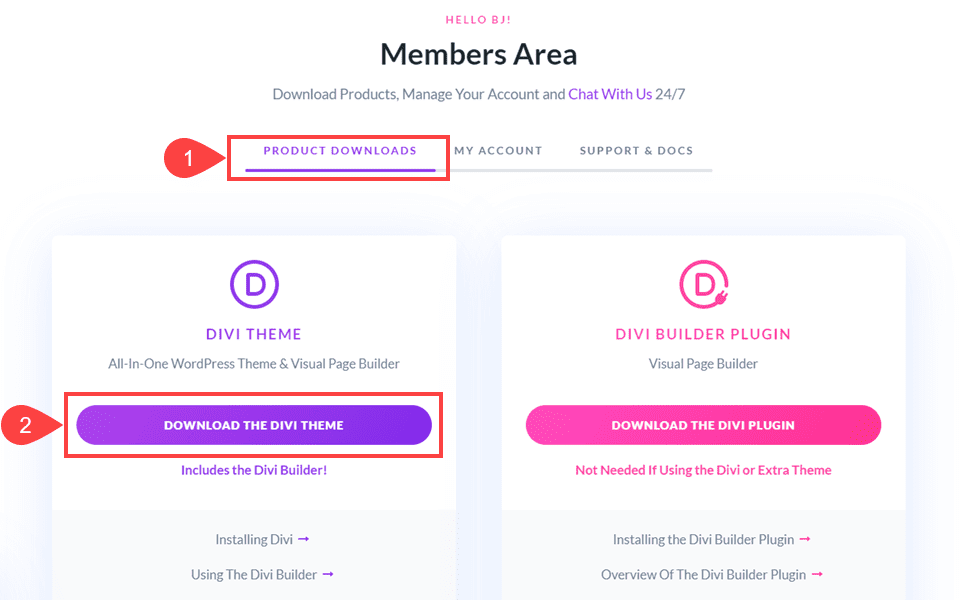
Themes come bundled as .zip files, which you will upload to your WordPress dashboard without extracting the contents. So remember where you save the file on your computer.
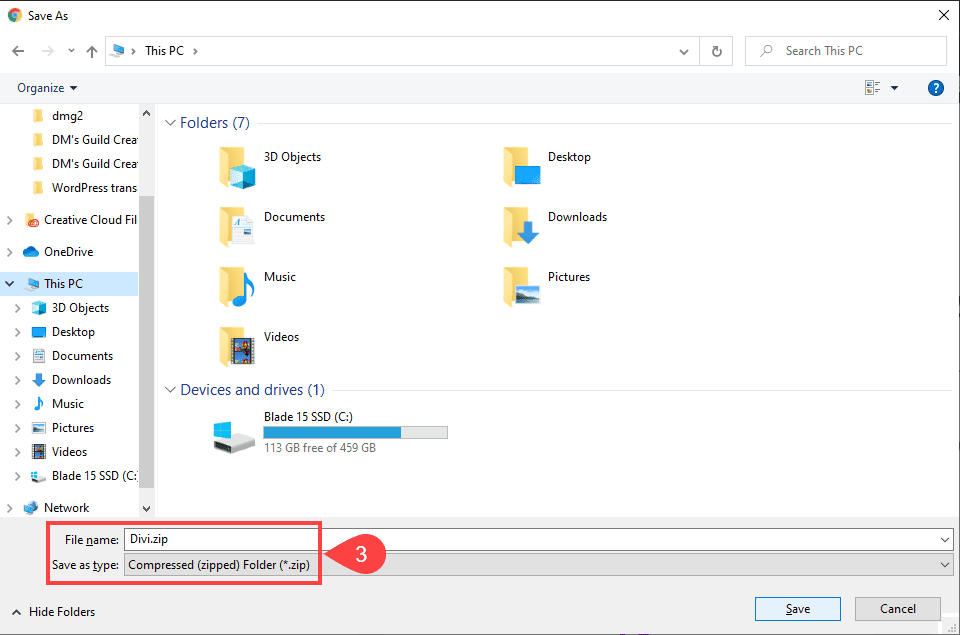
Now, head back to Appearance – Themes (4) and click on Add New once again. Once there, find the Upload Theme (5) button and click it.
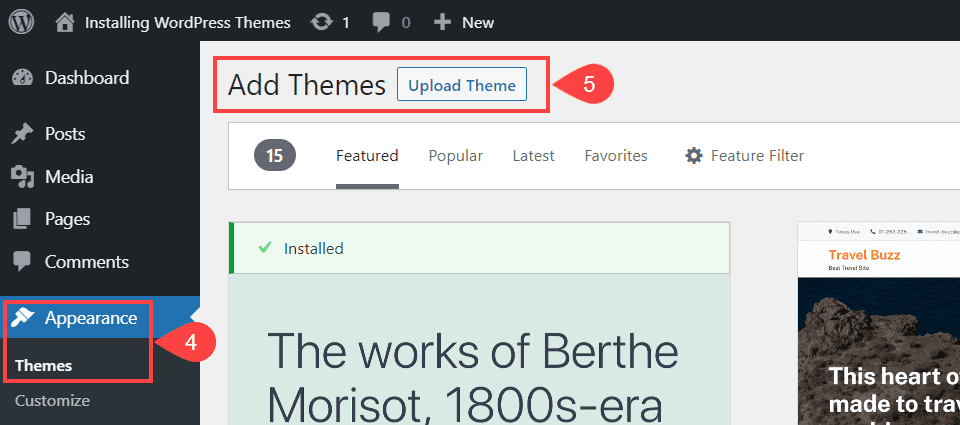
The page will now prompt you to find the .zip file of your theme that you just downloaded. When you do, the Browse button will be come Install Now (6).
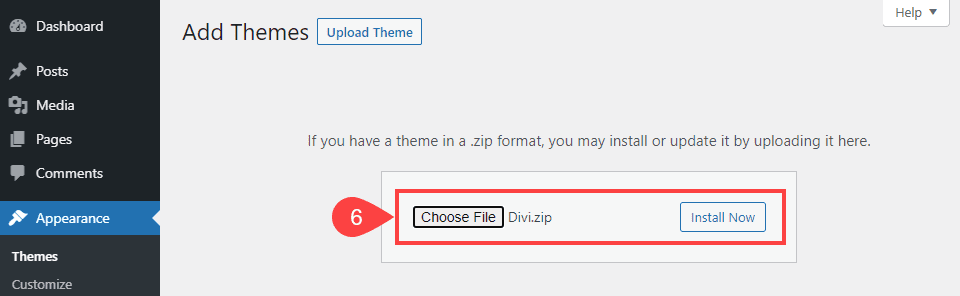
Be sure to click the button once. Often, when the installation button is clicked multiple times (usually by accident), WordPress gets confused and creates multiple directories which then confuse it even more.
Once it’s finished, the confirmation page pops up. From here, you can select to either Preview the theme, Activate the theme, or Go to the Themes Page (7). In general, Activate is going to be the choice here.
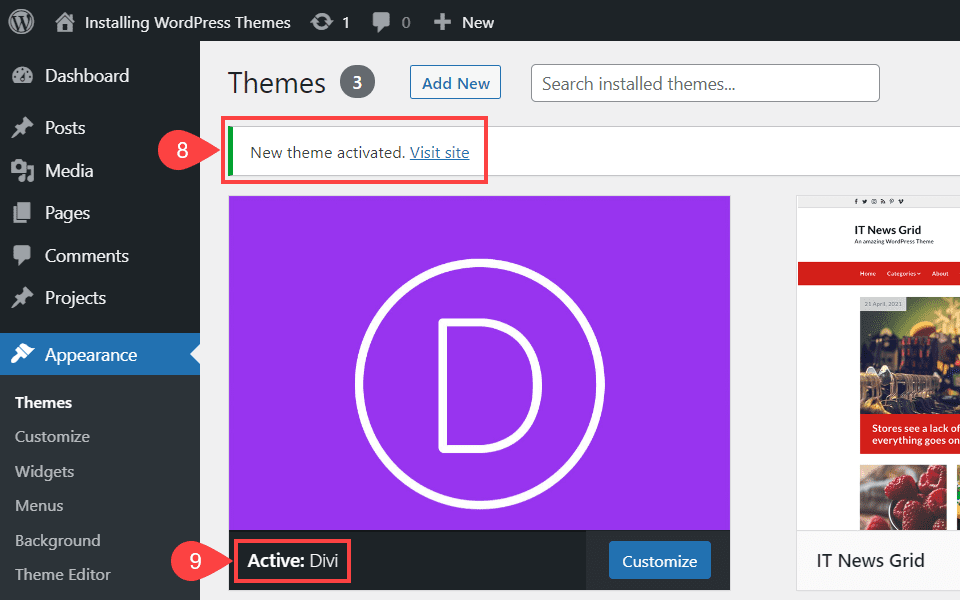
Another confirmation screen shows up with two verifications that your theme has been activated. And that all it takes to install a WordPress theme that you’ve downloaded elsewhere.
3. How to Install a WordPress Theme by FTP
If for any reason you have a WordPress theme to install and don’t have access to the dashboard, you can still get the job done. All you have to do is grab an FTP client and login.
You will need the downloaded .zip file of the theme, whether it’s a premium or free one. This time, however, you do need to extract the archived folder. In this case, it will simply be a folder called Divi.
Now, log into your FTP client (1). In an FTP client, the window is generally split into 4 panes. The right panes are your website or web server, and the left panes are your local machine. The top pane on each side is the directory system, while the bottom panes are the contents of a specific folder.
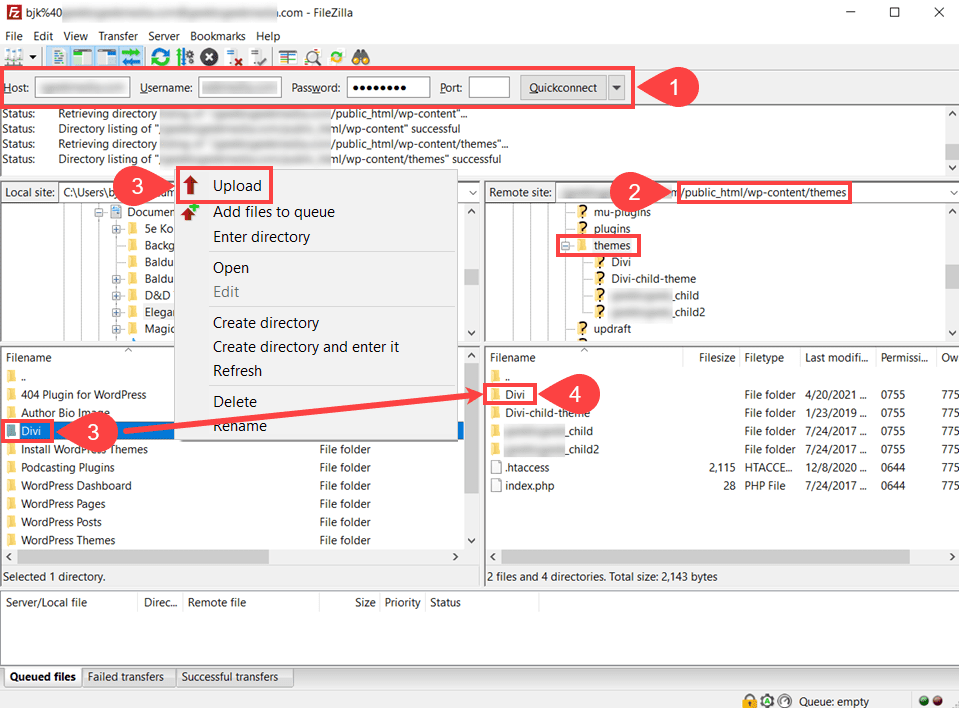
Navigate on your server (the right side) to example.com/public_html/wp-content/themes (2). Expand that folder, and you will see a list of all the installed themes on that site. In the left panes, now find the folder of extracted files for the theme you downloaded. You can either click and drag (3) that folder to the bottom-right pane, or you can right-click the folder and select Upload (3) from the context menu.
Either way, that’s all it takes. When you return to your WordPress dashboard, the theme will be listed under Appearance – Themes (5). You can then preview or activate it (6) whenever you’re ready to change over.
Copying and Deleting Themes
You can also copy a WordPress theme from one site to another using this same method. Just connect to the site where the theme is already installed, download the entire theme folder from /wp-content/themes/ and upload it to the new server using these settings. This will also work for any child themes related to it, too.
On top of that, you can delete a WordPress theme by simply removing it from the /wp-content/themes/ folder. But be warned, you must deactivate the theme before deleting it. If not, WordPress will go haywire. Simply downloading or copying it while active is fine.
Wrapping Up
Being able to install a WordPress theme is a skill that every site owner needs. We suggest that everyone running a site go through the steps of installing a theme using each method because it’s good practice for tinkering around with the WordPress file system and directory structure in a safe and mostly non-destructive way. So like a theme in the system itself, learning to install a WordPress theme is really a foundational way to learn WordPress more deeply.
What has been your go-to way to install a WordPress theme?
Article featured image by Julia Tim / shutterstock.com
The post How to Install a WordPress Theme (3 Methods) appeared first on Elegant Themes Blog.