Typically, when managing the files that make up your WordPress install you’ll likely use an FTP client. (You may also use something like WP-CLI and the command line.) If you’re not familiar with FTP, you may find the process intimidating. You can learn it pretty easily, but for any number of reasons you just may not enjoy working on your website via FTP or WP-CLI/Command Line, or even C-Panel.
So what’s a person to do? Well, you can install the WP File Manager plugin, for one. Without too much trouble, you get a full file-management experience directly within your WordPress dashboard without any (or at least many) of the hassles or issues that can come with dealing with an FTP client or having cPanel access. No extra apps to keep open and updated and to configure, and no muddling around with the akward cPanel manager (it works for what it does, but it is not the best option by a long shot).
WP File Manager
As always, download, install, and activate the plugin.
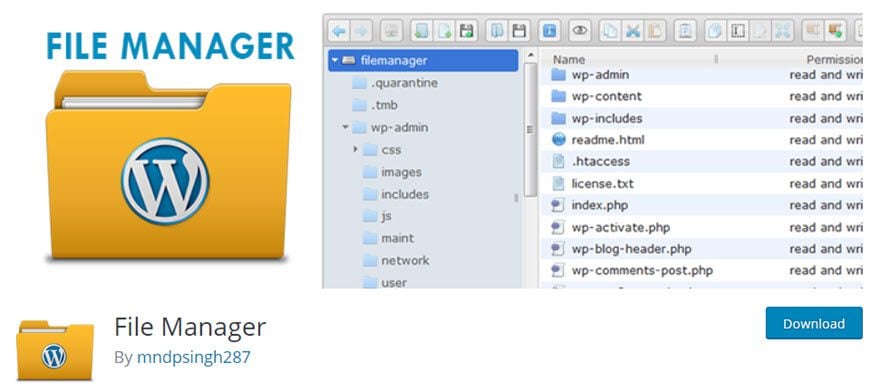
Now, you have access to a new menu item in your dashboard sidebar called WP File Manager. Beneath it, there are a handful of submenus, but even as you click into the main section, the plugin presents you with a fully functional file manager.
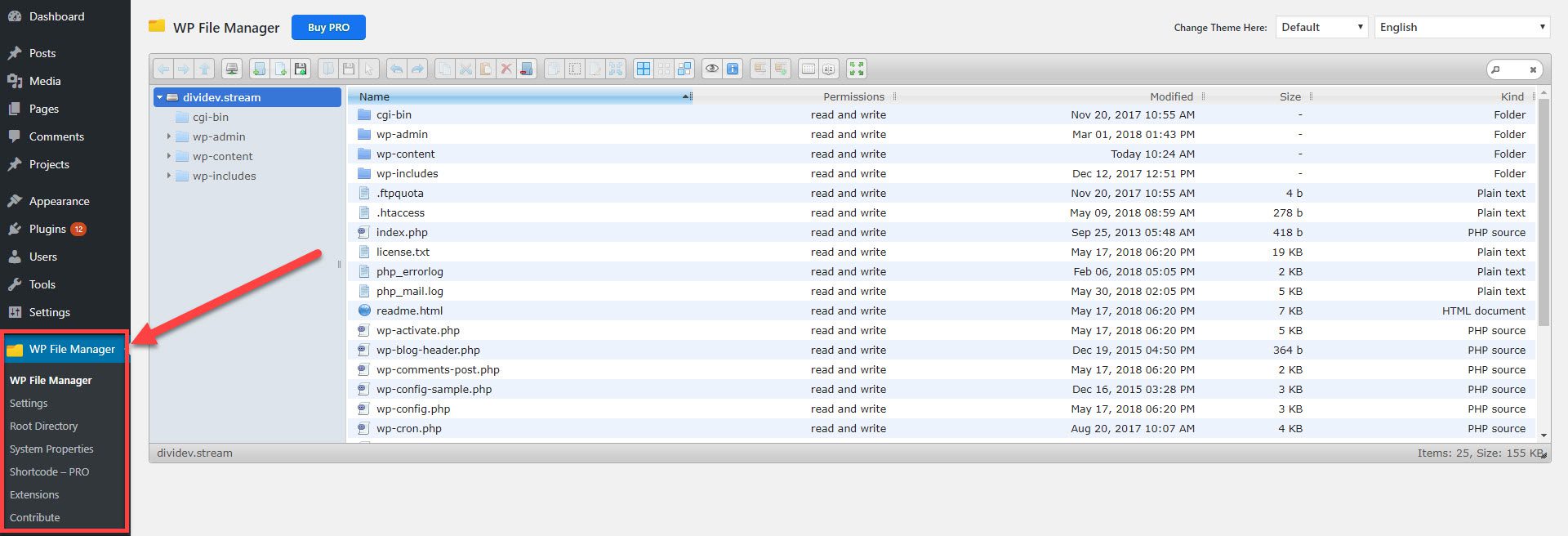
As you can see in the image above, the file manager plugin only gives access to the files belonging to this particular WordPress installation. You don’t get free reign over the whole server. Even if you’re working on a multisite network, you will only have access to the site you are currently using.
Note that this can be changed under the Root Directory section; however, that should be done with caution. There is likely very little reason for you to need this.
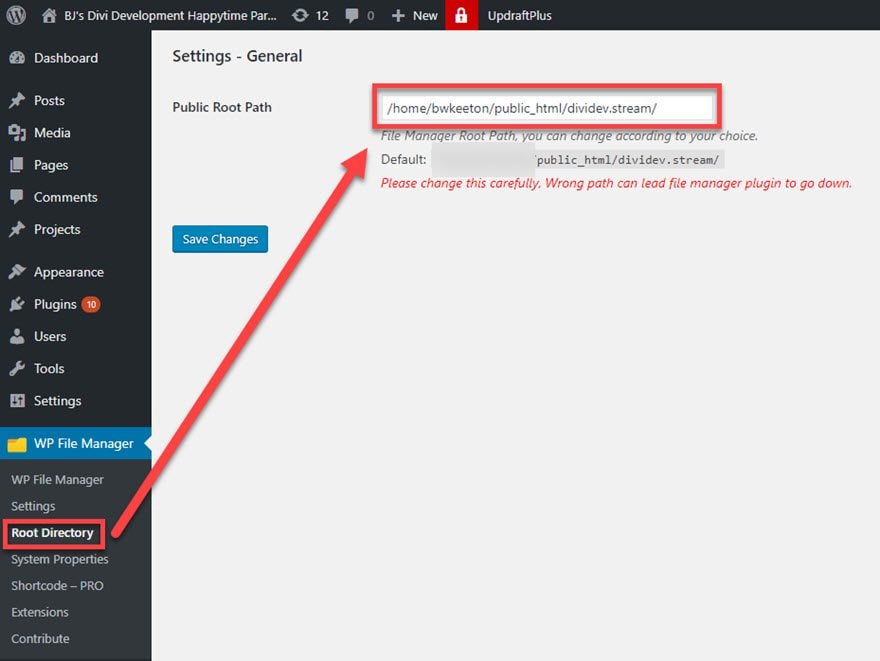
A Quibble About Settings
All that said, the WP File Manager is incredibly powerful and access for just anyone can be dangerous. Assuming you’re the admin of your site, you’re going to want to use the Settings area to lock things down and make sure that you’re as secure as possible. That means limiting user access, configuring user permissions (who can make directories, edit files, copy, etc.), configuring the code editor (yes, there’s a built-in editor), among others.
The downside to using this plugin for advanced file management is that all of this requires that you purchase the upgraded Pro version. The upgrade isn’t terribly expensive at $19, but that does limit the breadth of who this may work for. Keeping the settings tab locked behind a paywall may not work for some; however, you don’t lose the base functionality that makes the plugin worth using to begin with.
Using the File Manager
Using the file manager itself is really simple. I actually found it easier, personally, than the cPanel manager or FileZilla. Well, easier may not be the right term. Perhaps, friendlier. The experience was just smoother all the way around, and the messaging was clear.
One of the primary uses for having a file manager in the WordPress dashboard is to edit child theme files. So in this example, I set up a child theme using the Orbisius plugin, and I named it Demo Child Theme. The contents of base folder for the child theme is unchanged from the default Divi installation.
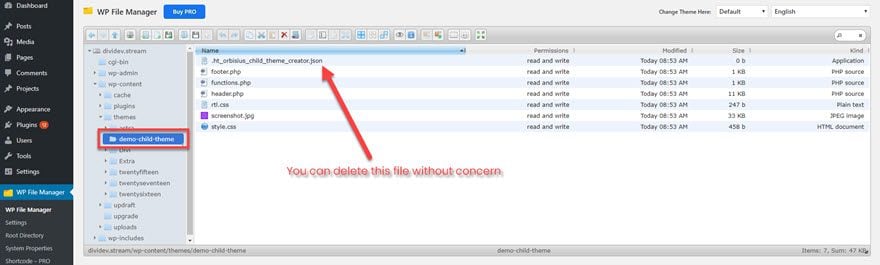
Let’s say that you want to edit page.php and single.php for your child theme. You have two options: create a new file in the child theme directory or copy the files from the parent theme directory. I tend to copy them. And WP File Manager makes it a breeze.
Navigate to the parent directory (/wp-content/themes/Divi) and CTRL/CMD + Click to higlight the files you want to copy, right-click on one of them, and select Copy.
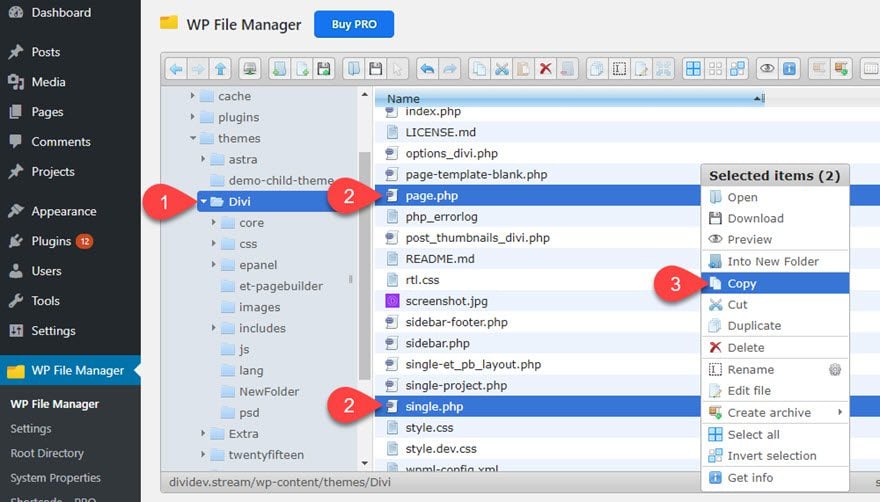
Then all you have to do is click into the /wp-content/themes/demo-child-theme directory, right-click, and hit Paste. You can also use keyboard shortcuts to copy/cut/paste (CTRL/CMD + C, X, V), if you prefer those to clicking and using context menus.
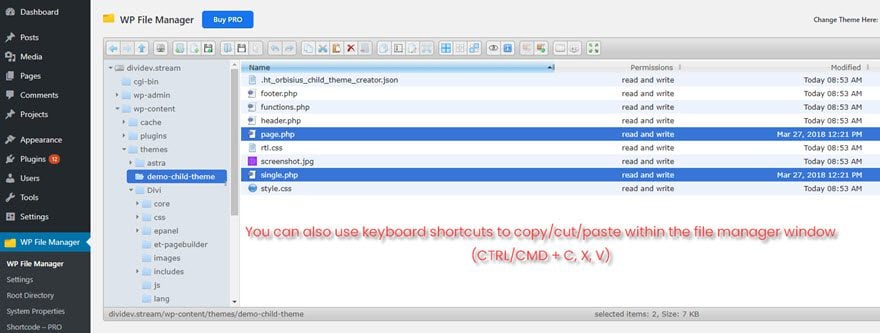
Now you’re ready for the fun part. Any changes you are going to make to these files can be made by simply right-clicking and selecting Edit from the context menu, or you can select it from the toolbar above. A modal will pop up with the file’s contents. And remember, if you’ve upgraded to Pro, you can change the settings for the editor window.
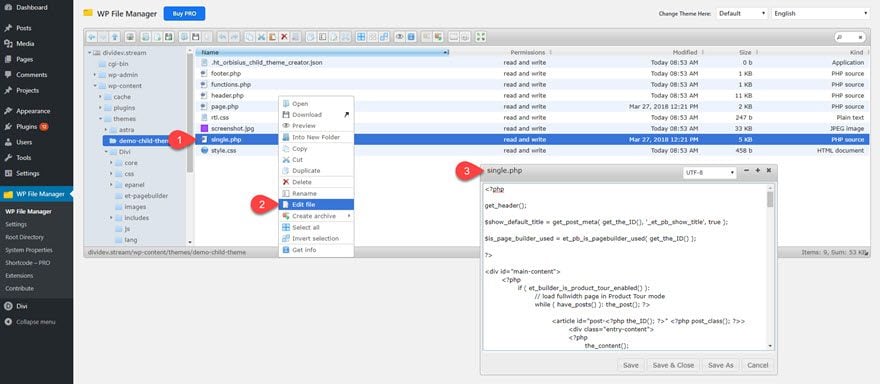
A Final Word of Warning
Using a file manager plugin like this is really awesome. Being able to change your theme files as easily as you can alter CSS is hugely wonderful and convenient. It also holds a lot of danger if you do it on a live website. And when you mess with a file with this plugin, that change is reflected immediately. So proceed with caution, and try to use this only in a development environment or when your live site is in maintenance mode.
The last thing you want is for your site to crash because you accidentally left out a semicolon.
That said, just having the ability to do all of this from within the WP dash is pretty noteworthy. The downside to the editor itself is that it does not use the new CodeMirror editing that was introduced in WordPress 4.9.
Regardless, if you’ve ever dreamed of having your very own file manager within the dashboard, your dreams have finally come true. Using it is both convenient and easy, and if you are looking for an alternate to cPanel or FileZilla (or whatever FTP client you use), this is certainly an option.
Would having a file manager inside your WordPress dashboard be an option for you?
Article featured image by hanss / shutterstock.com
The post How to Manage Your Website Files from Inside Your WordPress Dashboard appeared first on Elegant Themes Blog.
