The WordPress database is one of the core components of the Content Management System (CMS). WordPress uses the database to store all of your site’s content. That means any errors within the storage space can break your entire website. Therefore, digging into WordPress to repair the database may be necessary if you encounter specific issues.
This article will break down when you might need to fix the WordPress database and how to do it. Let’s get to work!
Signs Your WordPress Database Needs Repairing
You might encounter many errors while running a WordPress website, and not all of them are related to the database. One of the few WordPress errors that are directly related to the database is the “error establishing a database connection“:
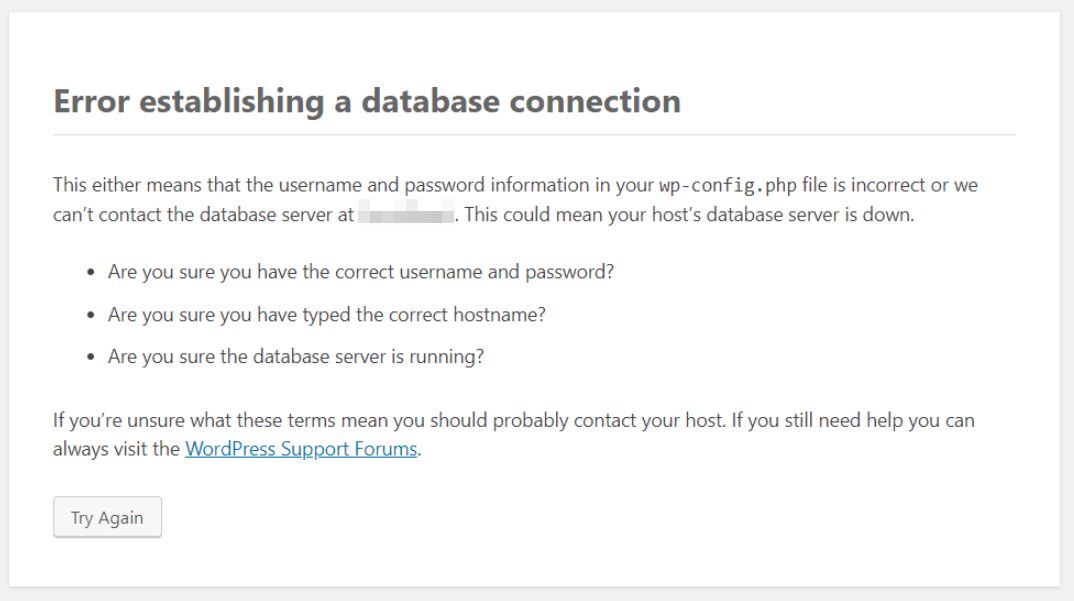
Another example of a database-specific error is the “database is already up-to-date” message. While that may not sound like an error, this particular issue often prevents you from accessing the WordPress admin dashboard:
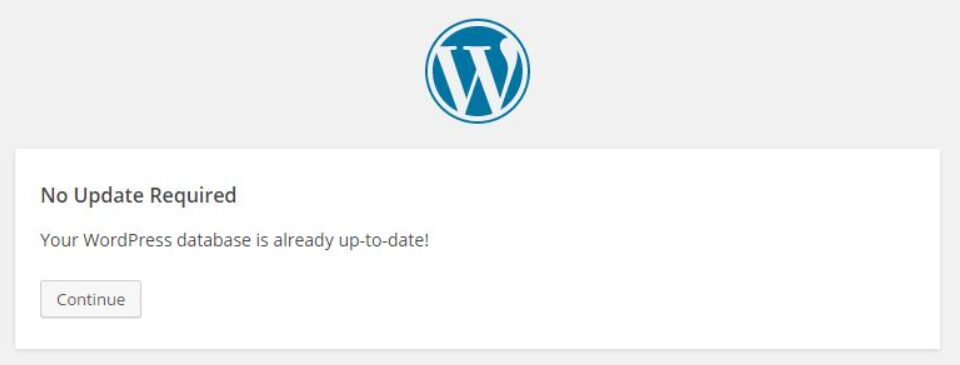
Other database-related errors in WordPress can be more subtle. Some common problems include:
- Missing content and images in your website
- Errors while uploading files to WordPress
- One or more plugins aren’t working correctly
- There are unexplained content changes on your website
Every WordPress installation consists of two parts: the core files and the database. The database stores all of your website’s content. If WordPress can’t connect to it, your site might stop working altogether.
Unfortunately, WordPress database errors can be challenging to diagnose. There are multiple potential causes for all of the problems we listed earlier. Generally speaking, we recommend trying other, more common troubleshooting methods before you repair the database.
The Reasons Behind WordPress Database Errors
Credential issues are the most common reasons for WordPress database errors. When you install WordPress, the CMS will ask you to set up or connect with an existing database. In either case, you need to enter credentials to enable WordPress to connect with the database:
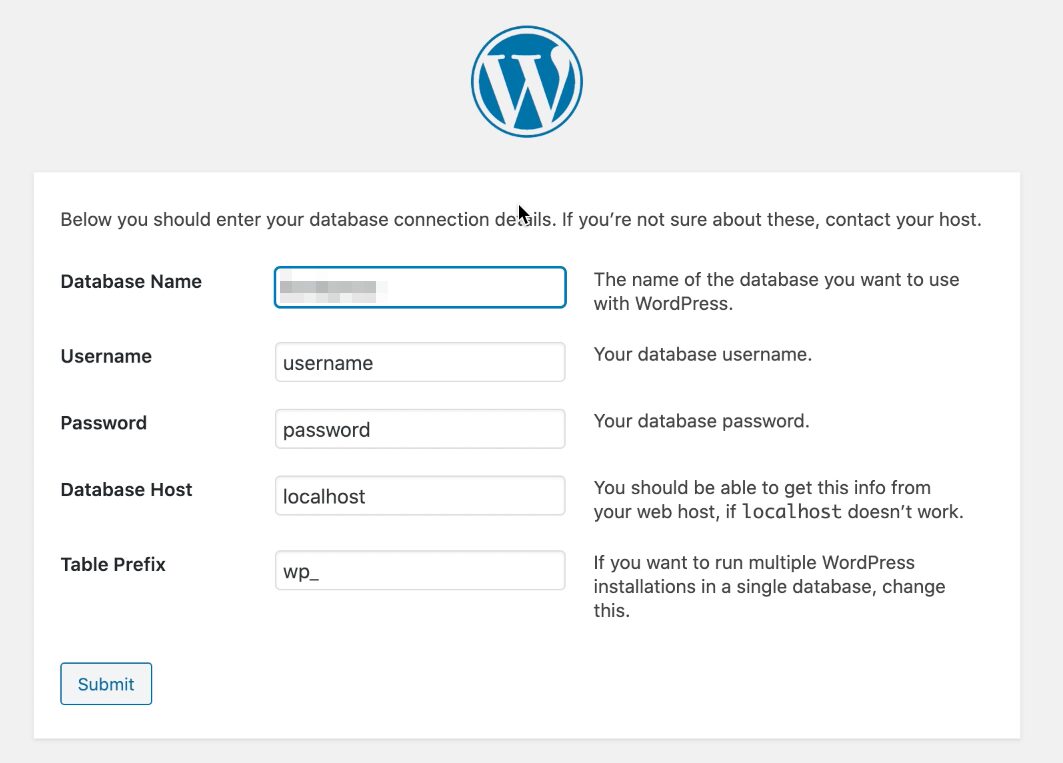
WordPress stores database credentials in the wp-config.php file. Typically, if you see an error when connecting to the database, someone tinkered with that file.
You might also run into connection issues if the database becomes “corrupted”. File corruption can occur if there are server-side errors while updating the database, plugins, or themes. Other common causes include using an outdated version of PHP and misconfigured file or directory permissions.
If you encounter issues connecting with the WordPress database and you’re sure there are no problems with the wp-config.php file, you’re probably dealing with file corruption. In that case, your best bet is to repair the WordPress database.
How to Repair the WordPress Database (4 Methods)
Most database software includes a “repair” function. Repairing a database involves identifying corrupt tables or entries and ensuring that you can access data without problems.
Fixing the WordPress database doesn’t involve accessing and modifying entries manually. Instead, we rely on built-in functions and repair WordPress database plugins.
However, before we get to the four repair methods, let’s talk about database backups!
Back Up Your WordPress Database
If you’re going to make any changes to the WordPress database (including repairing it), we recommend backing it up first. There are several ways to back up a database, including:
- Using a WordPress backup plugin: Most WordPress backup plugins can create copies of your site files and the database. You can also use a plugin to make a database snapshot if you have access to the dashboard. This method only works if you’re able to access your dashboard, obviously.
- Going through your hosting control panel: Some web hosts will enable you specifically to back up the database or export a copy of it through their control panels.
- Using your database management software: Most, if not all, database management software can create copies of your databases.
Since some errors prevent you from logging in to the WordPress dashboard, chances are high that you might need to access the database directly. If you’re using phpMyAdmin, creating a database backup is simple.
Access your phpMyAdmin setup and select the database you want to export from the left menu. Next, click on the Export tab at the top of the screen.
On the following screen, you can choose which export method to use and in which format to save the database file:
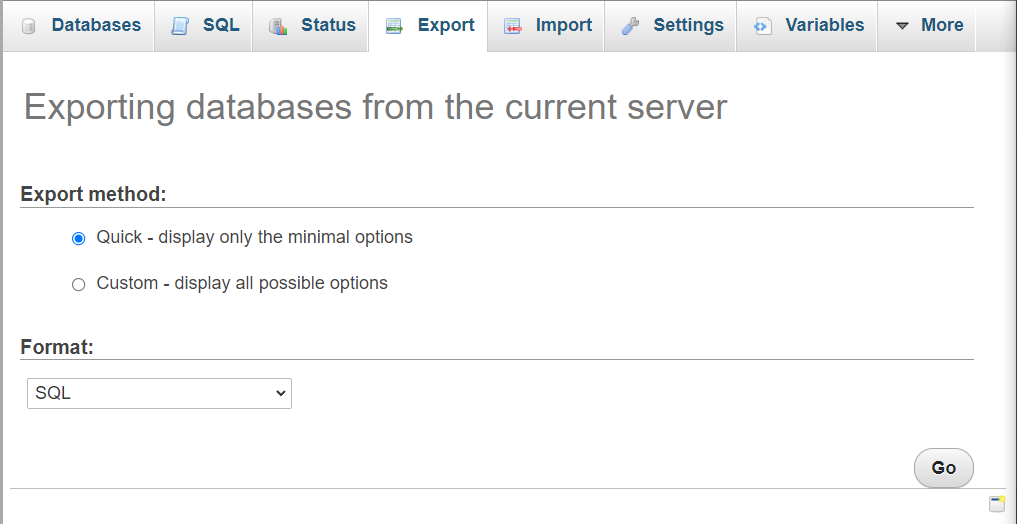
The Quick export method will create a full copy of the database, and SQL is the default format for this type of data. Having a complete backup will help if the database repair process goes wrong and you need to revert it. Even if it is to the previously error-giving one.
Now, let’s explore the four ways to repair your WordPress database!
1. Use phpMyAdmin to Repair the Database
phpMyAdmin is the most popular database software among hosting providers. It includes a built-in database repair function that you can use for specific tables.
To use that function, log into the phpMyAdmin dashboard (often from cPanel or your host’s site tools) and select the WordPress database that you want to repair from the left menu. On the right, you’ll see an overview of all the tables within that database:
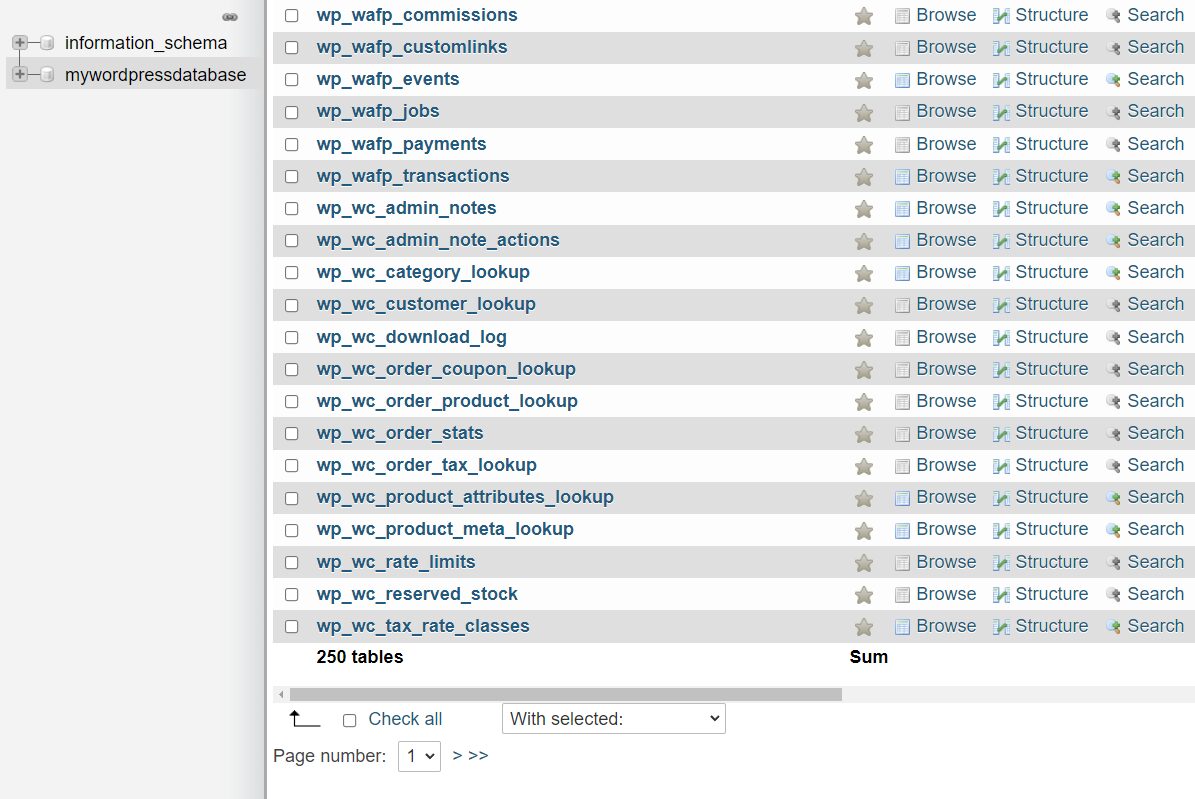
You can select one or multiple tables by clicking on the checkbox to the left of their names. Once you choose the tables that you want to repair, open the With selected: dropdown menu at the bottom of the screen and click on the Repair table option:
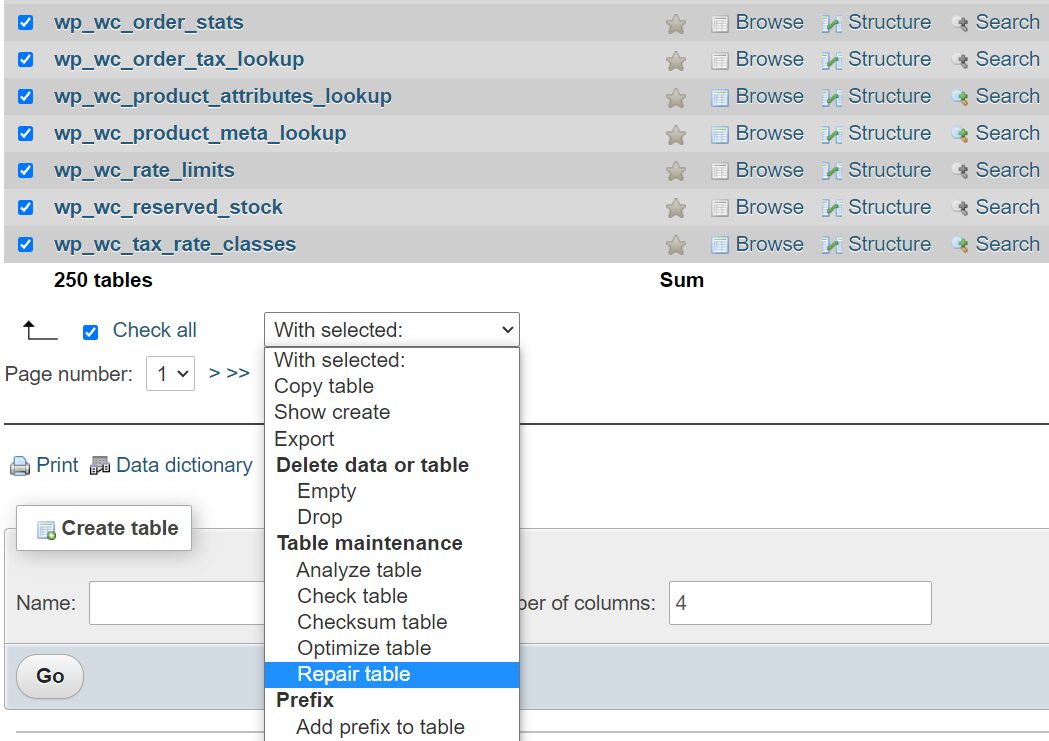
Unless you know which table(s) are causing problems, we recommend repairing the entire database. Select all tables before choosing the Repair table option and clicking on the Go button.
Afterward, phpMyAdmin will show a success screen displaying the tables it repaired successfully:
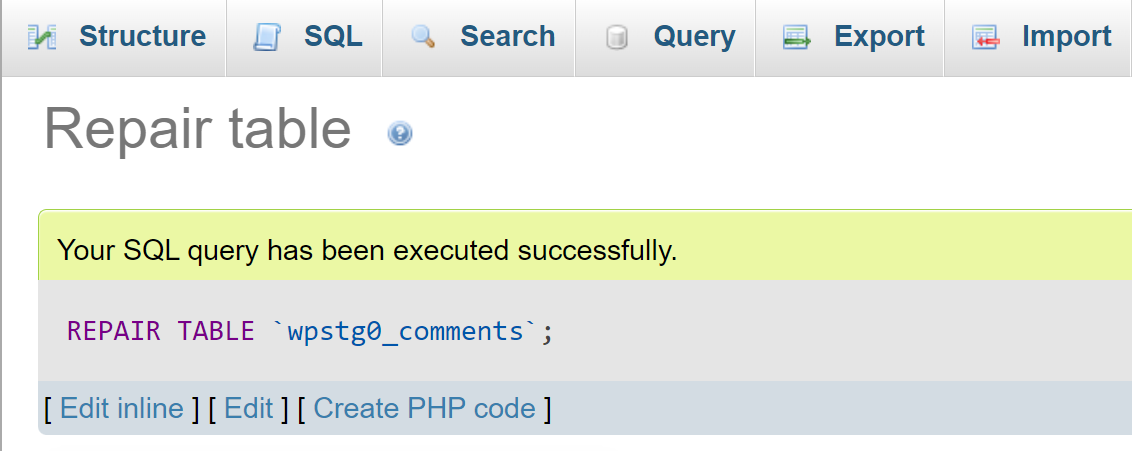
After repairing the database, return to WordPress to see if the error persists. If it does, you might not be dealing with a database issue at all.
2. Repair the WordPress Database With a Plugin
Some database optimization plugins also enable you to repair corrupted tables. However, these plugins are only accessible if the database error doesn’t prevent you from accessing the WordPress dashboard. So this should not be your only method of database protection/management.
If you have access to the dashboard, we recommend using WP-DB Manager. This user-friendly tool enables you to access, edit, and optimize multiple components in your WordPress dashboard.
Once you’ve installed and activated the plugin, navigate to the Database > Repair DB tab in the dashboard:
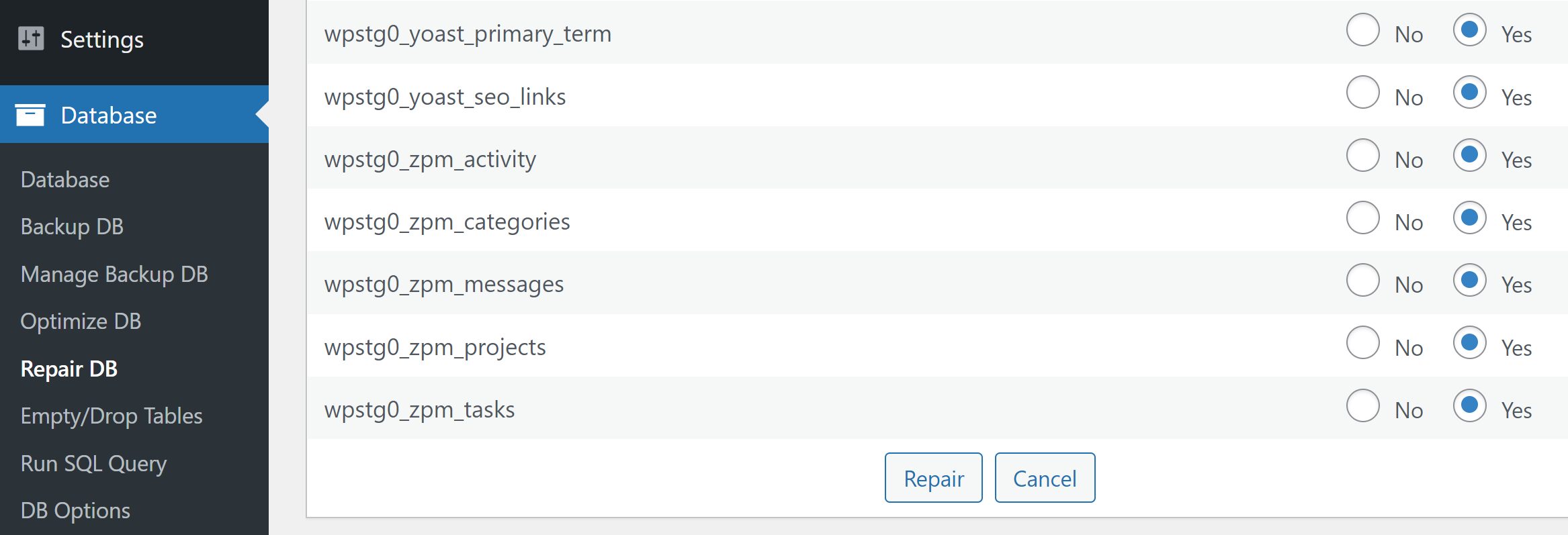
Here, you can select which tables you want to repair. To fix the complete database, select all tables and click on Repair at the bottom of the screen. The plugin will return a simple success message and tell you if it failed to fix any specific tables.
That’s just one example of a repair using a WordPress database plugin. There are several other plugin options that you can use, including Advanced Database Cleaner and BackWPup.
3. Configure WordPress to Repair the Database
WordPress comes with a built-in database repair tool. However, that tool isn’t enabled out of the box. To use it, you’ll need to add a single line of code within the wp-config.php file.
As always, if you’re going to edit a WordPress core file, make sure to copy it beforehand. That step provides you with a quick backup if the edit goes wrong.
To access wp-config.php, connect to your website using FTP and navigate to the WordPress root folder. wp-config.php will be right inside.
Edit the file and add the following code snippet before the line that says “/* That’s all, stop editing! Happy blogging. */” :
define ('WP_ALLOW_REPAIR', true);
Save the changes to wp-config.php and then visit the following URL in your browser:
yoursite.com/wp-admin/maint/repair.php
Naturally, “yoursite.com” is only a placeholder for your domain name. When the page loads, you should see a screen that includes options for repairing and optimizing the WordPress database:
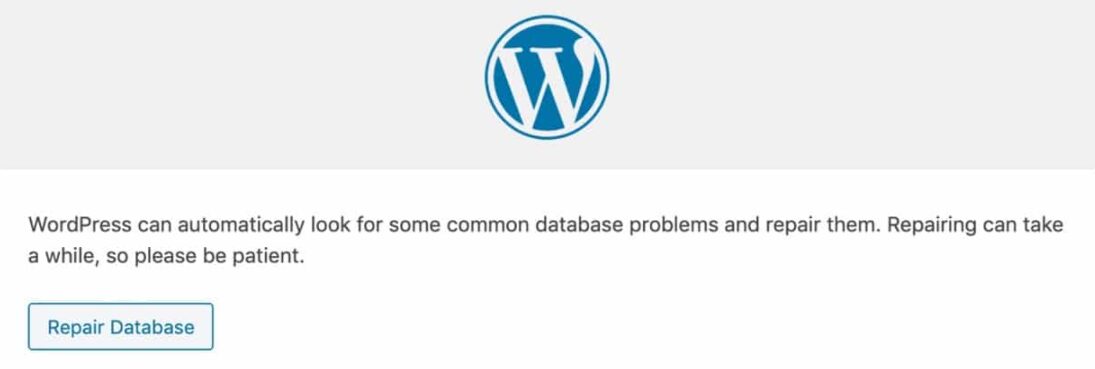
Click on Repair database and wait for WordPress to carry out the job. You’ll see a success screen, and then you can try reloading your website to see if the error persists.
After repairing the database, return to the wp-config.php and remove the WP_ALLOW_REPAIR entry. Alternatively, you can re-upload the copy of the file that you created earlier. By doing so, you ensure that other users can’t abuse the WordPress database repair tool.
4. Use WP-CLI’s Database Repair Function
If you use WP-CLI, you can access a command to repair the WordPress database. That command is:
wp db repair
Depending on the setup, you might also need to include database credentials as parameters. If you run into a connection error when issuing that command, you might need to append database username and password information.
In that case, the repair command would look like this:
wp db repair [--dbuser={value}] [--dbpass={value}]
Replace the “value” placeholders with your database credentials to run the command. Afterward, you’ll see a success message: “Success: Database repaired”.
Reload your WordPress site in a browser, and things should be back to normal. As we said above, if the error still persists, you might not be dealing with a database error at all.
Conclusion
WordPress database errors can be complicated to diagnose except when the CMS alerts you to database connection or update issues. If you’re dealing with a corrupted database, it can affect your site’s content and functionality, depending on the problem.
If you think that you’re dealing with a WordPress database error, there are several ways to repair it:
- Use phpMyAdmin to fix the database.
- Repair the WordPress database with a plugin.
- Configure WordPress to fix the database.
- Use WP-CLI’s database repair function.
Do you have any questions about how to repair a WordPress database? Let’s talk about them in the comments section below!
Featured image via FGC / shutterstock.com
The post How to Repair the WordPress Database appeared first on Elegant Themes Blog.
