Instagram marketing is kind of insane. You can tell how insane by the spectacular failure (or maybe success?) of the now-infamous Fyre Festival. So it would be a terrible misstep not to take advantage of the power of the platform in marketing your brand. While Instagram started primarily as a photography platform, video has become a marketer’s dream. To get the most out of both the social network and your video production, we want to walk you through how to repost a video on Instagram and discuss why you’d want to in the first place.
Why Repost a Video on Instagram?
To begin with, let’s talk about why you’d want to do this. The answer is simple: engagement and ROI. Video gets crazy engagement, and the more you can use (and re-use) the same assets without saturating your audience, the better your return on that investment will be.
You can also repost other people’s videos on Insta, and that brings in the social aspects of the platform and also increases your ROI — you don’t have to actually create that content to generate positive engagement. However, when you’re posting someone else’s work, you should do three things:
- Get their permission – Not only is it common courtesy, but it is also within the Instagram Terms of Use.
- Give credit to the creator – Do not try to pass off someone’s else work as your own. That is stealing. And illegal.
- Repost the content as-is – Don’t edit the content to try to make it yours. It’s not.
If you can follow those simple tenets, we think you’re ready to get to Grammin’.
Option 1: Repost an Instagram Story You’re Tagged In
Instagram Stories are part of the reason Insta is becoming a marketer’s dream. These ephemeral, candid snapshots and clips are quick, easy-to-post, and even easier to consume. And as of a few updates ago, you can tag people (@username) to provide a link to their profile and notify them of what’s going on.
If you’re the one being tagged, you can repost a video or photo to your own Instagram Story. It’s easy.
Have Someone Tag You in their Story
As we said, someone just needs to add to their story and @mention you to tag your account in their video.
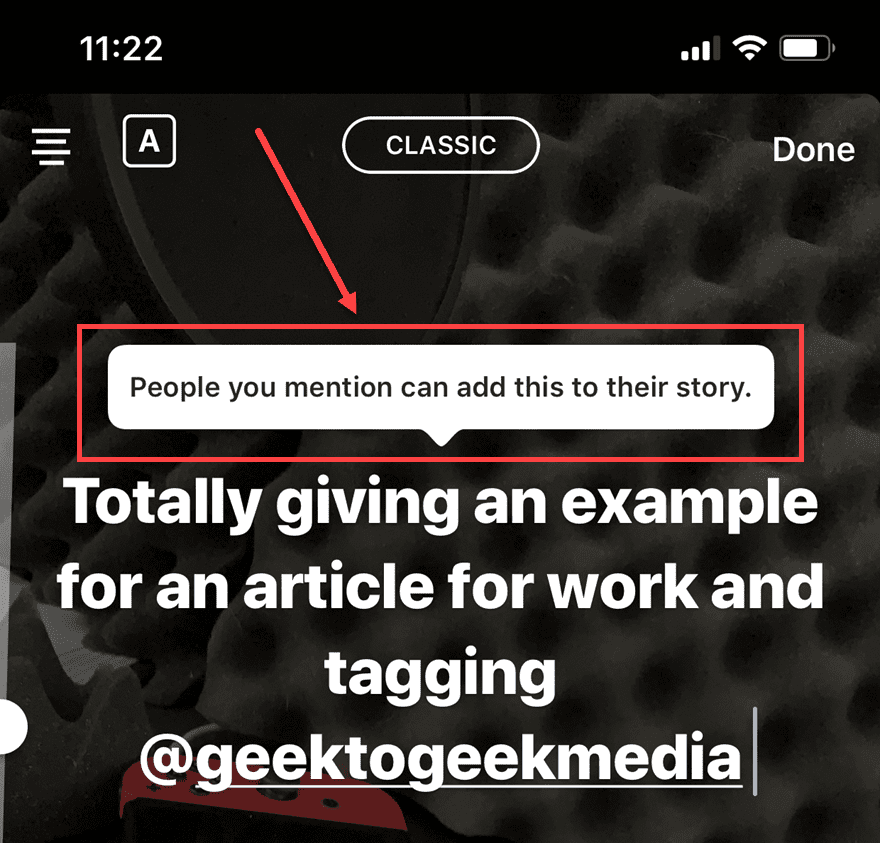
They will be notified that you can repost it before they publish, so there’s no worry about permission or rights or anything when it’s done this way.
Get The Notification You Were Tagged and Click Into It
In the Instagram app, the notification that you were tagged will appear in the upper-right corner of your main feed. This is the same place that other private messages show up.
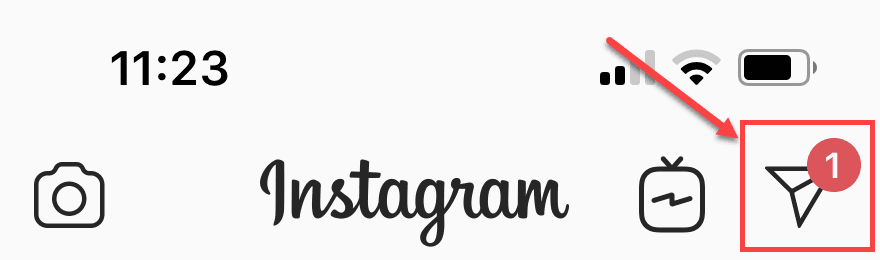
Inside, it’s plain-as-day that someone has tagged you in their story.
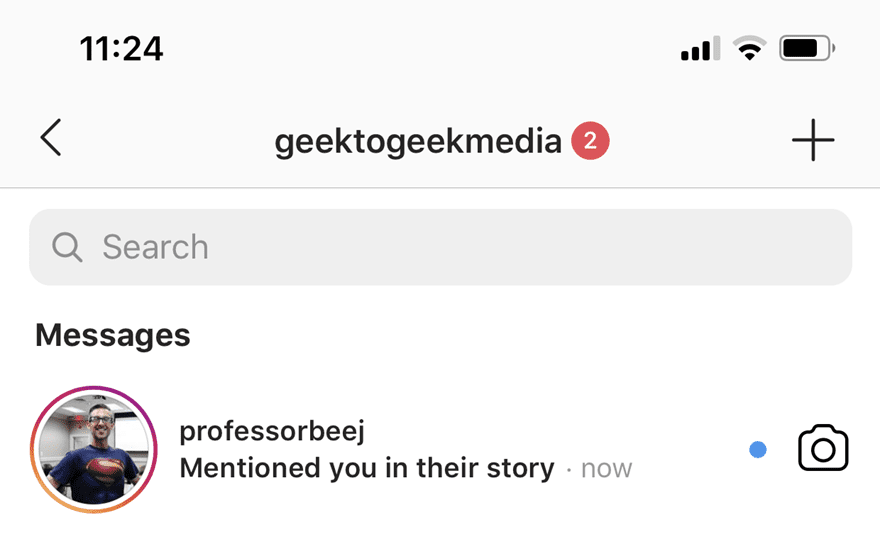
The notification itself contains a link for you to directly repost the video on your own story.
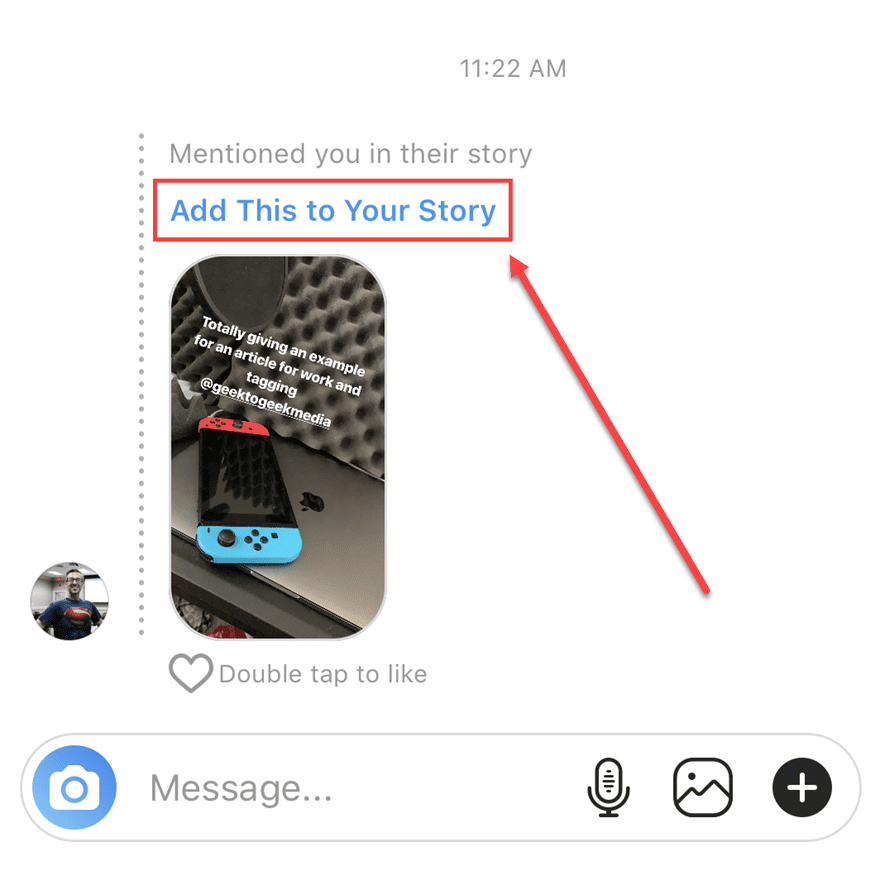
Repost the Video to Your Story
Just click the link that says Add This to Your Story, and you can immediately start editing your repost. You can reply to the Story by tagging them again (1), and you have control over resizing, adding stickers and text (2), or anything else you want to the repost.
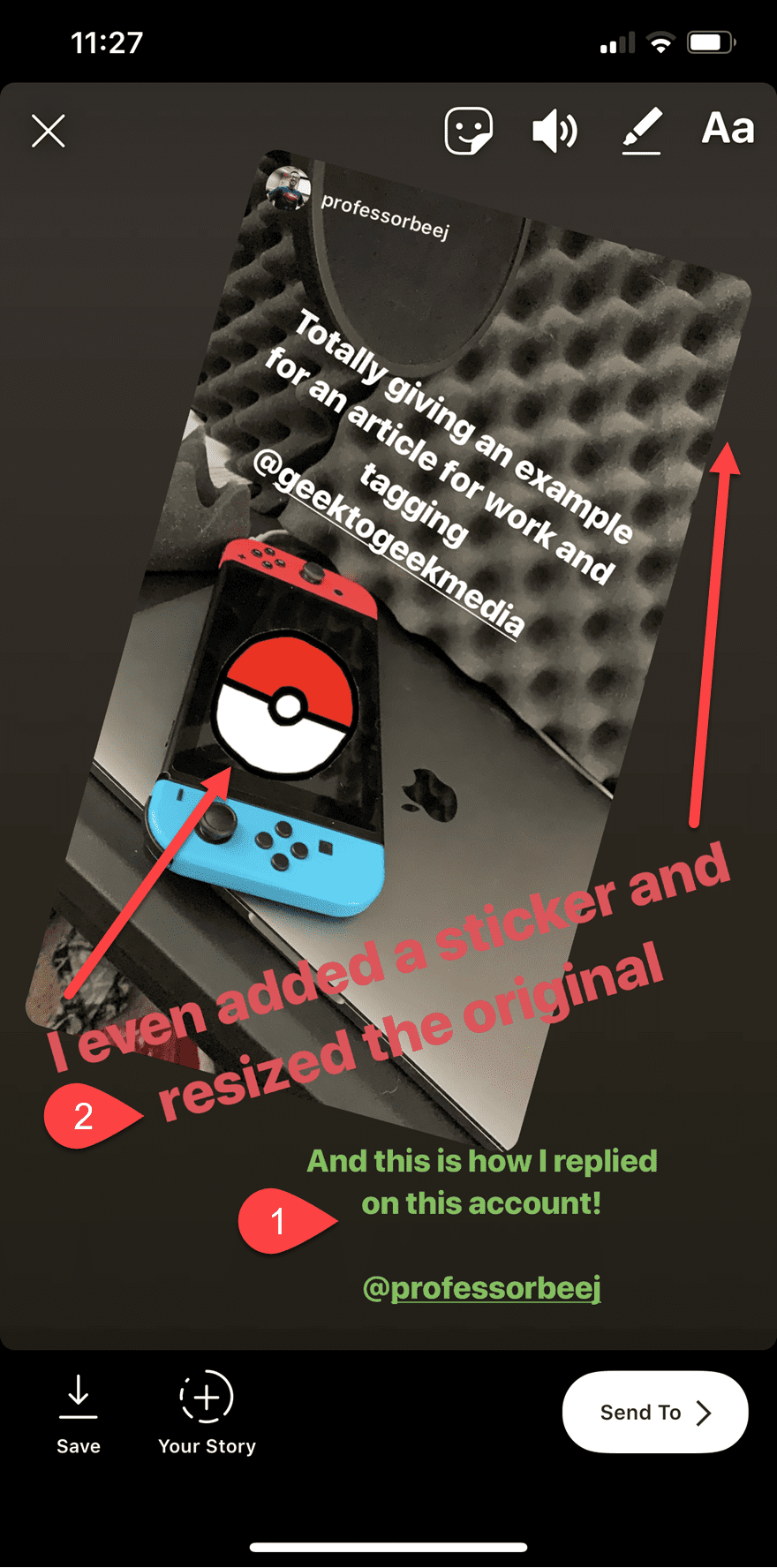
When you add the repost to your Story, it will appear as a notification to the original Grammer, too.
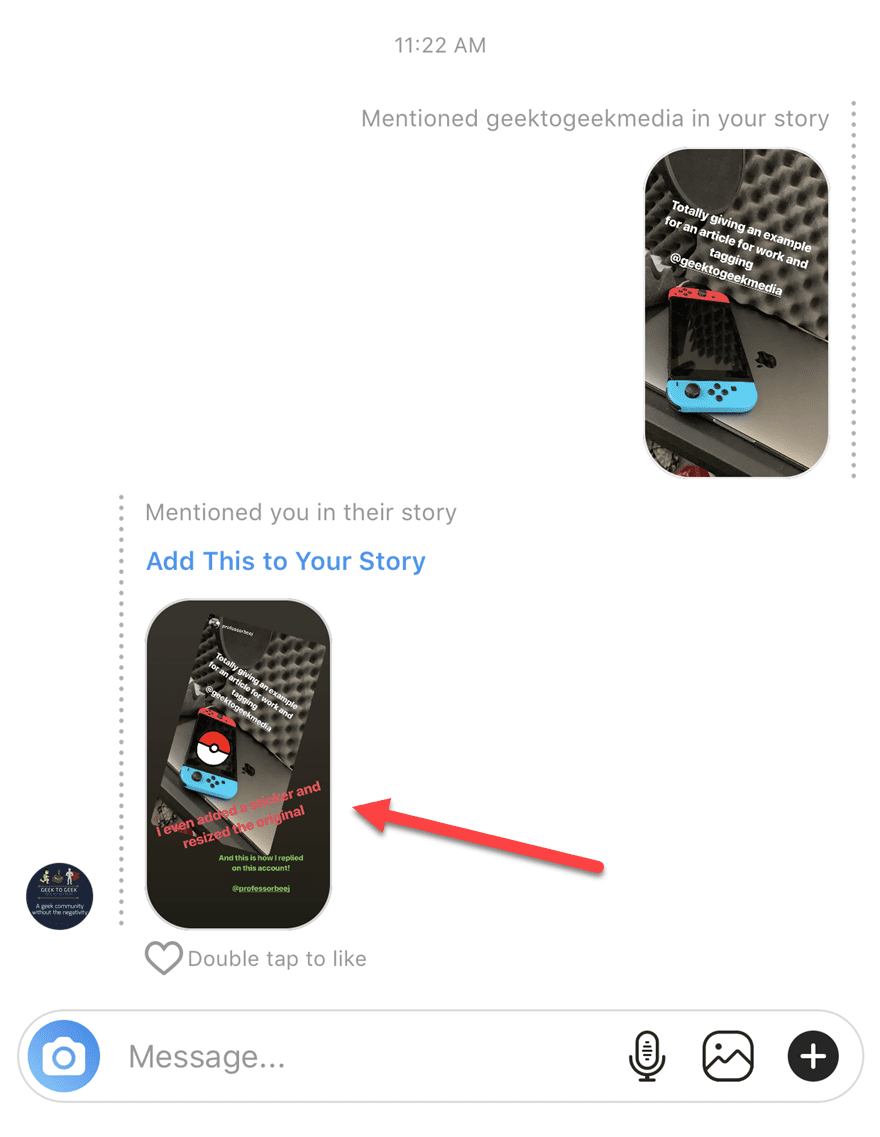
You and your friend/follower/influencer can now go back and forth however many times you want, reposting each other’s stuff. It’s great that Instagram integrated this kind of reposting into the app itself because it cuts down on a lot of legwork to make the network far more social.
But what about when you want to repost a video on Instagram that you weren’t tagged in? Maybe you just want to share it with people you know because it’s awesome. In that case, you need an app.
Option 2: Using DownloadGram to Repost Video to Instagram
The most common and simplest way to repost a video to Instagram (outside of the native Stories feature) is by using an app like Repost or InstaRepost or DownloadGram.
For DownloadGram, it couldn’t be easier. And we recommend this one over some of the other options for three reasons:
- It’s a free web app, which means it is platform agnostic (you can grab the video on your laptop)
- Because it downloads the video itself, you can then repost that video to Twitter and other networks like YouTube (with permission)
- You don’t have to sign up for an account
1. Find the Video on Instagram
First, find the video on Instagram that you want to repost and copy the full URL to it. You can find that by clicking into any post on a page with the camcorder icon (1), and then either copying the URL from the browser (2) if you are on desktop, or if you are in the app, finding a Copy Link button in the expanded ellipsis menu (3).
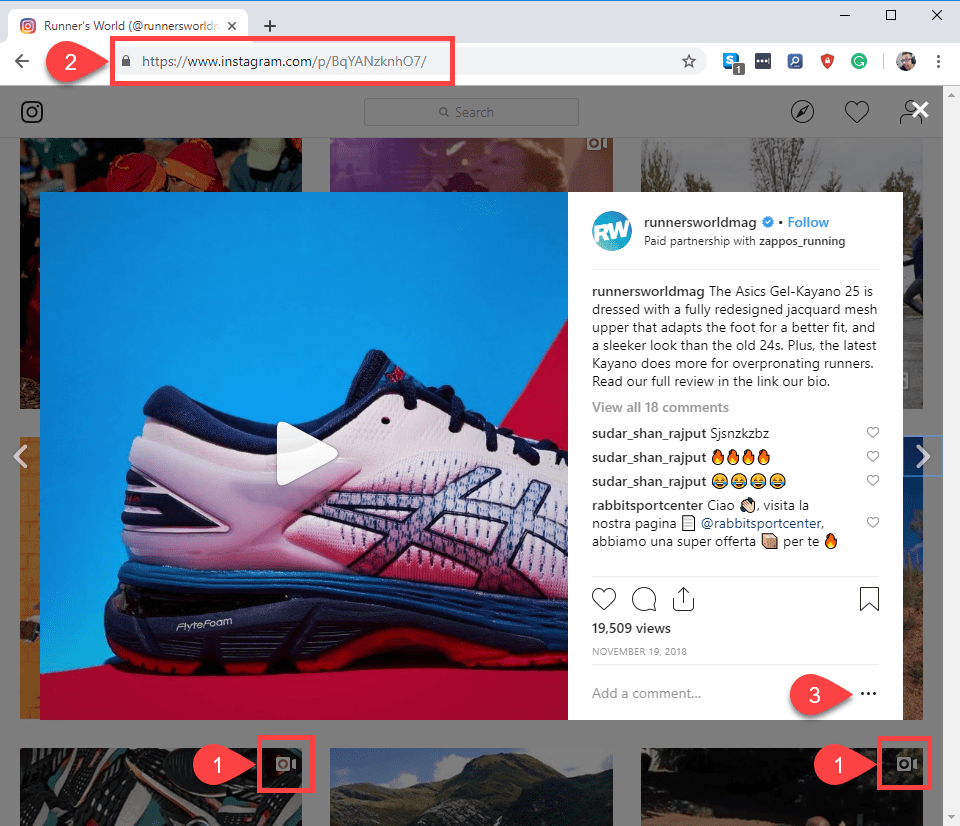
2. Go to DownloadGram.com and Paste the Link
Just like the header says, take the link you copied and pasted it into the field on the DownloadGram page. You will immediately(ish) be able to download an MP4 copy of the clip.
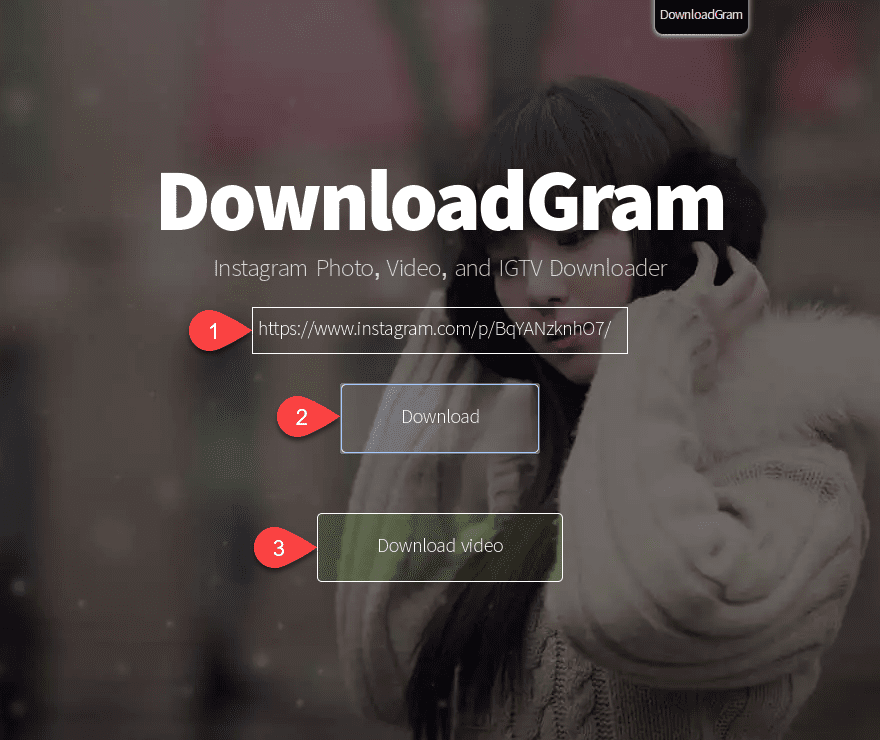
If you are on mobile, you will simply save the download file to your Camera Roll or Gallery. If you are on desktop, however, you will need to take an additional couple steps to get the video to your phone. Use Dropbox/Google Drive/Google Photos or some other cloud storage to upload/download the media.
3. Transfer from Desktop to Mobile
It’s very easy to get the media file on your mobile device. After you’ve uploaded it to your cloud storage of choice, find the file and download it to your device. For this example, we’ll use iOS, but the process is similar for Android.
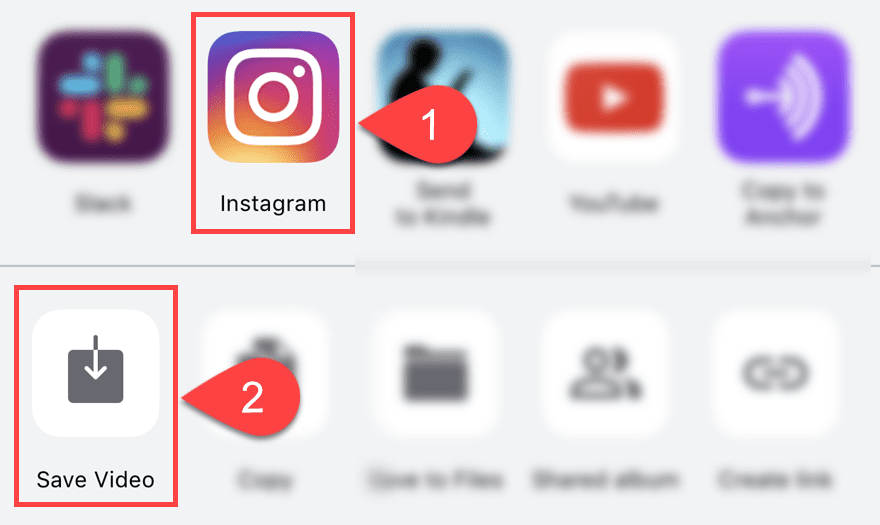
You will have either a Share, Download, or Sent To button somewhere in the options for the photo. When you press it, you can choose to either directly repost the video to Instagram from the app (1), or you can save the video to your phone’s media library (2).
4. Reposting to Instagram Directly
If you choose to share directly to Insta from the app, you will only be able to repost the video to your primary Instagram feed. You will not be able to make this into a Story. Instead, it will be a lasting post that anyone who visits your profile or follows you will be able to watch indefinitely. This is also what happens when you try to share the downloaded media from your library instead of using the Instagram app.
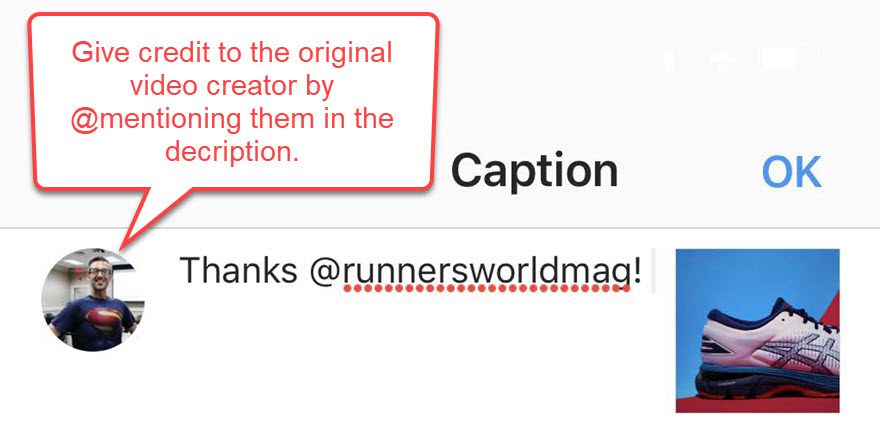
However, if you want to repost this video to your Instagram Story, you’re going to need to make sure you save the file to your phone or tablet instead of hitting the Instagram icon.
5. Reposting a Downloaded Video to Instagram Stories
Open the Instagram app, and on the main page, swipe to the right. Your camera will open up, and in the lower-left corner, tap the square icon to bring up a gallery of photos and videos that you have saved to your device within the past 24 hours.
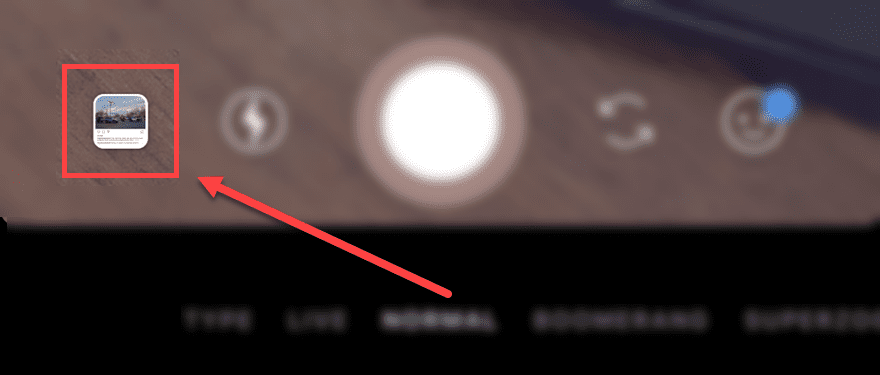
From there, select the video you want to repost. If it doesn’t appear, you can tap the arrow beside Last 24 Hours to bring up a selection of older videos and photos.
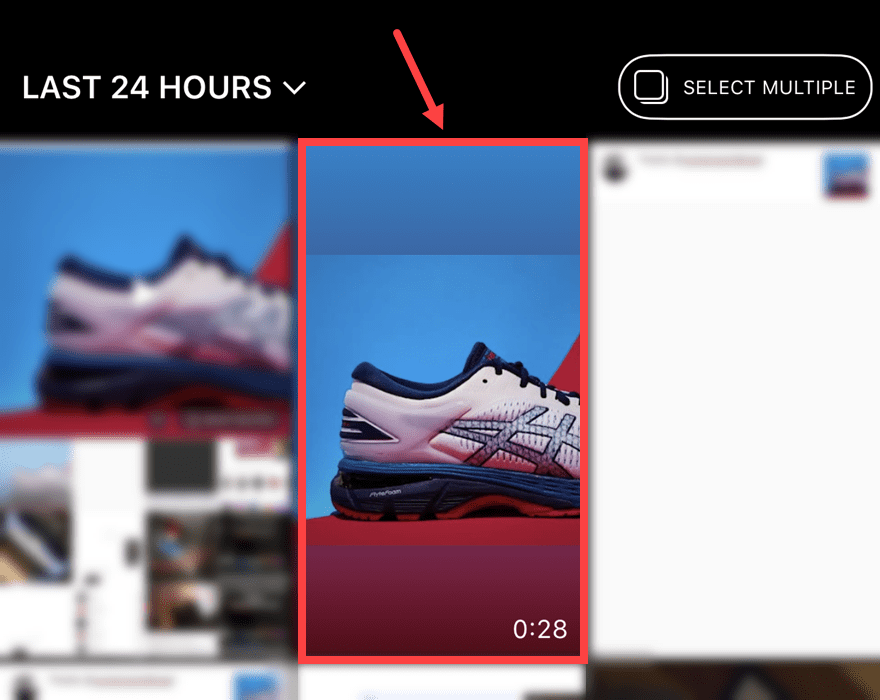
After that, select the video and customize it to fit your Story however you want. Tag other accounts as we talked about above, and you’re good to go. Remember to give credit as an @mention to the original video creator.
6. How to Repost a Video on Instagram to Twitter or YouTube
The process for hitting up another social network is the same as if you were posting directly to Instagram from your device. Instead of choosing the Insta logo, you’d just tap the Twitter one.
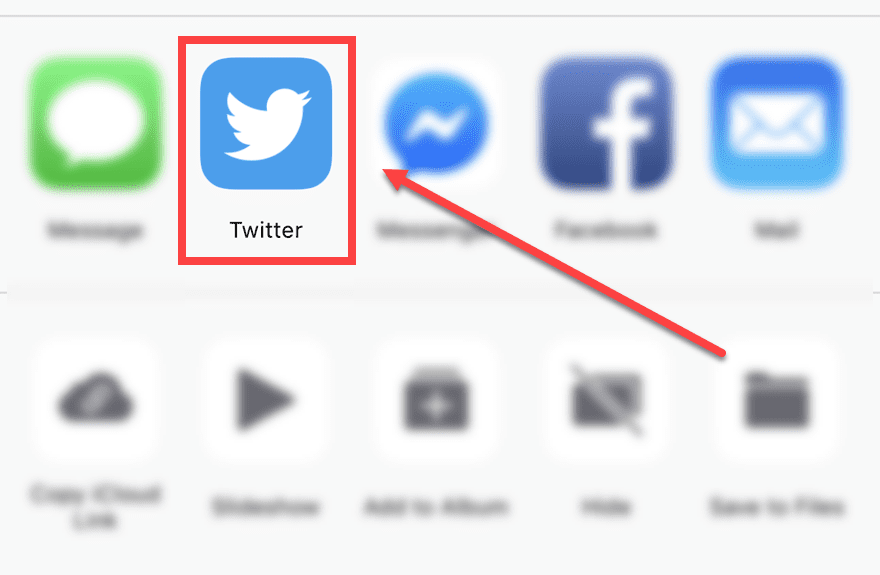
That’ll bring up the Twitter-share window and attach the video. Again, tag the creator with an @mention so you don’t take credit for the video as your own.
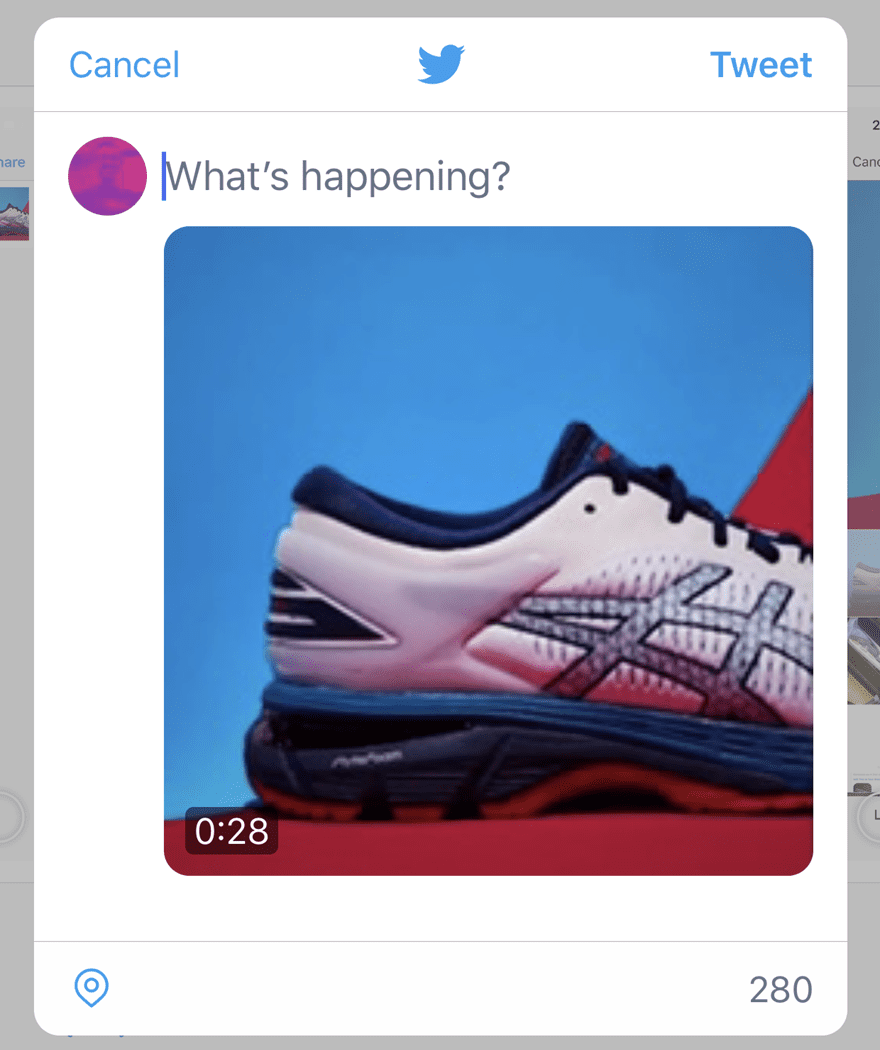
For YouTube, you are most likely going to be reposting from Instagram on your desktop. The browser is simply a better option for the process. If you choose to go mobile, though, the process is a little obfuscated. You will need to go the Library tab in the footer (1) and then select My Videos (2).
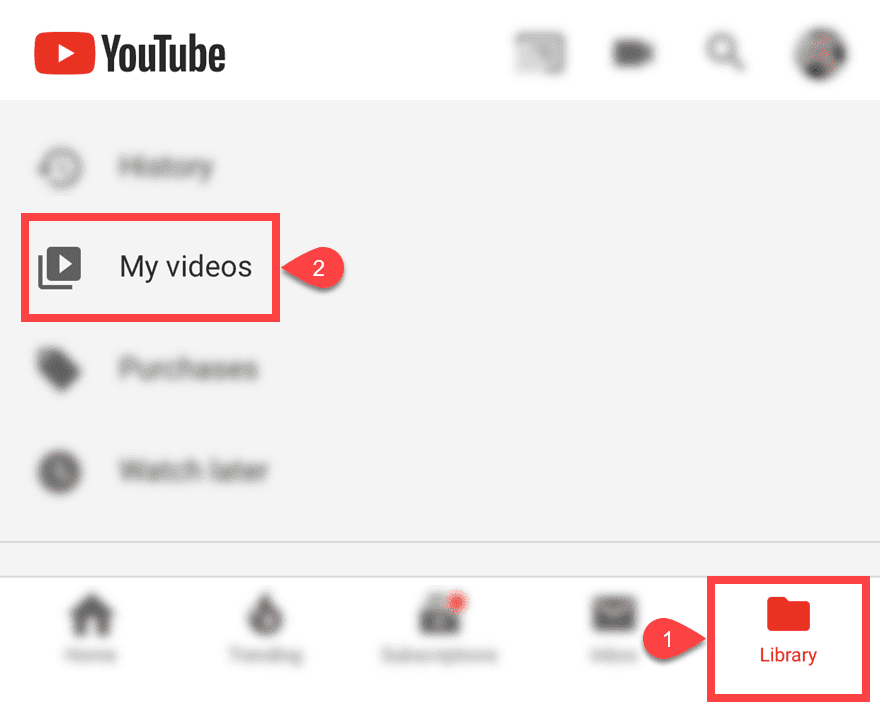
Afterward, you can use the Upload button to finish the process of filling out the title and description, keywords and everything else for your repost. 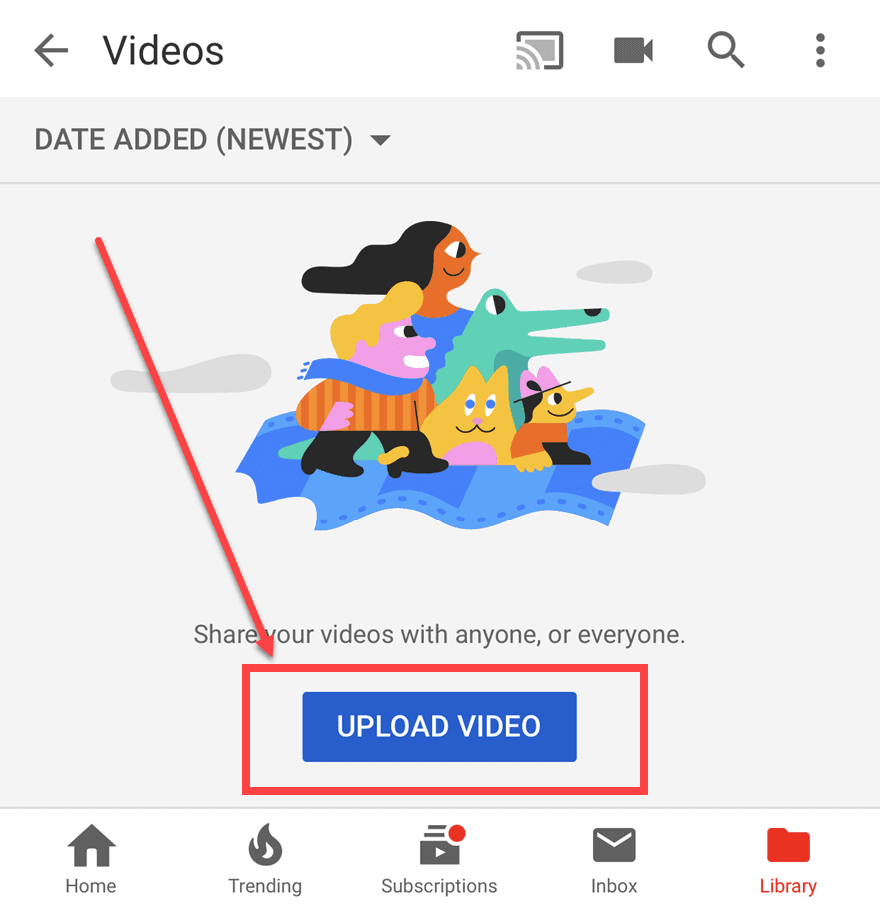
Since you can’t @mention people easily on YouTube, make sure you list the full URL (including https://) to their profile because only those kind of links are live in YT descriptions. Ahref links with anchor text don’t work.
Option 3: Using an App
Simply type the word repost into either the iOS or Android app stores, and you’ll find a ton of similarly named apps that do the exact same thing. These apps take a photo or video from your feed and create a new post with it for you. You don’t have to download the video or anything.
Just click a few buttons, and boom…you reposted a video. However, if you’re looking for cross-platform sharing, that’s not going to happen generally. These apps are designed to repost from and to Instagram.
The one we’ll use is called Repost for Instagram Plus — iOS and Android. Don’t get confused with the similarly titled Repost for Instagram+, which also works well.
When you first open the app, you get the 4-step process of reposting. There’s a video to watch if you prefer that, too.
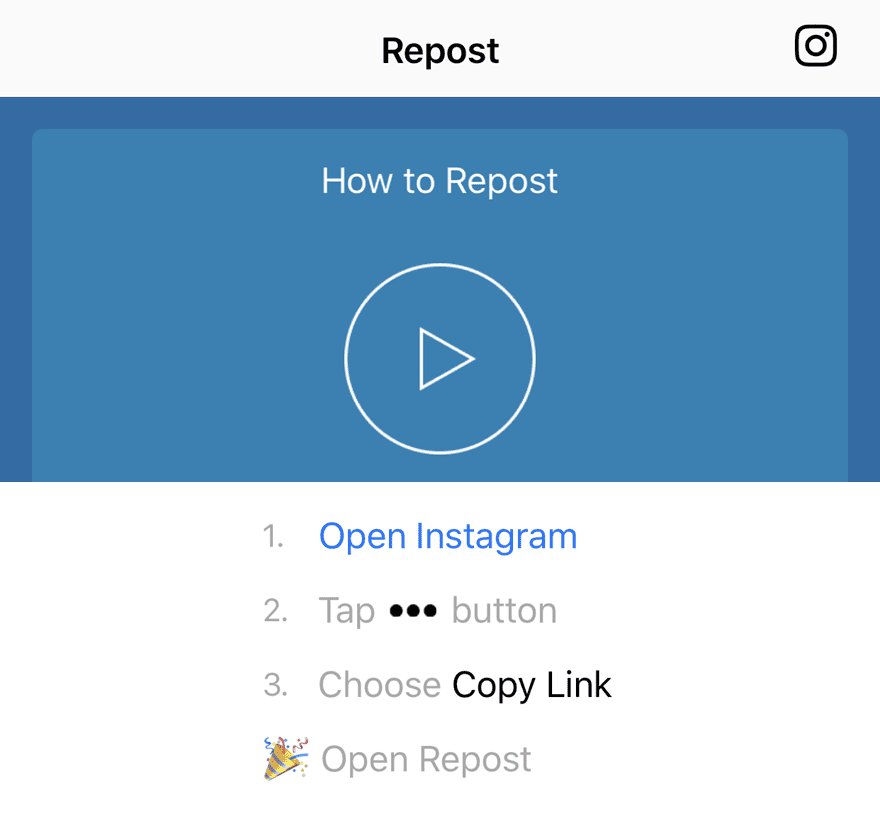
Click the Open Instagram link to be taken to your main feed. Find the video you want to share and click the ellipsis button. This will open a menu where you need to click Copy Link.
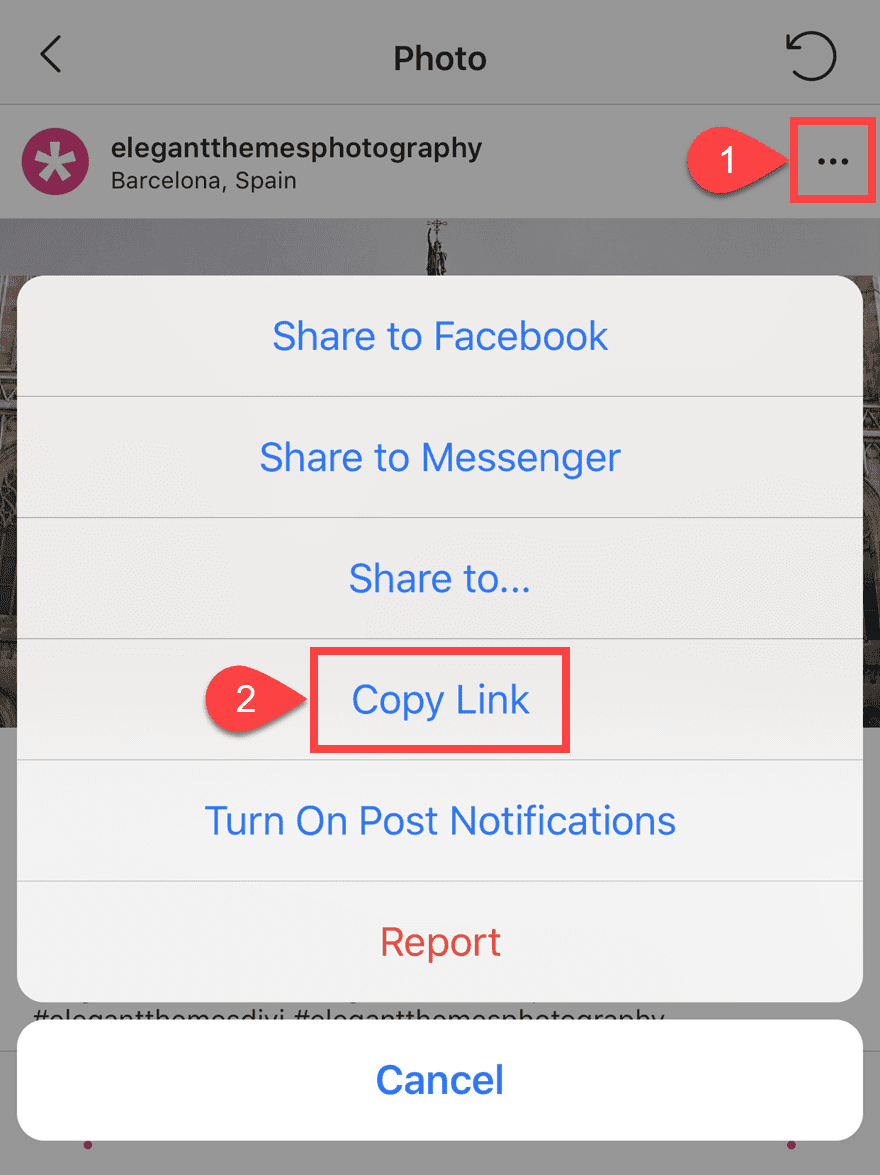
After that is copied, swap back over to the Repost app. It will have the post you copied available in the list of imported photos and videos.
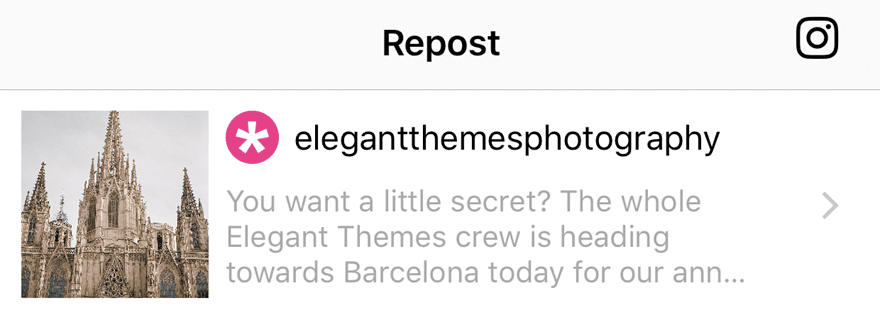
Clicking that will take you to a screen where you choose whether to copy the caption of the post and open Instagram or just copy the caption. Generally, the first option is fine. If you just choose the caption, you can press Repost to go to Insta. Either option will also add this text to the caption: #repost @username . . . That way, you can automatically give credit, and folks know it’s a repost.
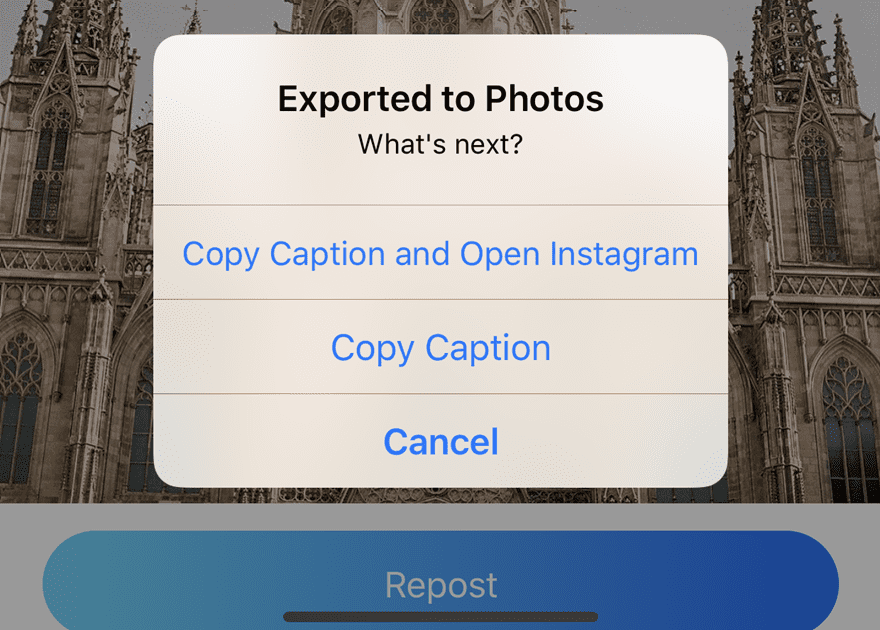
Next, you get a preview of your video and a choice between Story or Feed. Which you want is up to you.
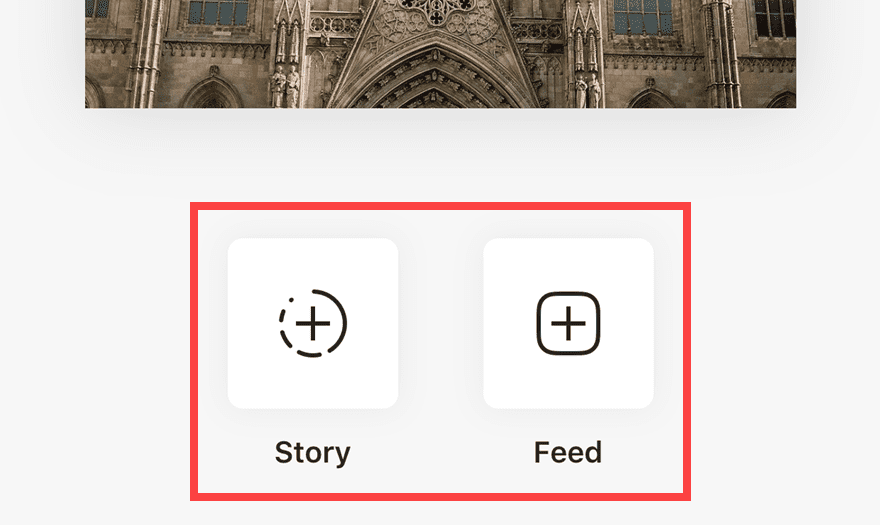
Whichever you choose, just hit Paste in the text area, and the full caption, credit and all, will appear. It’s generally good practice to not alter the caption itself but add to it in some way on your own. After all, you’re reposting their content for a reason. Altering people’s words is a big no-no.
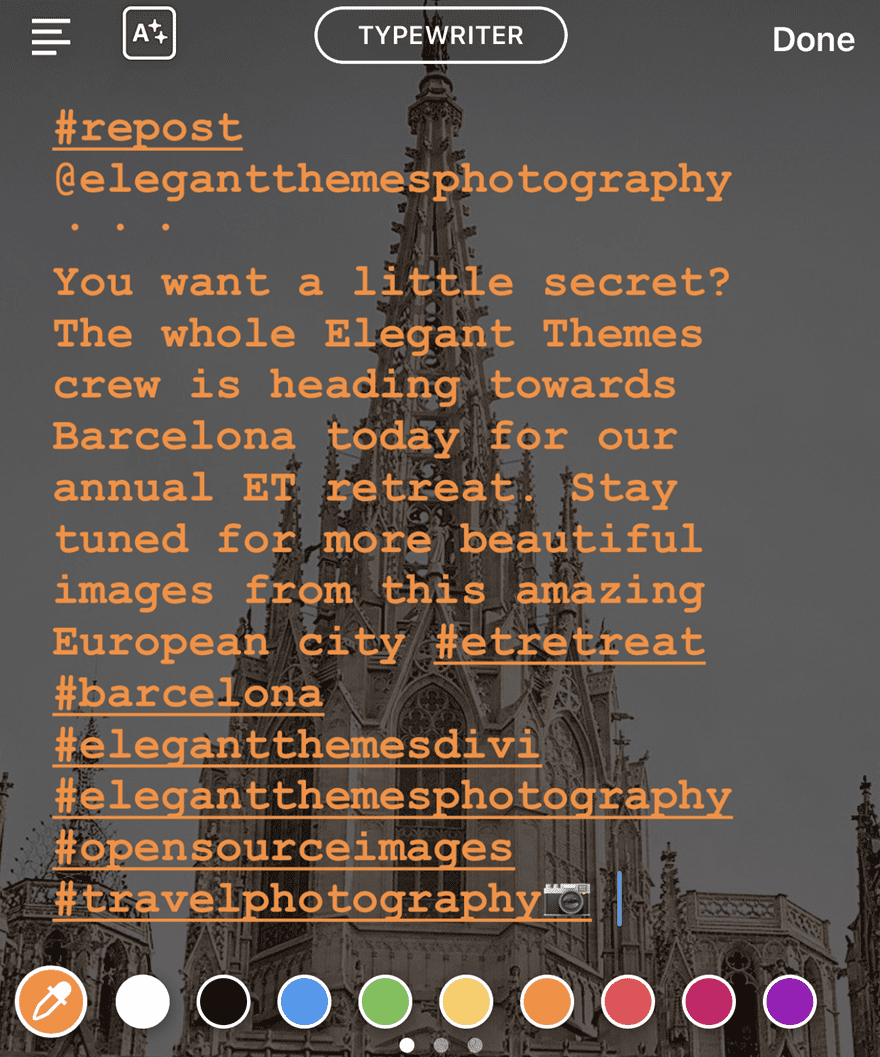
And once you’re finished with that, you’re ready to send that one onward and upward.
Ready to Repost?
As you can see, there are tons of options out there to repost your video content, both on Instagram and off. Whether you have created video that you want to get even more life out of, to create a social storm of replies and banter, or simply sharing someone’s content that you think your audience will enjoy, reposting videos is a lot simpler than you may think it is.
And again, remember to give credit to the creator and not to alter their work. Reposting is one thing. Sharing is caring. Not changing or claiming someone else’s work is not only unethical, it’s downright illegal, too.
What kind of content do you tent to repost to Instagram and other social networks?
Article featured image by Mary_ART_S / shutterstock.com
The post How to Repost a Video on Instagram (and Why You’d Want To) appeared first on Elegant Themes Blog.
