There are a lot of email marketing services you can choose from as a WordPress user. Although many are fantastic, they also force you to leave the WordPress admin space. To design and send emails, you have to log into another platform and learn how to use it. That’s not the case with MailPoet.
Using the MailPoet plugin, you can design and schedule marketing emails right from within your dashboard. In this article, we’ll introduce you to the plugin, talk about its features, and show you how it works.
Let’s get to it!
An Introduction to MailPoet
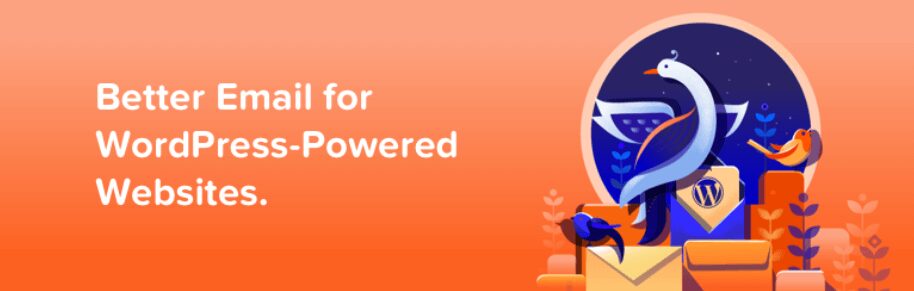
MailPoet is an email and newsletter plugin, but that definition hardly does it justice. It enables you to create email list signup forms, design campaigns, schedule messages, and more.
In a nutshell, MailPoet can accomplish most (if not all) of the same tasks as other email marketing services (such as Mailchimp and AWeber). What sets it apart, though, is that you interact with MailPoet mostly from within your WordPress dashboard (it is a plugin, after all!). The plugin includes support for WooCommerce transactional emails out of the box and you can also use it to send abandoned cart and follow up messages.
With MailPoet, you get access to an intuitive email builder that works with the Block Editor. The plugin also comes with a library of templates you can use to kickstart your next email campaign. As far as deliverability goes, MailPoet enables you to use its own service or connect the plugin with other SMTP providers (such as SendGrid).
Those features are available for free, but you can also access MailPoet’s Premium plan at no cost if you have less than 1,000 subscribers. With the premium plan, you can remove the plugin’s logo from your email footer and check who’s opening and clicking on your emails.
Key Features:
- Set up email subscription forms on your website.
- Use an intuitive builder to design email newsletters, welcome series, and more.
- Get access to email templates for your campaigns.
- Send email notifications when new posts go up on your site.
- Send transactional emails for WooCommerce.
- Configure the plugin to work with multiple SMTP providers.
- Monitor key email engagement metrics.
Price: Free with premium plans available | More Information
How to Run Your Entire Email Campaign from Your WordPress Dashboard With MailPoet (In 4 Steps)
‘Running’ an email campaign involves setting up an email list, designing at least one message, and sending it. In this section, we’ll cover all those steps and a few more, including how to configure the MailPoet plugin. Let’s take it from the top!
Step 1: Configure the MailPoet Plugin
Once you install and activate MailPoet, if you try to access the MailPoet tab, the plugin’s configuration wizard will pop up. Let’s go ahead and use it, since it’s the simplest way to get the plugin ‘ready’.
The first thing you need to decide is which email address will show up on messages coming from your site. By default, the plugin will use your admin name and email address:
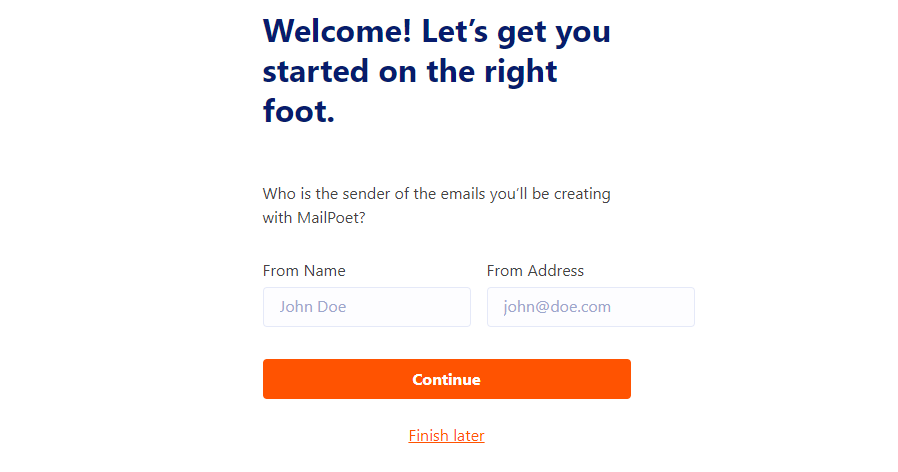
Next up, MailPoet will ask if you want to contribute anonymous data to the plugin’s development. The decision is up to you and it won’t affect any of the plugin’s features:
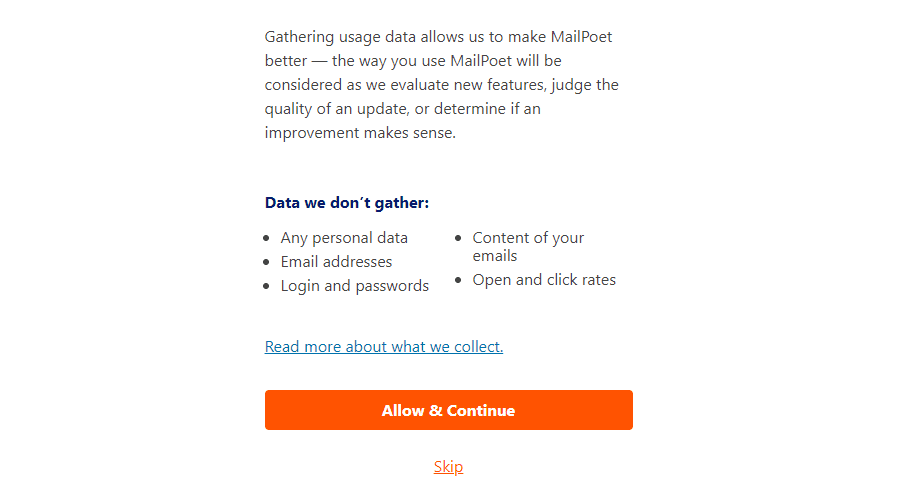
Finally, you get to decide whether you want to take advantage of using MailPoet’s premium features for free. As we mentioned before, the plugin enables you to use its Premium plan at no cost if you have less than 1,000 email subscribers. To take advantage of the offer, you’ll need to sign up for a free MailPoet account, which the plugin will automatically prompt you to do:
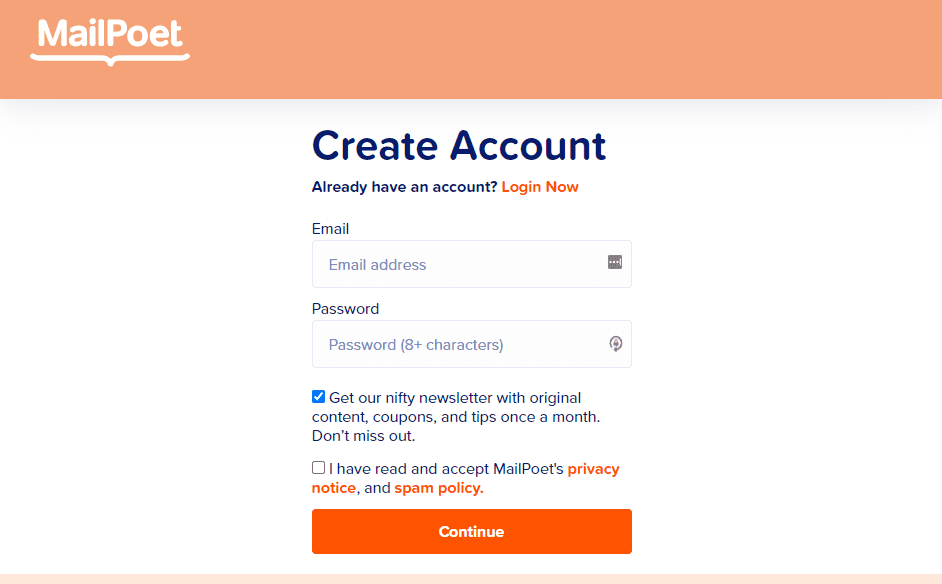
You don’t need to use MailPoet Premium, although this article will run through that signup process goes in case you decide to go for it. After you confirm your email address, MailPoet will ask for your website’s URL (notice it’s using Typeform):
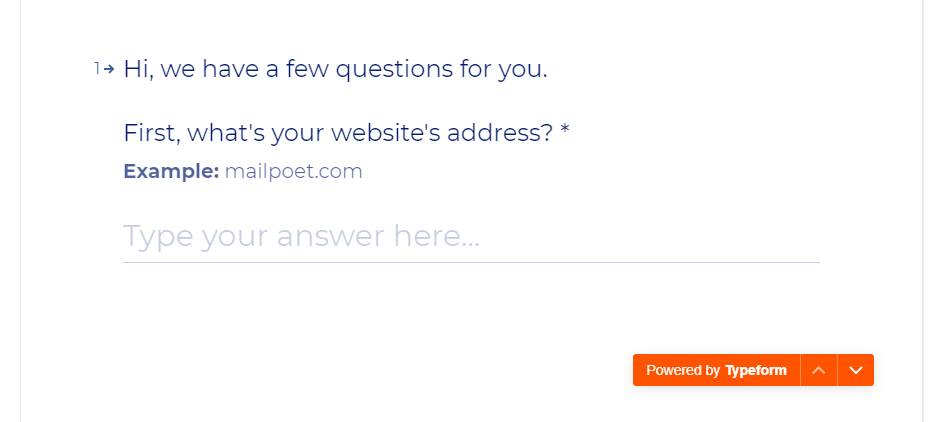
The service will ask you some questions about how many marketing emails you send, and when that’s done, you’ll get access to your free account. Within your MailPoet dashboard, you’ll see a key for the plan you’re using. Copy this key and return to WordPress:
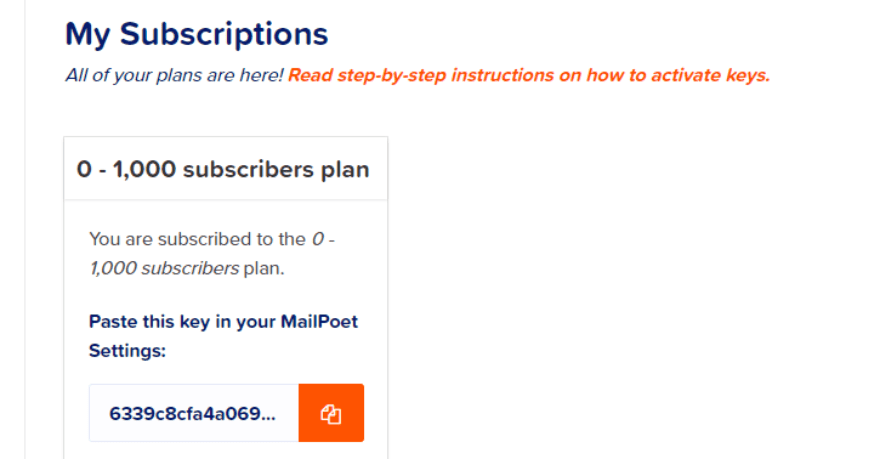
Go to MailPoet > Settings > Key Activation and paste your key in the field within, then click on Verify:
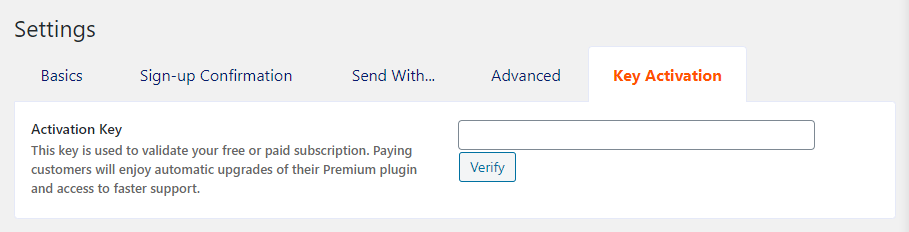
It should take a few seconds to validate your key and that’s it – now you have access to the full set of premium MailPoet features. Let’s get to know the rest of the plugin now.
Step 2: Set Up an Email List
When you activate MailPoet, the plugin automatically sets up two email lists for you. One is for your all existing WordPress users and the other is a brand new list you can use for your campaigns:
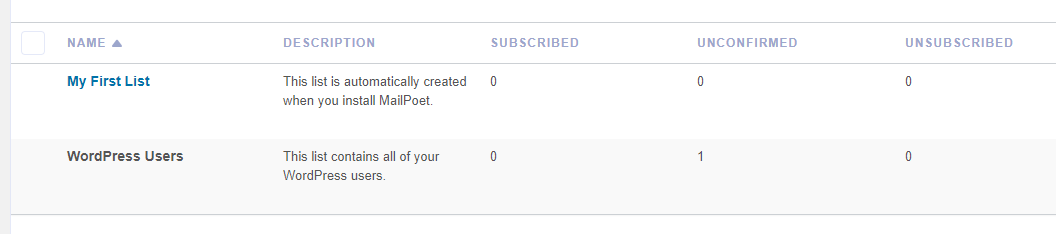
You can go ahead and use that new list without needing to do anything else. If you ever want to set up another list, you can do so by going into MailPoet > Lists > New List. All you have to do is enter a name and description, and you’re good to go:
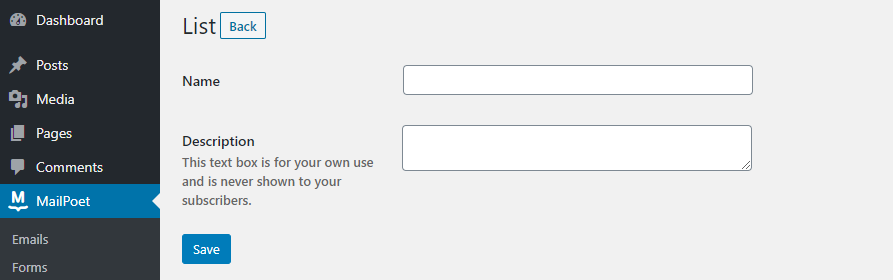
Keep in mind that you can also set up new email segments from the Lists tab by clicking on New Segment. All your existing segments will show up under the Lists > Segments tab:
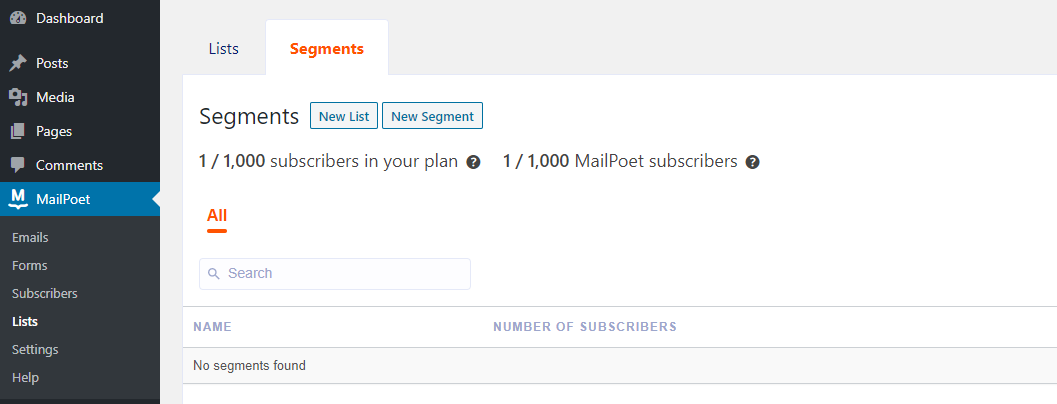
With your brand new list ready, you can get to work on your first email campaign.
Step 3: Create a New Email Campaign
For your first campaign, we recommend you go with a welcome email, but you’re free to experiment as you wish. To create an email, go to MailPoet > Emails and select the template you want to use:
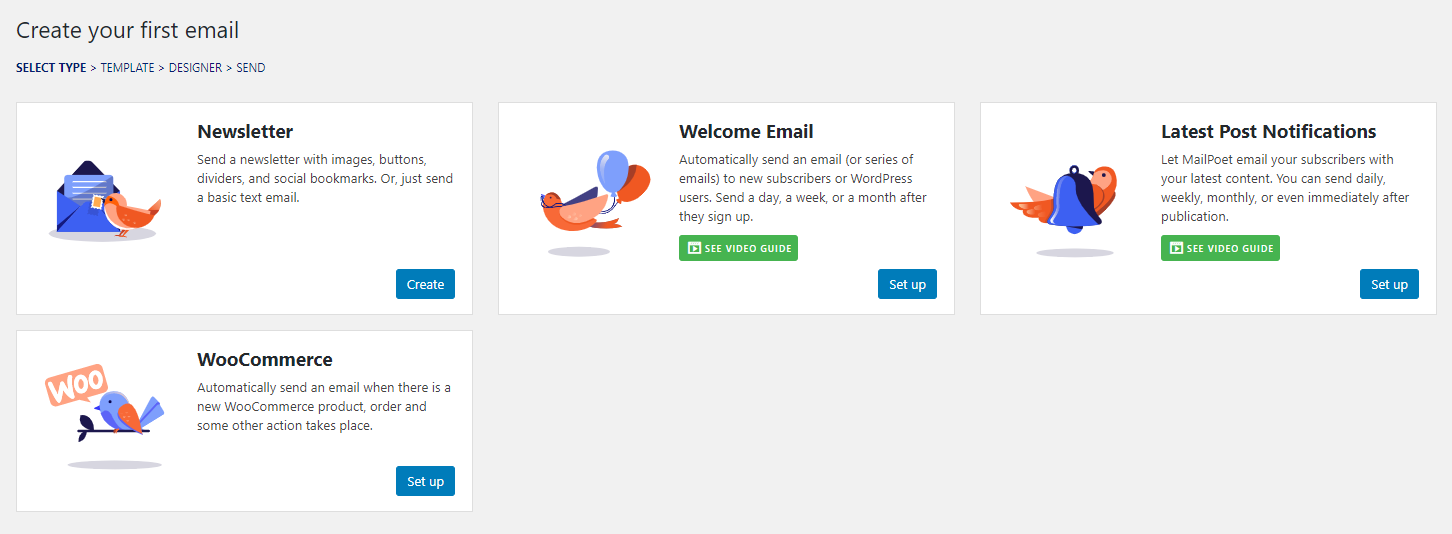
Now MailPoet will ask you to configure when to send your email. Since we’re talking about a welcome message, we’ll select the When someone subscribes to the list option and our new email list. You can also configure a delay for any emails you create:
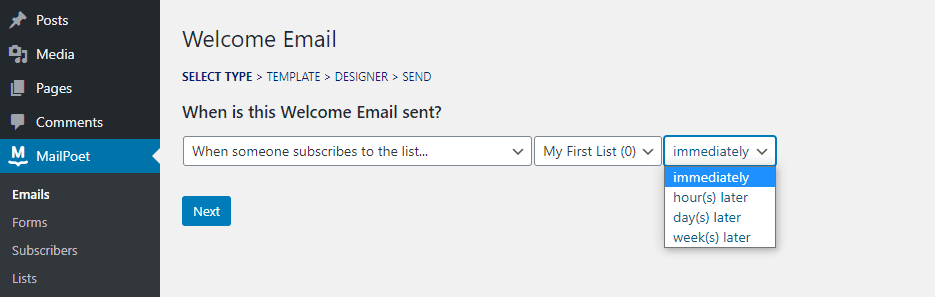
For a welcome email, you can set an immediate delivery window or delay by an hour or two. Once those settings are ready, you can choose if you want to use one of MailPoet’s templates for your welcome email:
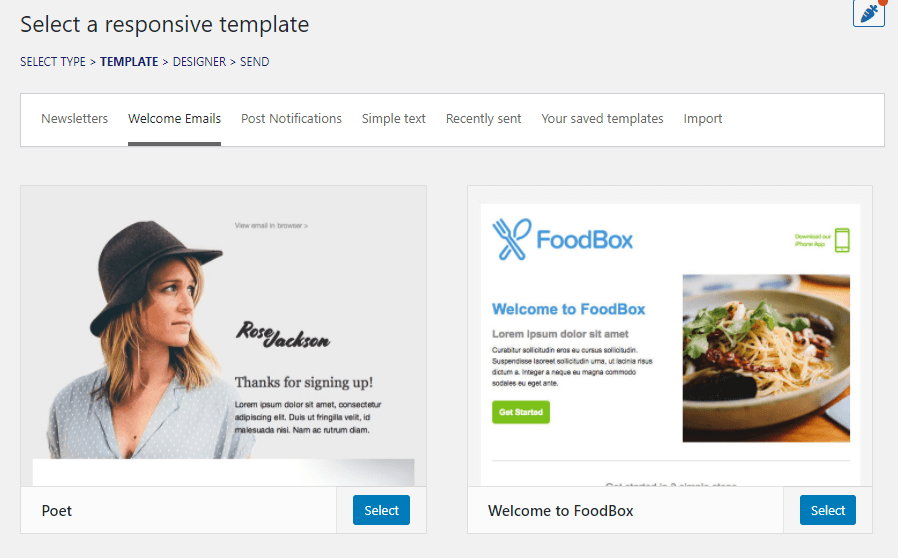
Whether you use a template or not, you still get access to MailPoet’s intuitive drag-and-drop builder. On your left, you have a preview of the email you’re designing while on the right, you can see all the elements at your disposal, including modules and column options:
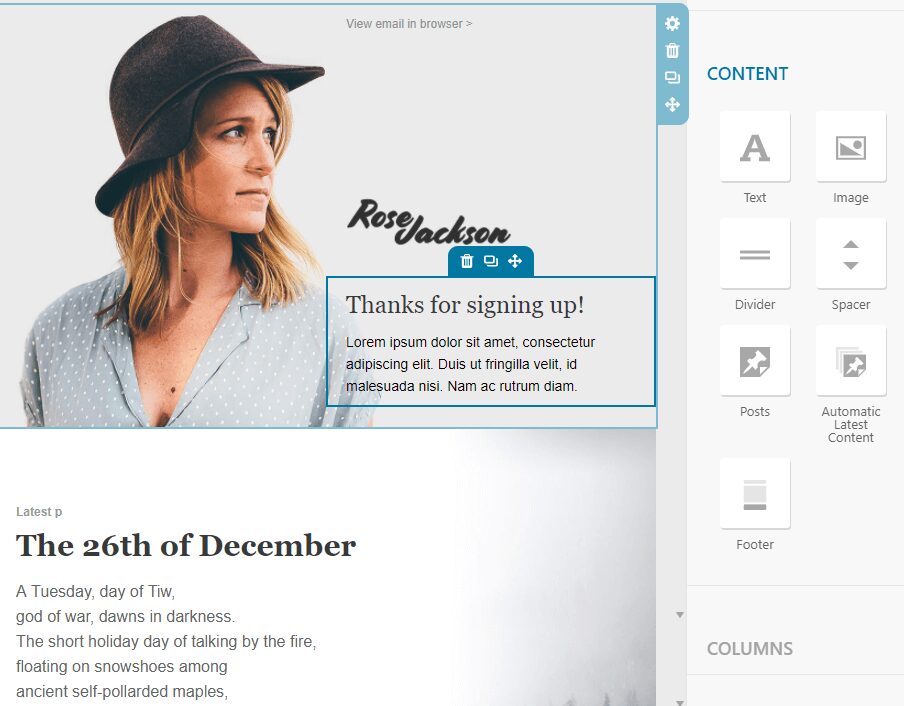
If you’ve ever used the Block Editor or a page builder plugin before, you should be able to pick up MailPoet’s editor in minutes. Here’s where the plugin’s most notable downside comes into play, though.
Although the editor itself is incredibly easy to use, the selection of design elements at your disposal is a bit lackluster. Likewise, most elements don’t offer all that many customization options.
Overall, MailPoet may not offer the most advanced email builder in the market, but it’s more than up to the task for designing simple campaigns and transactional emails.
At this point, you should spend some time tinkering with the MailPoet builder to see if it’s to your liking. When you’re done, click on the Save button under the editor then hit Next.
Now you get to choose a subject line for your email and review the rest of its settings:
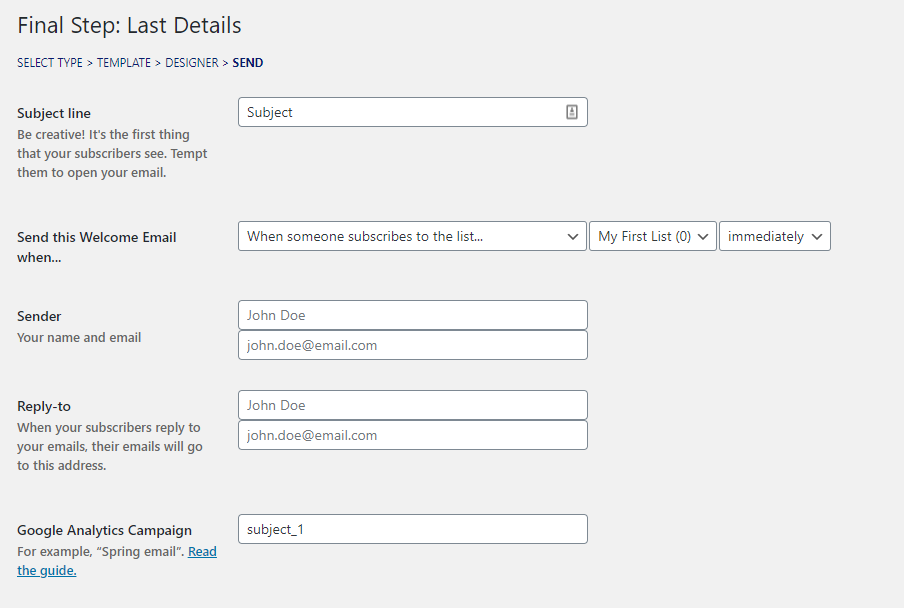
Notice there’s an option to connect your Google Analytics account with MailPoet. You can read about that integration here but for now, save your campaign and let’s set up an email signup form for your list.
Step 4: Set Up an Email Signup Form
When you set up an email list using MailPoet, the plugin automatically creates a signup form for it. To display that signup form on your page, you can either add it to the page you want manually or use a widget:
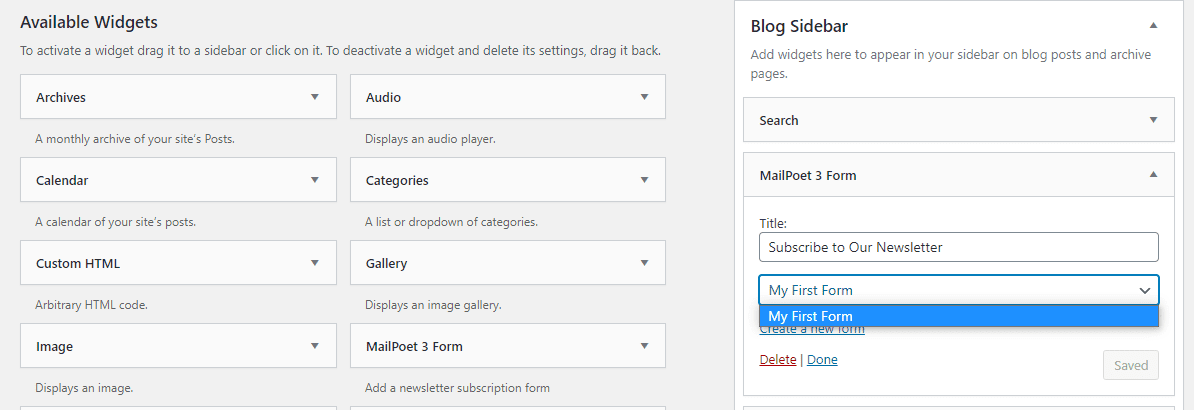
For the ‘manual’ approach, open the Block Editor and choose where you want to place your email signup form. Select the MailPoet Subscription Form block option and which list to use:
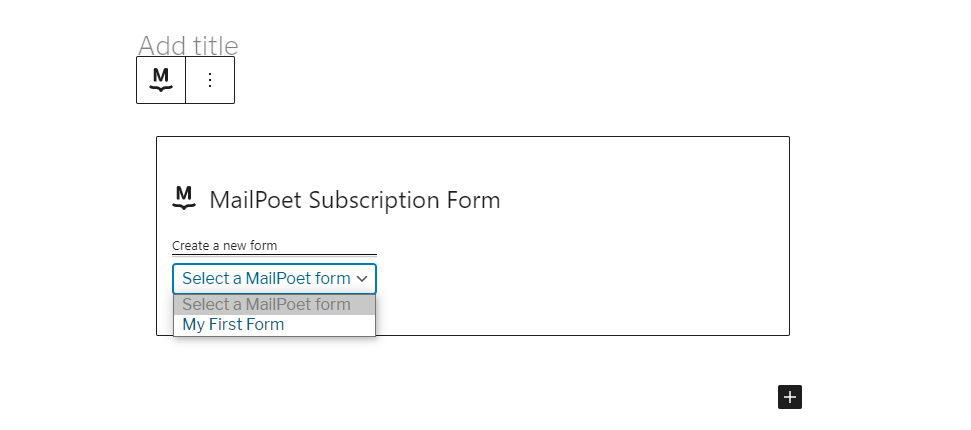
That’s it! Keep in mind that MailPoet email subscription forms look a bit bare by default. You can customize yours using CSS, though:
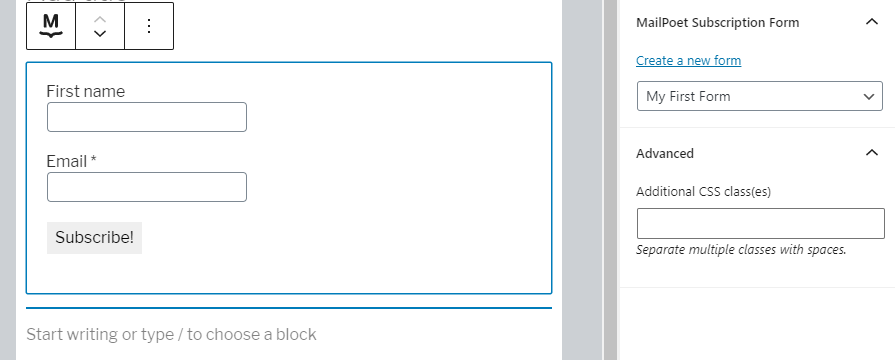
MailPoet also works with forms you create using other plugins, such as Bloom. This helps you design gorgeous forms that connect to your MailPoet mailing lists. In any case, once your email signup form is up, you’re in business. You can go ahead and design as many emails as you want and send them to your list at will.
Conclusion
MailPoet is both a plugin and an email marketing service. Using the plugin, you can design and send emails to your subscribers without leaving your dashboard. As for the emails themselves, MailPoet takes care of delivery for you, so you don’t need to worry about setting up a different SMTP service.
Getting started with using MailPoet is pretty simple and it only takes four steps:
- Configure the MailPoet plugin.
- Set up an email list.
- Create a new email campaign.
- Set up an email signup form.
Do you have any questions about how to use MailPoet with WordPress? Let’s talk about them in the comments section below!
Article thumbnail image by vasabii / shutterstock.com
The post How to Run Your Entire Email Campaign from Your WordPress Dashboard with MailPoet appeared first on Elegant Themes Blog.
