If you’re running an online business of any kind, you have to stay organized. Between product sales, promotion, lead generation, and customer support (among a million other things), your business just can’t run if anything is out of place. Microsoft Dynamics 365 is a CRM with a focus on making sure that everything you need is in one place to keep your business running as smoothly as possible.
What is a CRM?
CRM stands for Customer Relationship Management software. And it does exactly what it sounds like. These programs will manage and organize all of the details about your relationship to your customers, from their employer to the last time you spoke with them (or tried to), all the way down to storing the invoice of their last order or the transcript of their last support ticket. Instead of having all this information in a spreadsheet or a lot of different folders and documents, CRM software cross-indexes it all for you so that you are never more than a couple of clicks away from whatever you need to do.
There are a lot of CRMs out there, and you’ve probably heard of them. HubSpot, Zoho, and Salesforce are some of the major players in the field. Microsoft Dynamics is also a long-standing favorite, and the 365 update made it more relevant than ever. It is more than a contender. Microsoft Dynamics deserves its title shot.
Getting Started with Dynamics 365
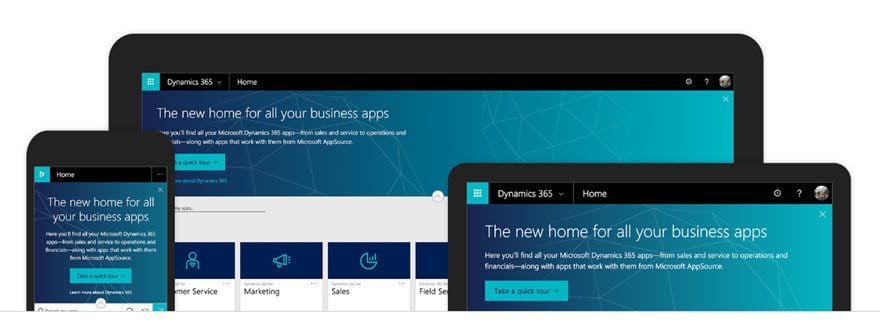
You do, of course, need to have a Microsoft account for Dynamics 365. You may already have a personal Microsoft account (if you use Outlook, Office 365, or Xbox) or even a work account if your company uses the suite of 365 tools like Microsoft Teams. Which by the way is awesome when combined with Dynamics. Just saying.
There is a 30-day trial for Microsoft Dynamics, so you don’t have to worry about a thing when signing up. No fuss, no muss, no credit card required. Just connect your account, and you’re good to go.
Once you’ve connected (or signed up for) that Microsoft account, you’ll be asked which part of Dynamics you want to use. For this particular example, I am going to go through the Customer Support section of the CRM. You can check out the HubSpot or Zoho CRM overviews to see a similar experience to the sales side of Dynamics.
Choosing a Hub
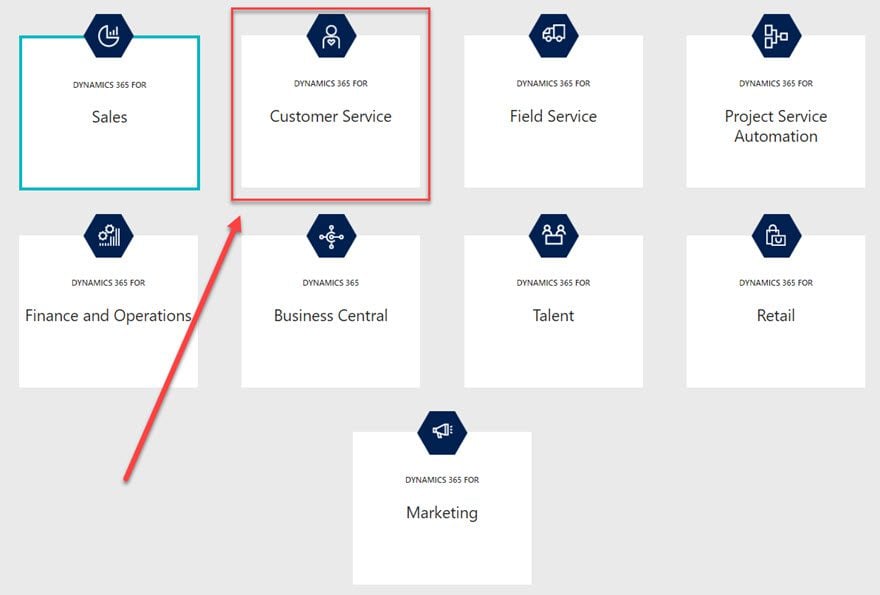
Like I said, this time around, I am going for an overview of the Customer Service side of the CRM. So when you choose this option, you will be taken to a screen where you tell them if you want to get set up with all of them or just the customer support. Because this is a trial account, they want to make sure I see everything. Or have the opportunity, at least. It is kind of obnoxious, though.
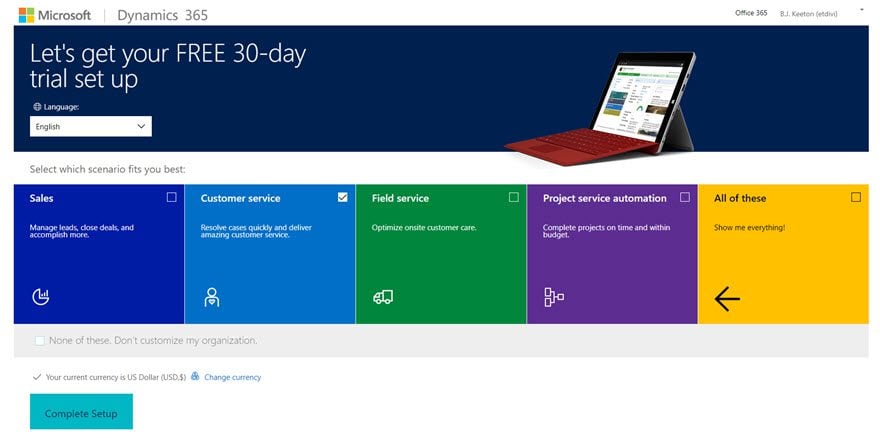
I chose solely the Customer Service option here. But you can do whatever you want. When you hit the Complete Setup button, you are going to be taken to your shiny new dashboard.
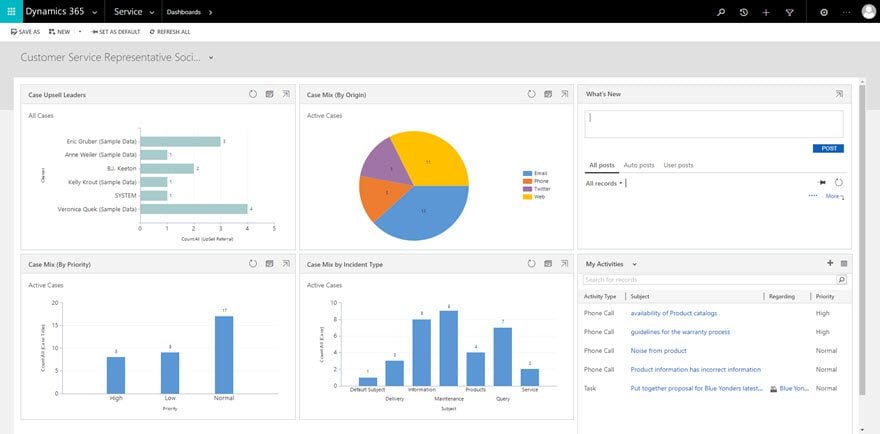
This will be your overview of the customer service side of your business. As you can see, there are incident types (products, services, etc.) or whether the team’s activities were phone calls, completing assigned tasks, and what ratio of high/low/normal-priority cases have been handled. Note that you don’t see any details here. This dashboard will only give you the bird’s eye view of what your company is doing. However, by seeing this view, you can determine where your energy should be spent. You can just glance at this, instead of individually checking stats and reading reports in the morning.
Deep Dive Into Your Data
Any section you want to see more in-depth can be expanded by hitting the button in the title bar of that box.
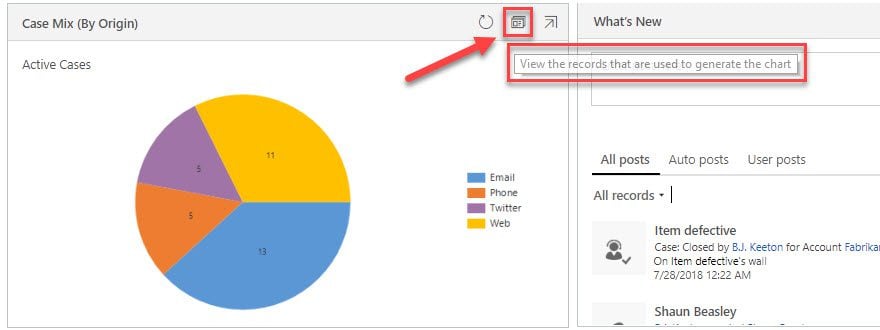
Clicking the button will pop open a new window that floats above the dashboard (not an in-window modal). You can then see the individual datum that were collected to make the chart you need to investigate.
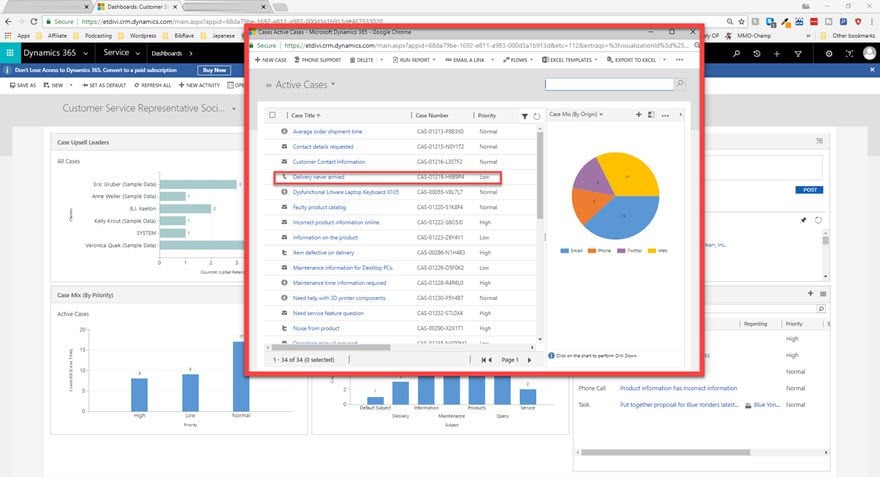
And as you look through the data, you can click into any of them that you need to drill down further into. Additionally, each item is labeled with an icon to indicate what type of interaction your team had with the case. You have envelopes for items that came in via email, a phone for calls, globe for general web tickets. Even the Twitter logo for folks who’ve contacted you directly.
Once you’re inside your chosen case, you see the real beauty of the CRM: interconnected and cross-referenced data.
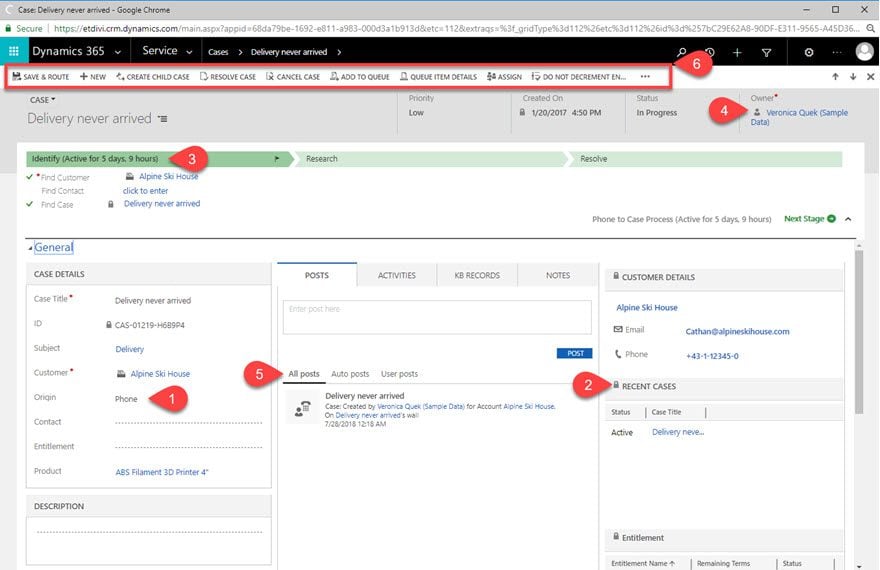
Your New Best Friend
This screen (or ones very similar to it) is going to be your new best friend. Mainly because this is where every iota of the information that runs your company can be found.
The phone icon (1) shows you that this particular ticket came in via phone. It can also show Twitter, web, etc. And under the Recent Cases box (2), you will see there’s an active case. This time, it’s a delivery your company sent that never arrived. (Definitely a customer support issue).
The green bar (3) indicates the progress of the case. You advance it from ticket to resolution here. As you press the green Next Stage button to the right, your team moves closer to resolving the entire issue. Here’s where you assign folks to handle the task and do the work toward resolving it. In the upper right (4) is the person who owns this case. They may have been first contact or have been assigned the case.
The Posts (5) generally pulls information from the main dashboard. It will only pertain to this case. The Activities tab is for this case only, not the whole CRM. You will log what activities you’ve done or need to do. (Made or received phone calls, sent or replied to emails, and so on). In the end, it’s a pretty fancy and official to-do list.
And last: your quick-access toolbar (6) gives you all the actions you can take on this case. You can make child cases under it (investigating why the product was undelivered, for instance) or assign it, cancel it, or route it to a completely different team in another part of the CRM. It may be a sales issue after all, or even something marketing should handle.
But Wait…There’s More!
There are a handful of other really cool things that Microsoft Dynamics holds in store for you. At the bottom of the case page, there are some expandable links. Not all of these will be applicable for every case, but when they are, they are life savers.
For instance, the Case Relationships is a way for you to search and post similar issues that have come up in the past so that your team can then mine them for a solution to the current problem. You also get to see any child cases or merged cases where the same issue may have been reported twice, as an example.
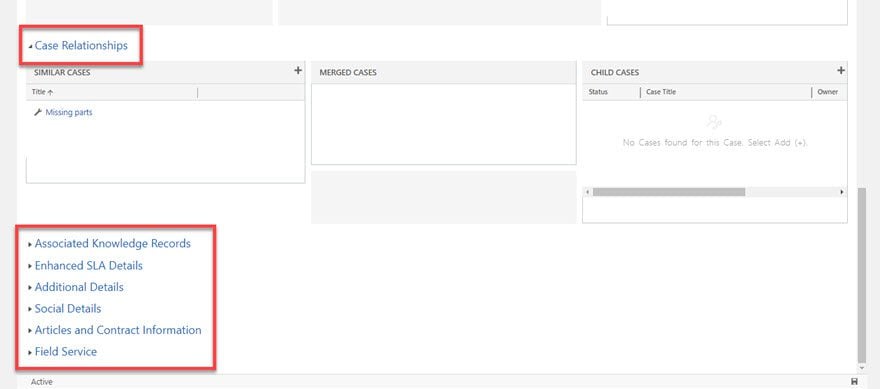
Being able to attach knowledge base articles here can help your support team find a solution, as well as updating the SLA (service-level agreement) to see what the customer is entitled to for recompense, and whether or not you had to send a field agent out for any reason.
Contacts
The other remaining feature I want to highlight is the contact entries. Managing your contacts is at the heart of a successful CRM. Each case is connected to a business or account, and each account can have multiple employees. And among both of those, cases can be shared by any number of them. Clear as mud, right?
For example, under the Customer Details box of a case, you can click into the company name to reach their profile (if you click the email or the phone number, the CRM logs that as an activity that you do to reach the company).
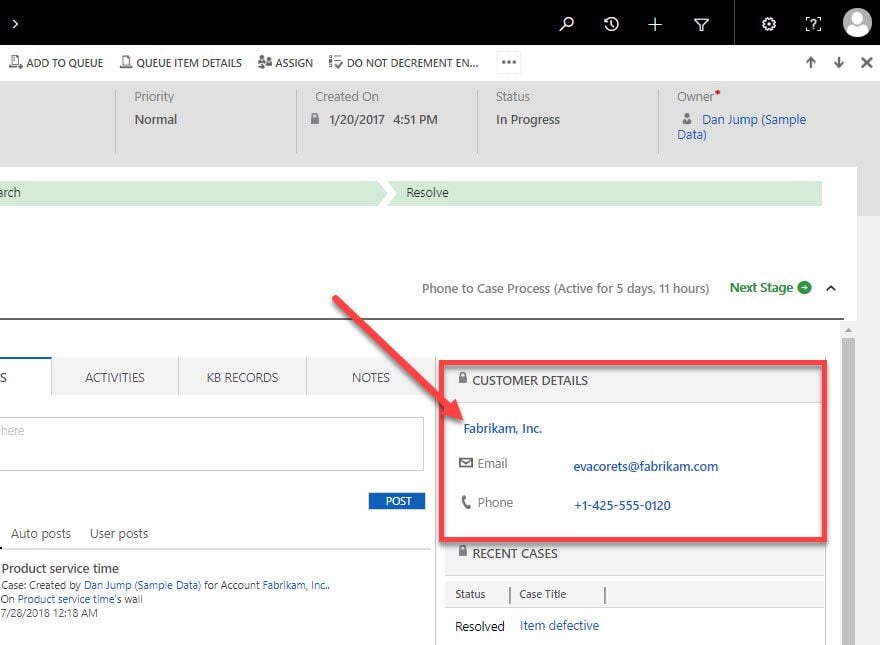
When you click the company name, you see their entire profile. And most importantly for us, the right-hand side of the window has the contact information. Note how there is a primary contact (who your company is most likely to reach out to for this problem), as well as a couple other contacts.
Any information that’s added here, in the case itself, or on the contact page will be indexed and available everywhere it’s applicable. So you don’t have to re-enter any data.
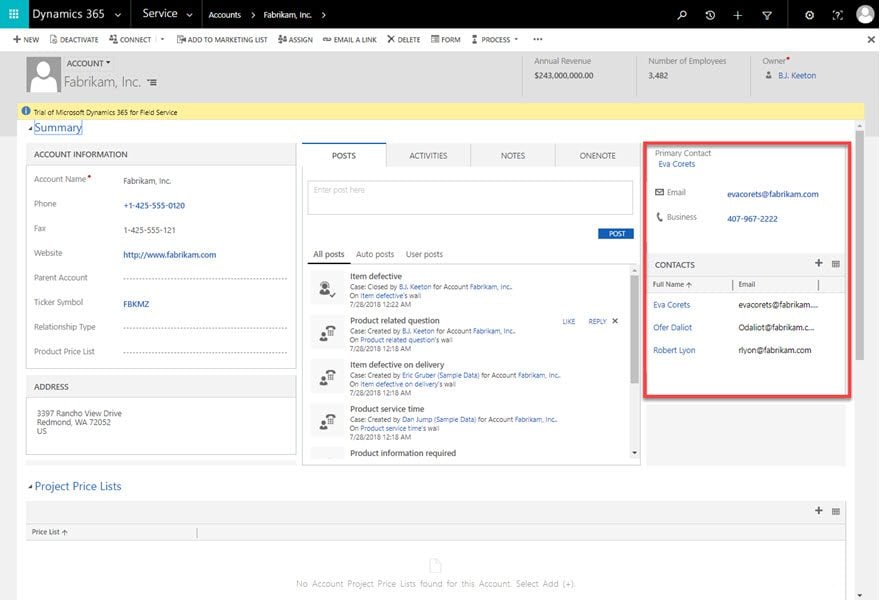
The Contact Page
So with Eva here as the primary contact, we click in to see her profile. You will see a lot of information that you’ve already seen, but when you have a full CRM that has been running for a while, the Recent Opportunities and Recent Cases boxes are going to be invaluable.
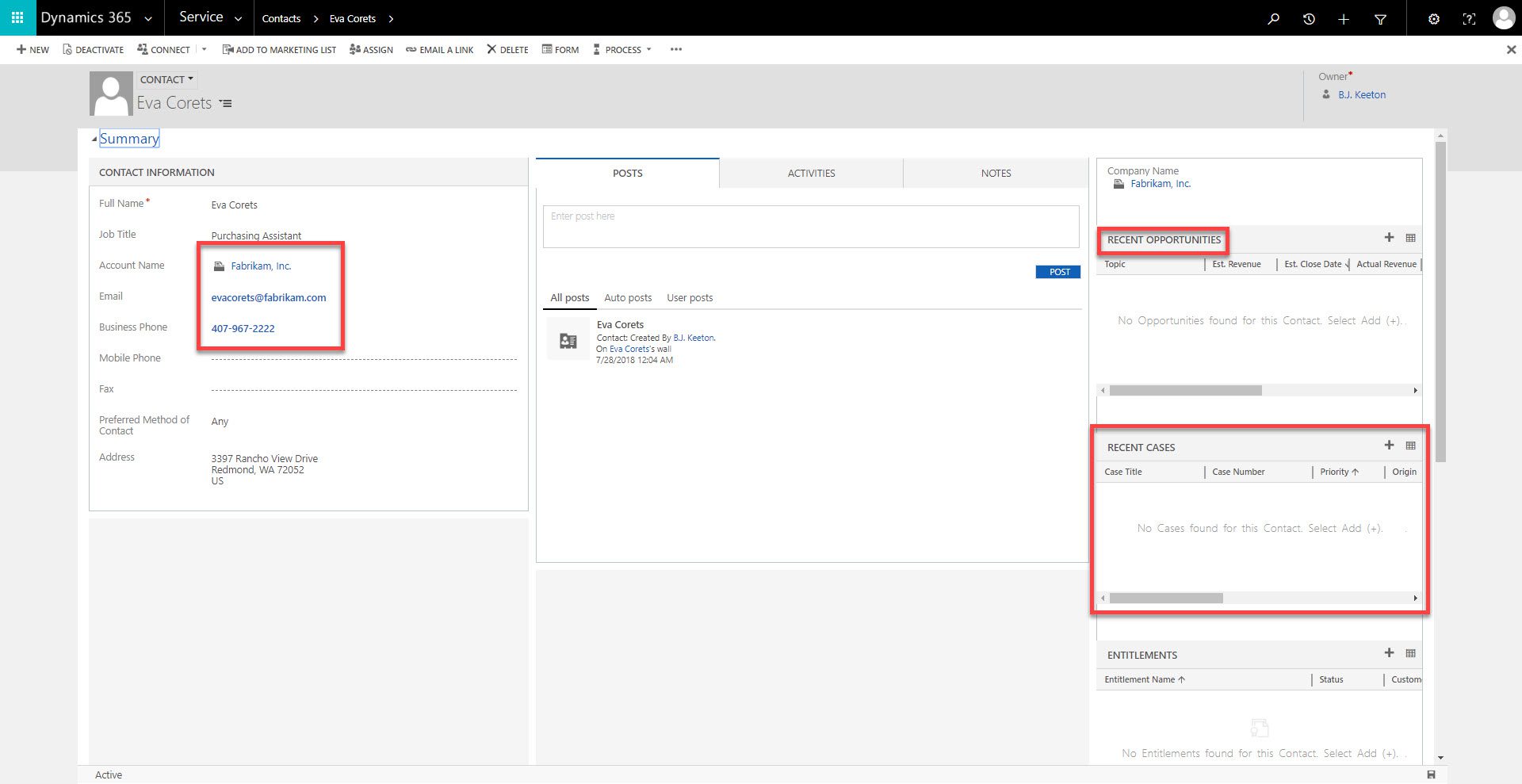
Not only will you be able to see what you need to do for the contact right now (in the center column under Posts), you can see what kinds of interactions your company has had with them in the past. You can then search through all of the customer support cases to see if she’s a rabble rouser and whatnot.
The Recent Opportunities box actually ties into the Sales side of the CRM. It indicates what deals and contracts your company has had with the contact. If you sold Eva a thousand copies of your poetry chapbook, it would show up under this box. And if they weren’t delivered and you had to sent out another thousand to replace them, that would show up under cases.
If you need to check with the contact owner or the company in general, that’s right here, too. So no matter where you go, there you are.
Wrapping Up
CRM platforms are insanely robust. And this only scratched the surface of what is possible with Microsoft Dynamics 365. Microsoft may not be the first name that comes up when you think about online business. But maybe the Microsoft Dynamics 365 platform should be. It does integrate with the other Office 365 apps, as well as with Microsoft Teams (their Slack alternative). If you have been looking at CRMs for a while to keep things moving smoothly and your customers happy, this one is going to be well worth looking into. And with a loyal following that’s stayed with the platform through many years, you can be sure this one is going to be supported for a good, long time.
Have you tried Microsoft Dynamics 365? How do you think it compares to other CRM platforms?
Article featured image by Ozz Design / shutterstock.com
The post Microsoft Dynamics 365: CRM Overview appeared first on Elegant Themes Blog.
