Salesforce is one of the oldest and most trusted CRMs out there. Customer Relationship Management software is pretty much necessary if you are going to do business online (especially at scale), and the Salesforce CRM is a staple of the industry. If you’re looking into setting your first CRM or maybe changing from your current one, you should know what Salesforce has to offer so you can compare it to some of the other players in the field.
A Little Background
Salesforce launched in 1999, and since then, it’s steadily grown its userbase and feature set. Over time, it has evolved from a SaaS product. Before, you used their software and paid for updates. Now, the Salesforce CRM is a PaaS, where instead of simply software as a service, they provide the platform itself as the service you pay for. (For example, Elegant Themes is an example of software as a service. Flywheel is an example of a platform as a service.)
As a platform, Salesforce is huge. As it evolved from SaaS to PaaS, the software began to split into separate, specialized categories, where depending on your needs, you can take advantage of their Sales, Service, or Marketing tool subsets. Now, there’s the Salesforce CROM platform as well as the companion Force.com platform where you can build out the specific CRM tools you want into mobile apps for your team.
Basically, Salesforce has been around long enough that they’ve built, updated, and honed their product to be what a number of different audiences and demographics may need. You should get a good idea of what the CRM platform can offer your team and customers as I go through the overall functionality. So let’s stop talking about it and get to it!
Getting Started with Salesforce
First of all, there’s a free trial for Salesforce. So you can give it a whirl for 30 days without worry. (Plus, you can get it totally for free if you’re a non-profit, which is huge since the price is $900 per person per year.) Sign up for the account however you want, by social or traditional means.
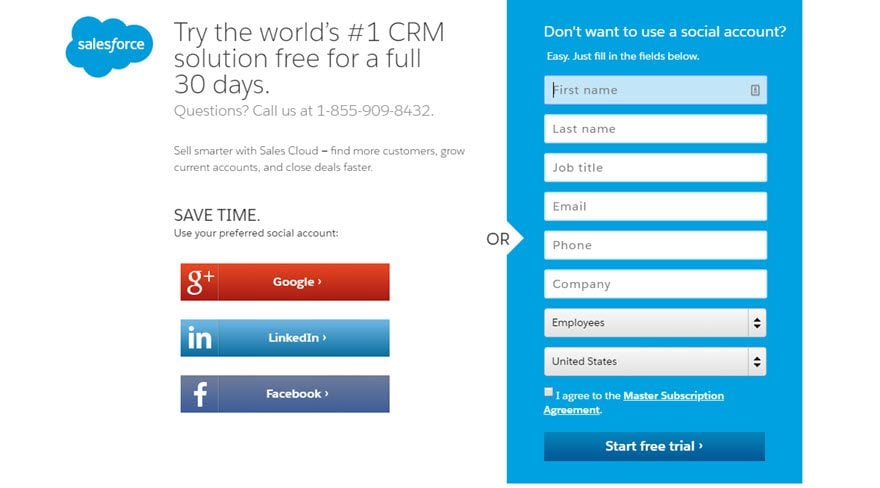
Immediately afterward, you’re brought into the dashboard. You’ll spend an absurd amount of time. You will see the beauty of it soon enough. Admittedly, the Salesforce CRM is a complex platform (to put it mildly), so I highly suggest that you don’t ignore the take-a-tour modal. They offer a 4-part tutorial that walks you through the basics of what you’ll be doing day to day, and this hands-on hand-holding is worth the time to go through.
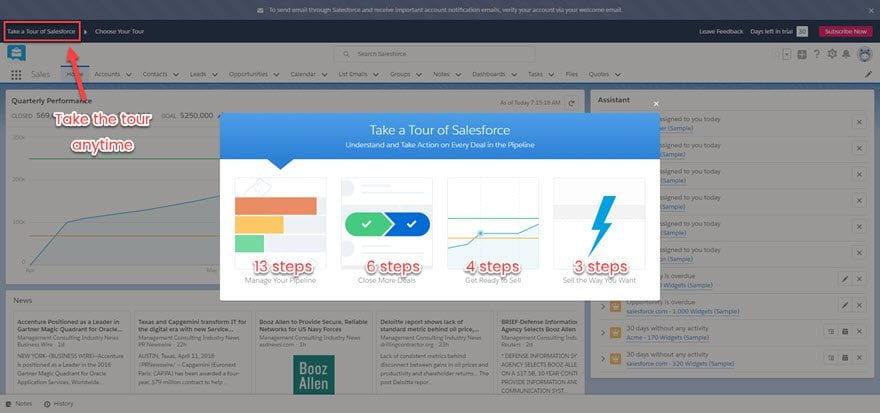
If you don’t have time to do it immediately, you can always get back to it from the upper left corner of the dashboard. While you are on your trial, be sure to go back, though.
Home Screens
The primary UI of Salesforce actually made up of lots of tabs and widgets, each dedicated to giving you an overview of a specific metric that you can then dig into more deeply. By default, you’ll see the Home tab for the Sales App. However, if you click the grid icon in the upper-left corner, you are given a choice of which Home screen of which app you want to navigate to. You also have a total list of items within the CRM. Some are not even listed in the default nav bar.
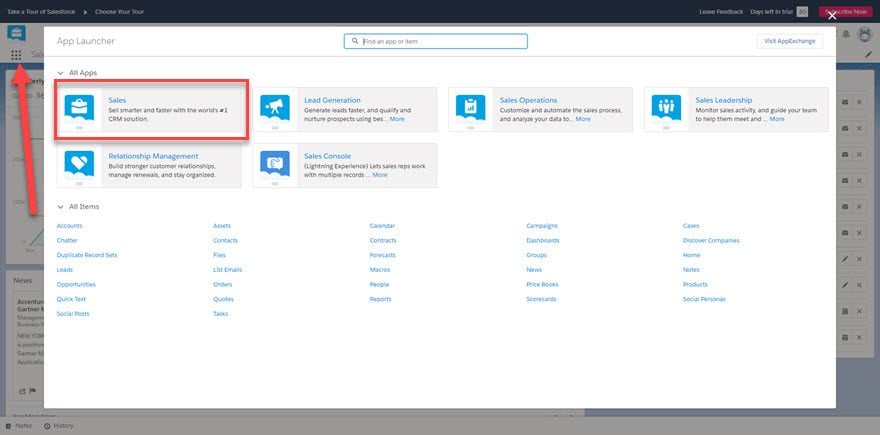
Each home screen is full of the widgets you’ll most likely need for at-a-glance metrics. However, the most important aspect to note is the Navigation Bar across the top of the screen. You have access to multiple dashboards in Salesforce, and the navigation bar is going to be your best friend as you bounce around from feature to feature.
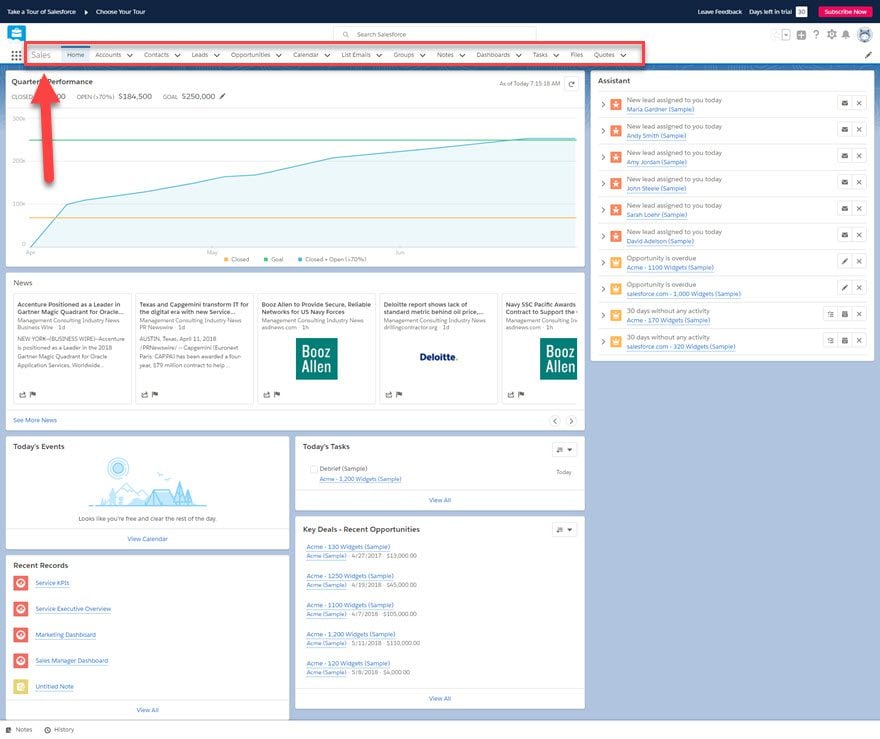
You can do a lot to customize the navigation bar, too, and I suggest taking advantage of doing so. First off, there’s an Edit Navigation Items button in the top-right (directly under your user profile).
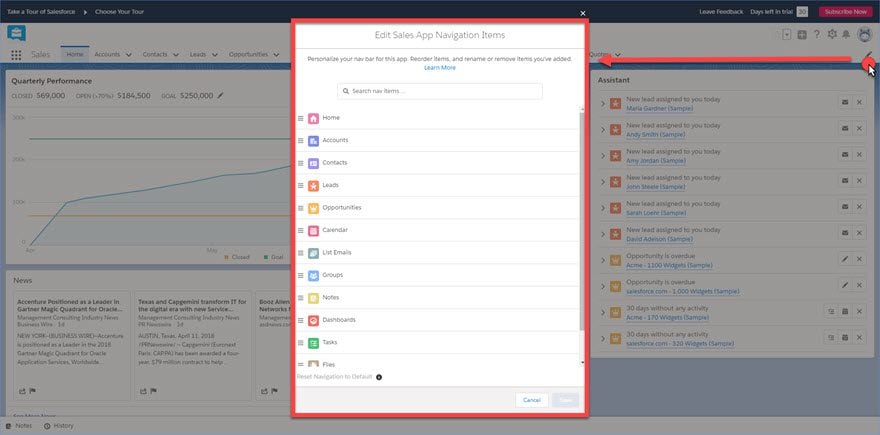
Additionally, any links that aren’t already in the bar will appear there temporarily when clicked, and you have the option to pin that item permanently to this particular Home screen. Many options from the All Items section under the Grid Icon will pop up like this.
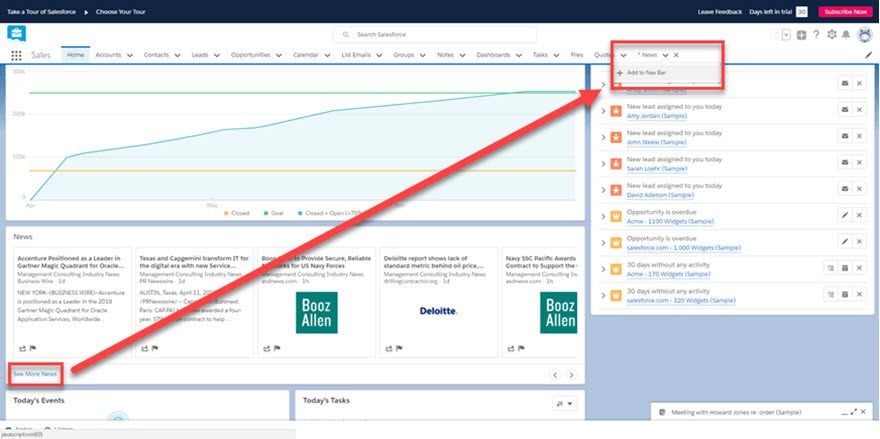
Each app’s home screen will be a bit different, catering to that particular task. They all, however, can be customized to you and your team’s needs.
The Dashboards Tab
Normally, I’d go down the line of tabs in order, but I want to make sure you know about the Dashboards tab first. Where the Home tab gives you the general overview of info you may need for a day, the Dashboards tab lets you define exactly what information you see, how, and when.
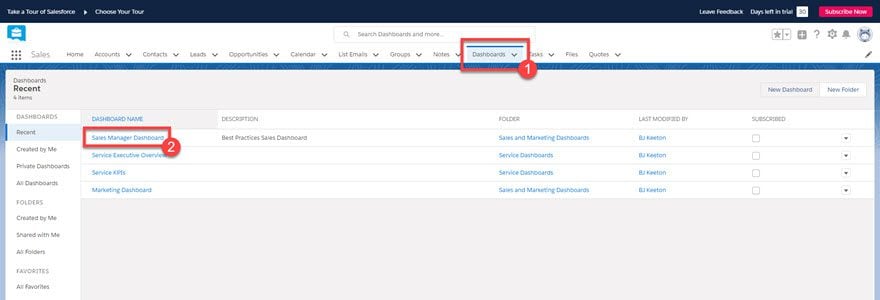
When you click into any of them, the data is incredibly easy to read. It’s an easily digestible report in a lot of ways — well compared to spreadsheets and text-heavy reports. These are at-a-glance metrics that you can dig into deeper as you need to.
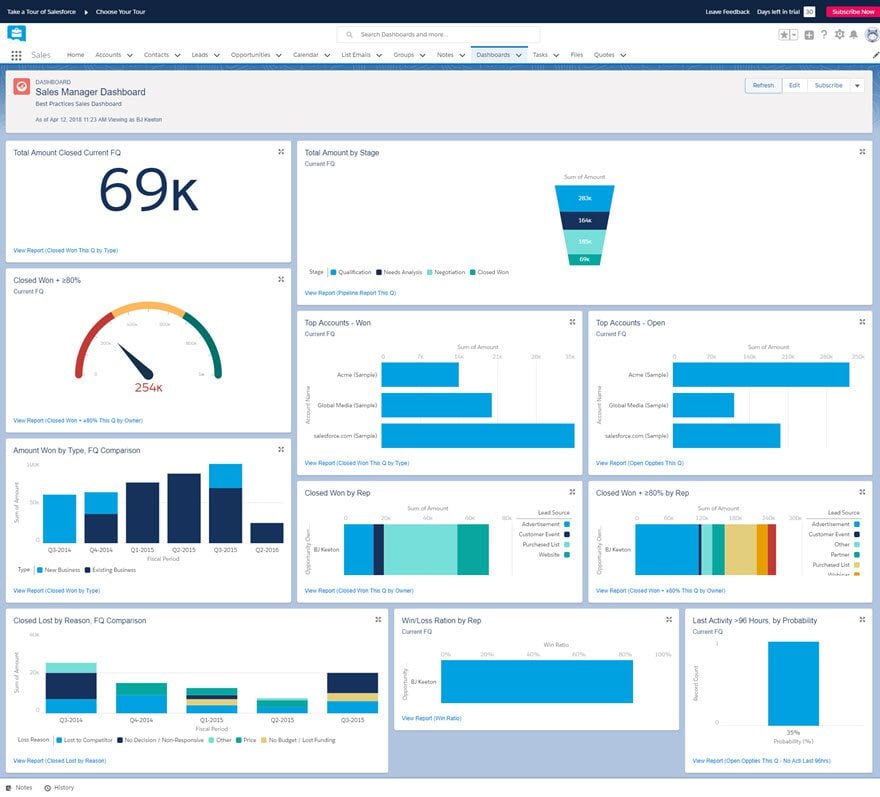
You can click the View Report link at the bottom of any widget to see a full report of that data.
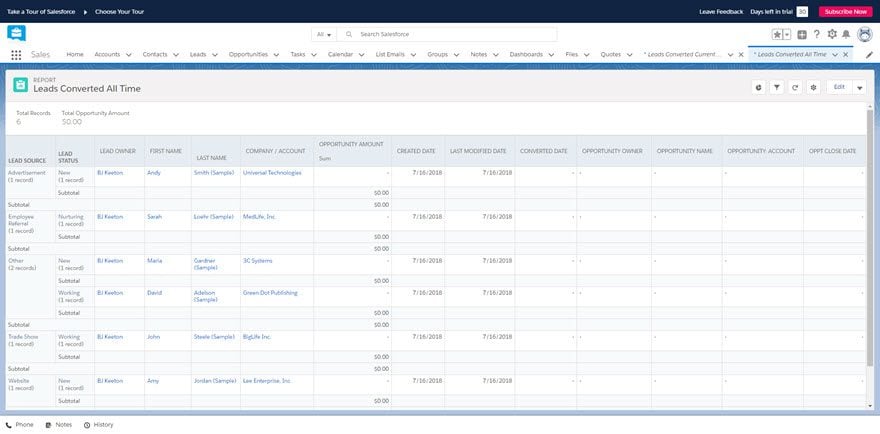
The number of widgets and at-a-glance data is likely far more than you need. That’s okay. You can create as many dashboards as you want and customize them to show exactly what you need. It may take a while for you to get all the ones you need set up, but once you do, things will run like clockwork. You will honestly wonder how you ever lived without them.
The Accounts Tab
Heading back to the left side of the nav bar, the second tab is Accounts. This is really the foundation of Salesforce (the other parts being Leads). All of your data is tied to various Accounts. You can then see where your money is coming from, what projects needs attention, and which people are being contacted by whom and for what reason.
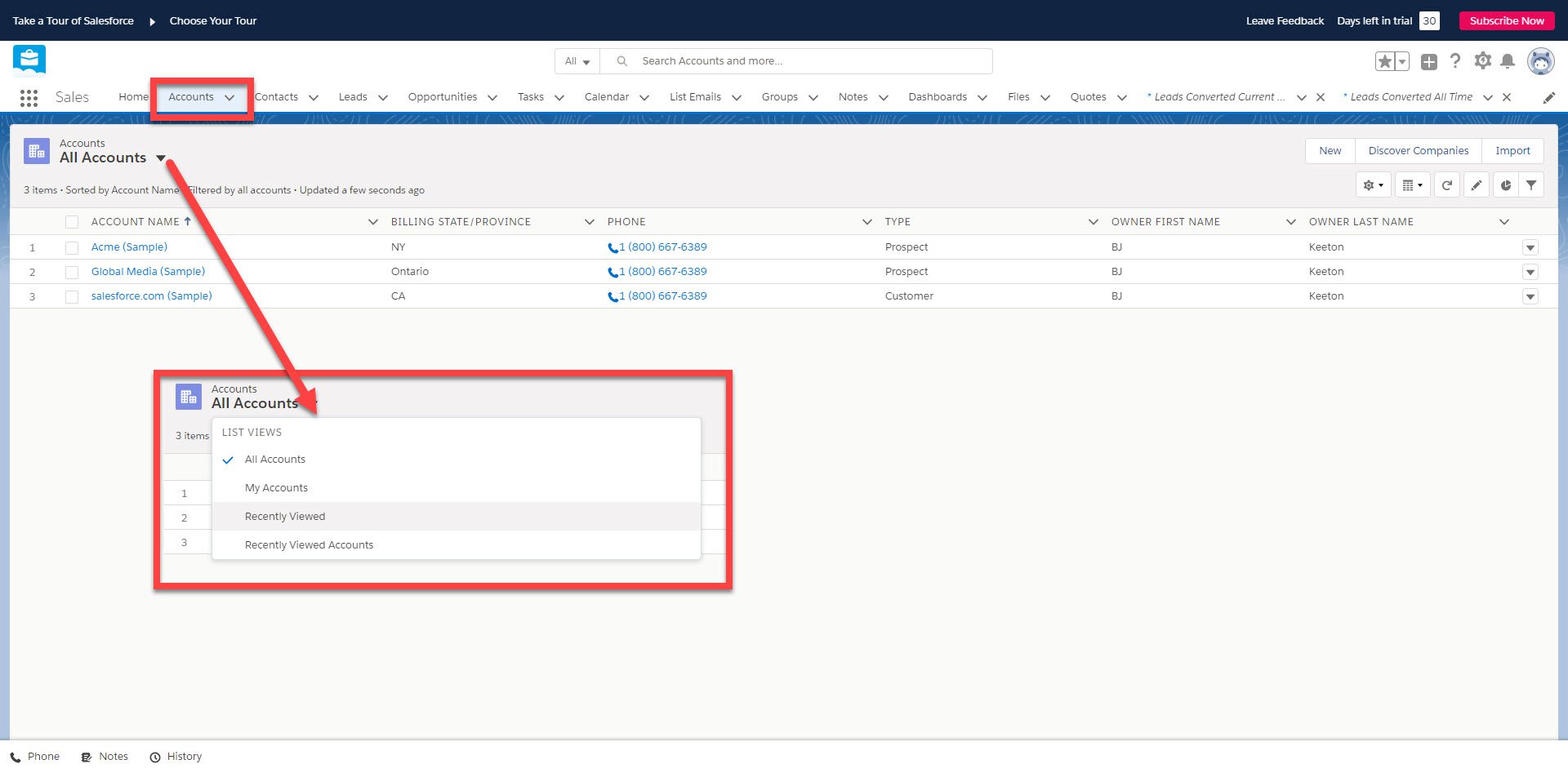
Simply from the dashboard, you can access any number of accounts and the information you may need. Where they are, their phone, what kind of lead is this (a prospect, a customer, etc.), and who is the current point-of-contact on your team for the account.
Inside the individual accounts, however, is where all of the real work comes in on Salesforce’s part. You really get to see Salesforce’s power when you start digging into an account.
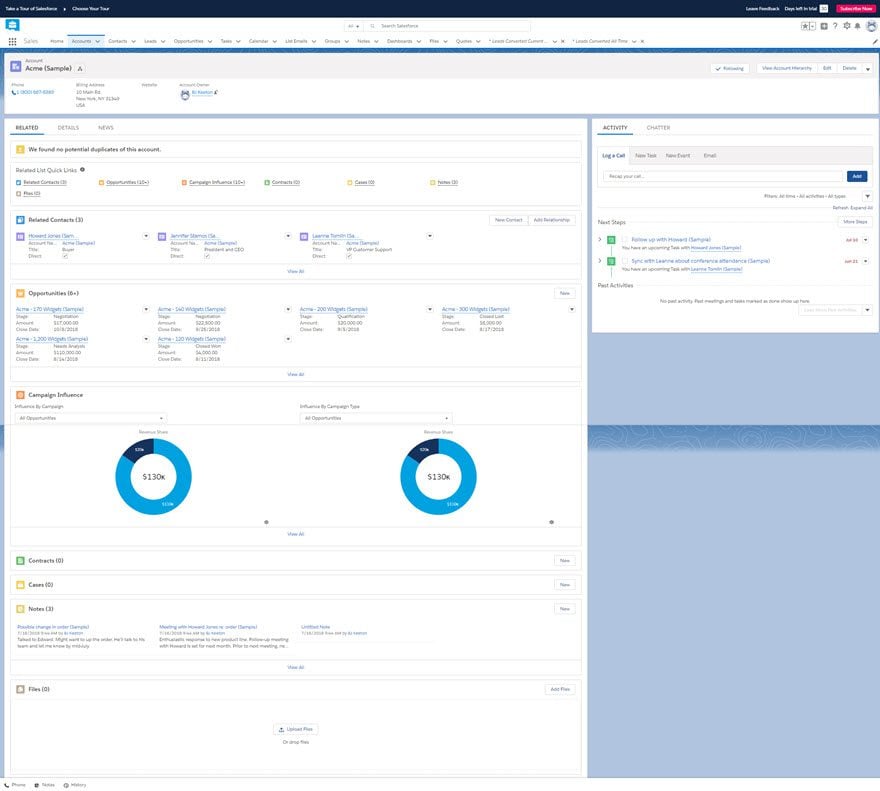
As you can see, there’s a lot going on here. (And this is just the first tab of info). By default, each account has three tabs, and each of those is full of insights that you will use to best handle the client.
Related Tab
The Related tab (shown above) has the following widgets:
- Quick Links – Shortcuts to other important widgets.
- Related Contacts – Anyone related to the account. Generally, staff and their roles within the company — CEO, CFO, Marketing Director, PR Coordinator, etc.
- Opportunities – Individual job interactions with the company, past, present, or future. A pending sale worth $40k or a lost sale of $15k, maybe. Or a cold-call they made to you.
- Campaign Influence – A closer look at Opportunities in relation to one another.
- Activity/Chatter – A detailed timeline of how everyone on your team has interacted with this account. Adding notes, making calls, etc.
- Contracts – Self-explanatory: contracts between your company and theirs.
- Cases – These are basically support tickets and issues that someone on the account has brought to you.
- Notes – Notes from you or your team about the account or any interactions. For internal use.
- Files – Invoices, contracts, meeting notes, etc. that you and your team need to keep for record on this account.
The Details Tab
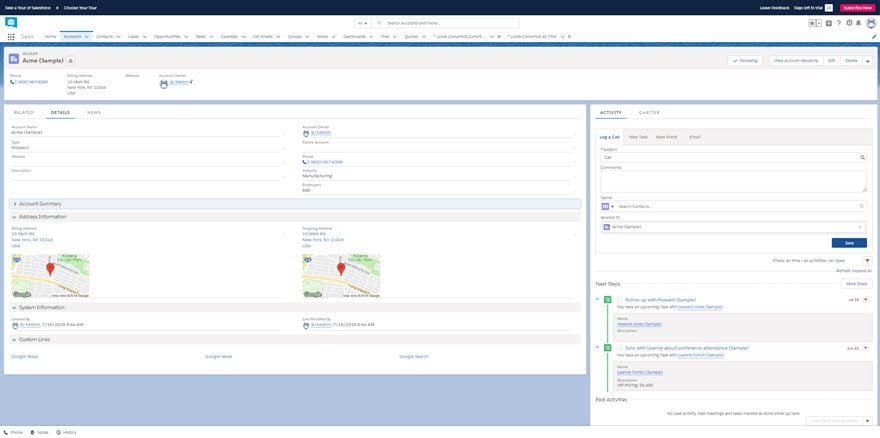
Much simpler and straightforward than Related, this tab shows information and details about the account. Address information, maps, creation, modification, websites, and so on.
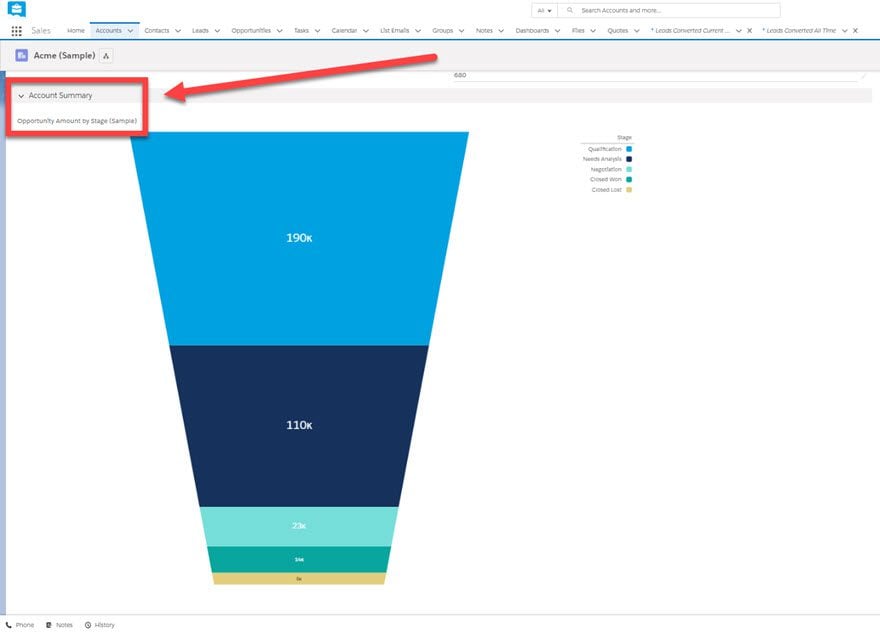
The Account Summary widget provides a visual breakdown of your history of Opportunities with the client. Clicking the graph gives you the option to see a detailed report of that visualized data.
The News Tab
This tab may not get a lot of use, but it’s handy to have around. Basically, you can keep up with related social accounts and news within the industry (that you set within the Details tab).
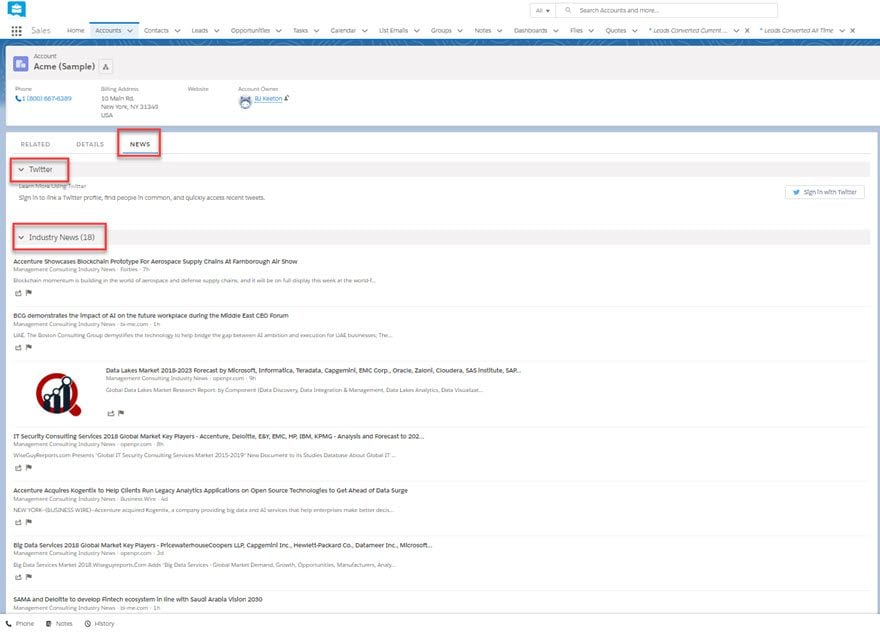
You can use these sources to make informed decisions about your interactions with the account. It may just give you a competitive edge to see in real-time what may be happening that went under your radar.
Leads
While the Accounts tab lets you track customers and sales (or lost sales) and contracts for relationships you already have, the Leads tab is for the relationships you are working on.
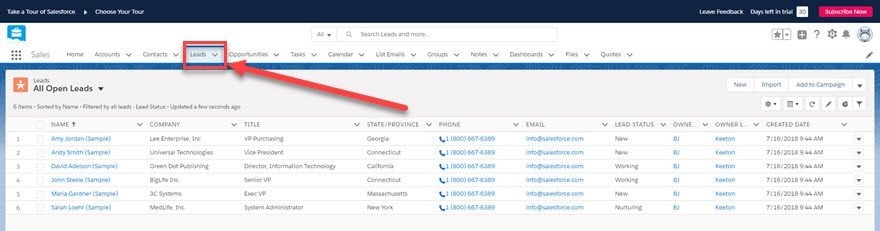
Anytime you get a new contact, a new company, a support ticket, a sales inquiry, or whatever else, you create a new Lead. In terms of function, this tab works very similarly to the Accounts tab, providing you with much of the same information. You get the Activity, Chatter, News, and Details tabs (B).
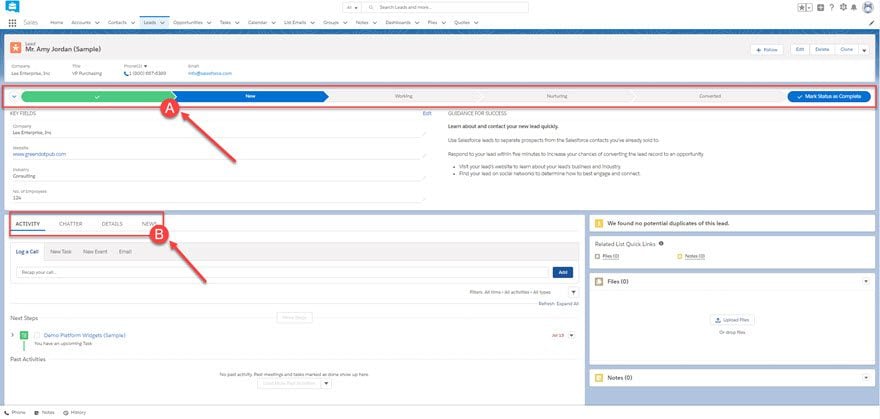
The big difference here is the workflow bar (A) is near the top. You enter the information in below (B) as you get it. This bar (A) lets you and your team track progress through the process of moving that lead from a potential new client to a closed deal (or a lost deal, if that’s the unfortunate case).
Tying It All Together
Once you have a slew of Contacts, Leads, and Accounts, Salesforce begins to purr like a kitten as it glides down the road. You see, every iota of information you’ve entered into the dashboard is automatically cross-referenced across the entire platform. New information is put into the new pages immediately. So that pertinment information you need lives at the click of a link through any individual page.
For instance, inside every one of your Contacts, you can see all the Opportunities currently available. As you can see, the Acme – 140 Widgets Opportunity is in the Negotiation stage.
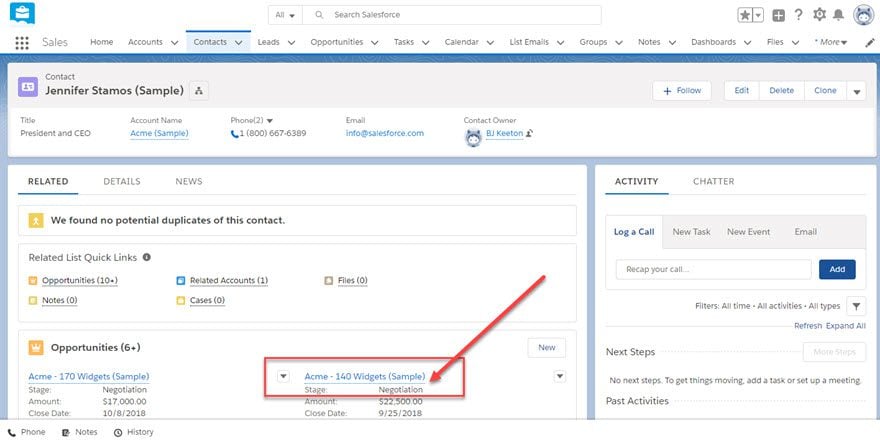
When opened, you get the details on that particular which looks very much like the Leads above. Because it’s roughly the same thing, only from existing accounts, not potentials. To show what information is cross-indexed, you can see that the Owner (A) of the opportunity is the same as the original Contact. (Though this can be changed without altering the Contact).
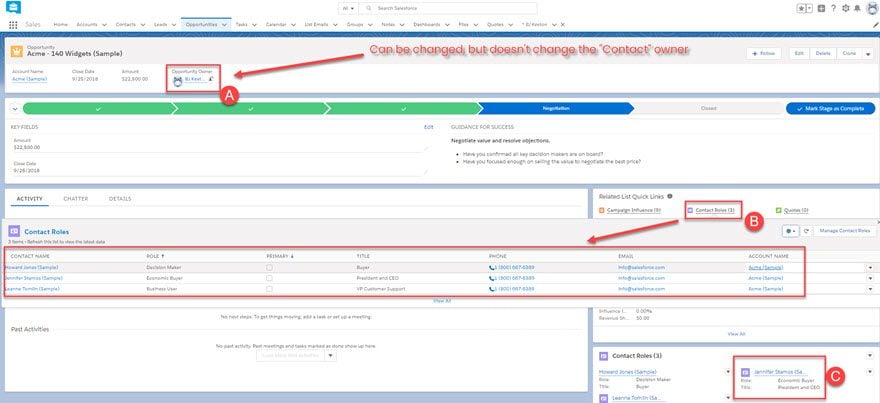
When you hover over Contact Roles (B), you will see all related contacts to this Opportunity and their related account. This will be updated as you enter new Contacts, etc. Also, if you click on the link for the Account Name in this modal, you will go directly back to the page for this Account. Again, that page has all of this information updated and cross-referenced.
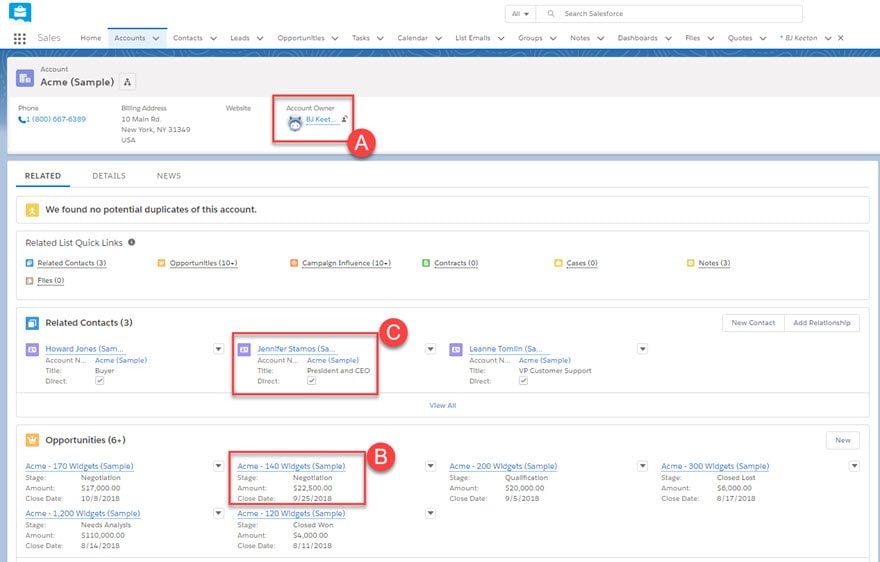
Any of these links will be populated in any of the other areas as well. So you can go through the clickhole to get anywhere from any page without having to update anything manually except for the one piece of new information.
This is the real power of Salesforce and other CRM platforms out there. Once the information is in the system, it is the system. You log everything once, and then anyone who needs it has access to it from everywhere. That is true power, and it creates the efficient workflow that your team needs to really get things done and boost your company into the stratosphere.
Salesforce CRM vs The World
There’s a lot of competition in the CRM space. Some of Salesforce’s biggest contenders are HubSpot and Zoho CRM. But Salesforce has been around for longer than pretty much anyone. This big issue when deciding on a CRM can be cost, and Salesforce is pricey at ~$900 per person per year. But it’s also fully featured as a platform and has you covered with insane support and decades of experience.
That said, you can’t really go wrong with Salesforce. It’s kind of the industry standard, and while it doesn’t have free versions like the others I mentioned, you are absolutely getting a premium product that does everything it sets out to do. And to be quite honest, breaking down every single thing that Salesforce can do in a single article or overview is pretty much impossible.
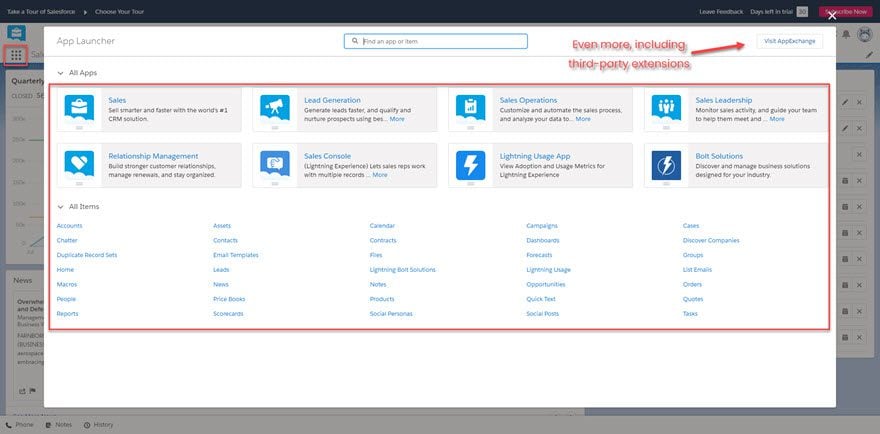
I just covered the Sales app in this article, remember. But the functionality and overview applies to most of the others, too. They are specialized toward marketing or leadership or customer service, sure. But the base of the platform and the heard of the CRM works the same across the board. (And updates across all apps, too.)
Ready to see if Salesforce and its ridiculous number of options are a fit for you? Remember that there’s a 30-day trial with huge levels of support every step of the way. What have you got to lose?
What do you think about Salesforce and how its progressed over the past couple of decades?
Article featuerd image by DCVECTOR / shutterstock.com
The post Salesforce CRM: A Detailed Overview appeared first on Elegant Themes Blog.
