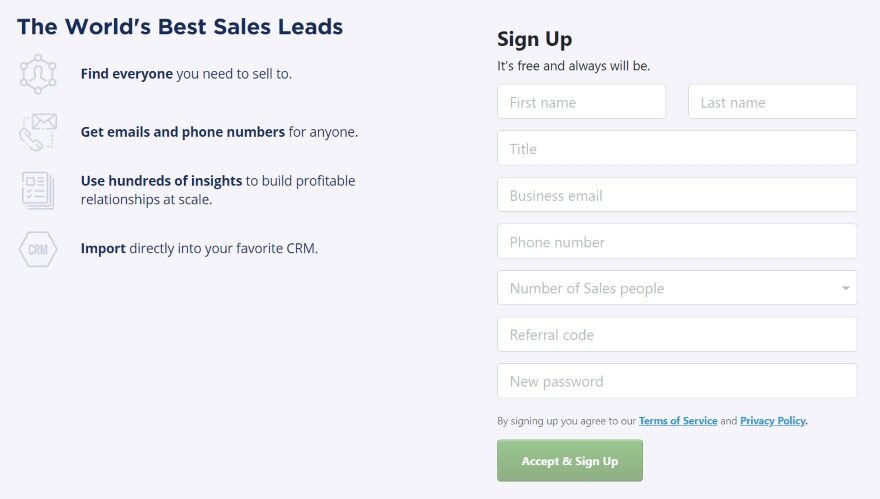Seamless AI is a marketing intelligence platform to find and develop sales leads. It makes it easy to find people, get emails and phone numbers, and use insights to build relationships. It imports directly into your CRM (Customer Relationship Management). In this article, we’ll take a look at Seamless AI, see what it is, what it can do, and how easy it is to use.
What Is Seamless AI?
Seamless AI is a large database with close to 800 million contacts. It includes lots of professional (not private) information that’s relevant to growing your business. The accounts are targeted and relevant. They’re identified as the most profitable contacts based on your personas and past success.
Information includes biographies, interests, locations, technologies, employee lists, common connections, competitors, and lots more. It also includes helps such as news, pitch research, marketing trends, social selling, recommendations, alerts, and more.
Example Use Case
A use-case would be to find a number of companies with a number of employees that belong to a specific industry and use a certain software package. You can then research by title and department to find targeted leads and get their email, phone number, and insights about them. You can then upload the data automatically to your CRM.
Sign Up for Seamless
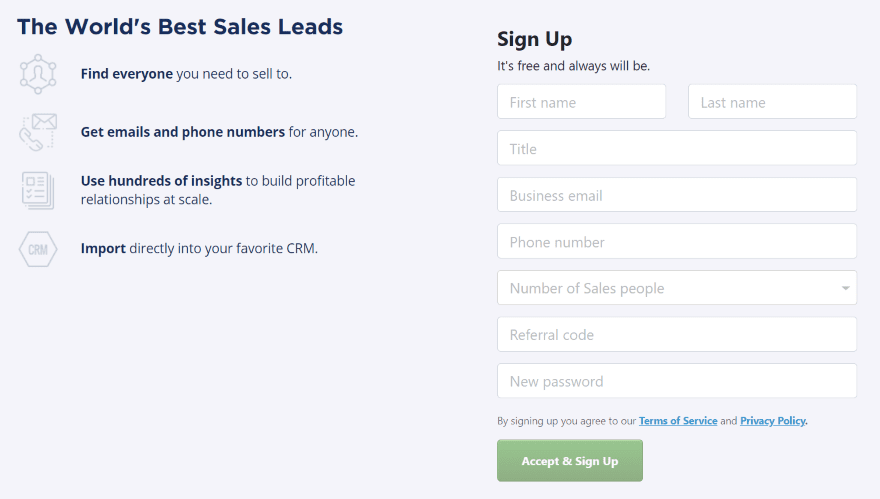
Go to the Seamless website and sign up for a free account. Setting up the account is simple and free.
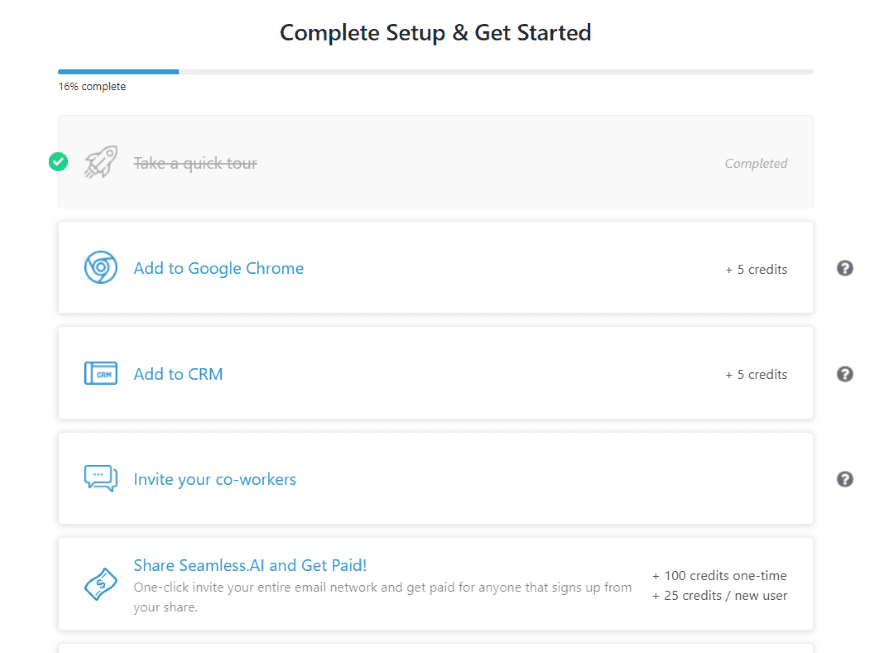
Go through the setup. Here, you can take a tour of the features, add the expansion to Chrome, connect to your CRM, invite contacts from your email, and join the affiliate program. You get credits for doing these, which you can apply toward searches. If you need more searches than you have credits for, you can upgrade to a premium plan.
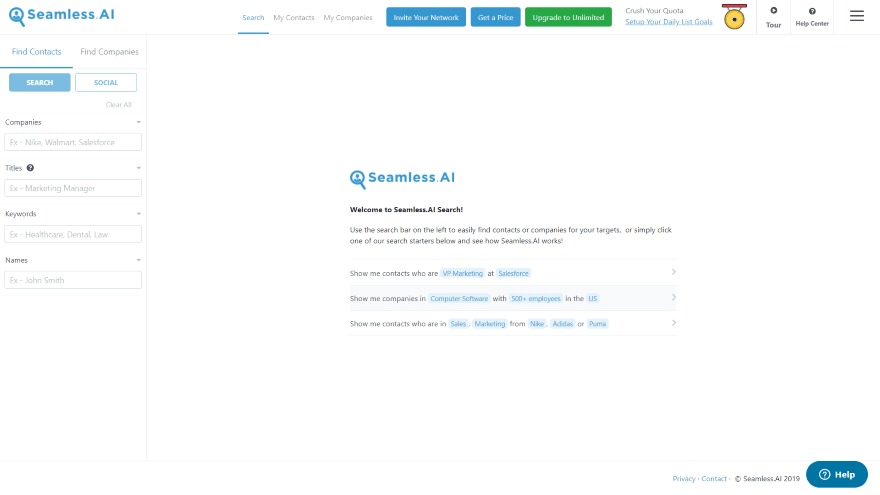
Once you’ve completed the setup, you’ll see the welcome screen. Here, you can search for people or companies, search social, see your contacts, your companies, etc.
Find Contacts Search
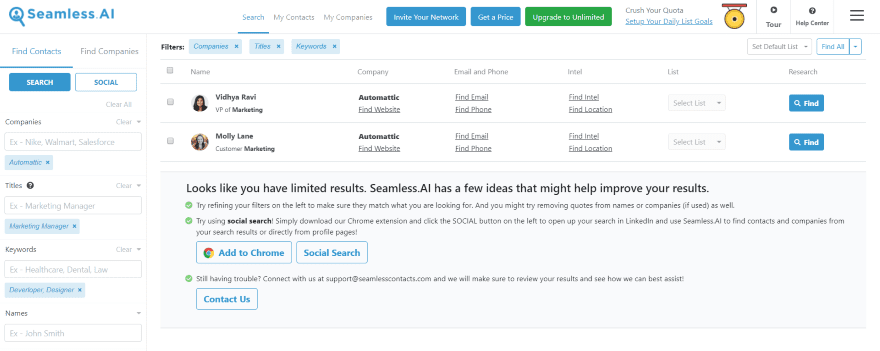
The search tool lets you search for companies, titles, keywords, and names. You can use Boolean searches and add quotes and minus signs to filter the searches any way you want. For companies, it provides suggested searches as you type.
In this example, I’ve done a contact search with Automattic for the company, Marketing Manager for the title, and Developer, Designer for the keywords. I got two results with their name, image, title, and links to find the website, email, phone, and intel.
It also provided a message that I had limited results and gave me several things to do to improve my results. This included refining my filters, remove quotes from names (if I used them), using a social search by adding a Chrome extension. This uses the search in LinkedIn to find contacts and companies from your search results or profile pages.
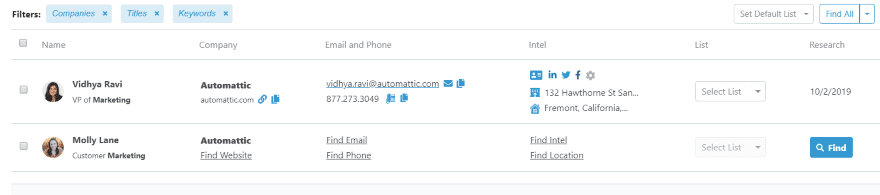
Clicking on one of the links ran a search for all of the information for that person. It provided a link to the company’s website, their work email and phone number, social links, and work address. You can select Find All in the upper right corner to search the entire list or select the people you want to search and click Find Selected from the dropdown box.
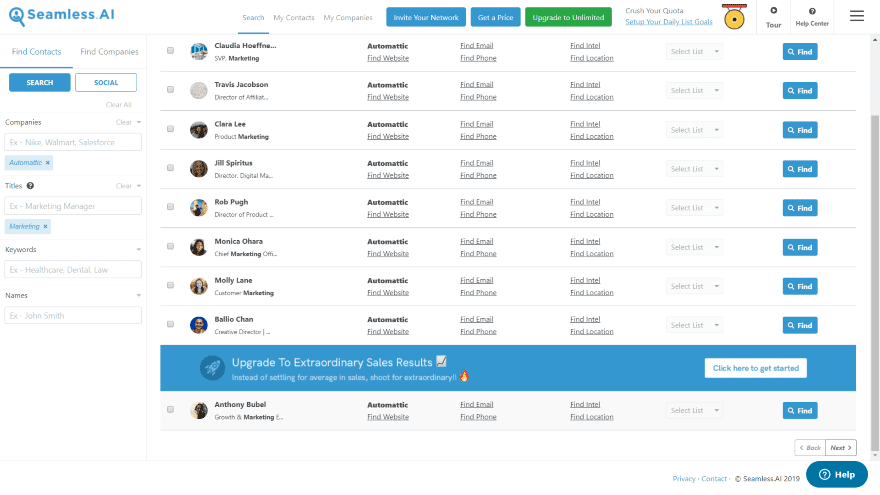
I searched for Marketing (removing Manager) and removed the keywords. I found 2 pages of results.
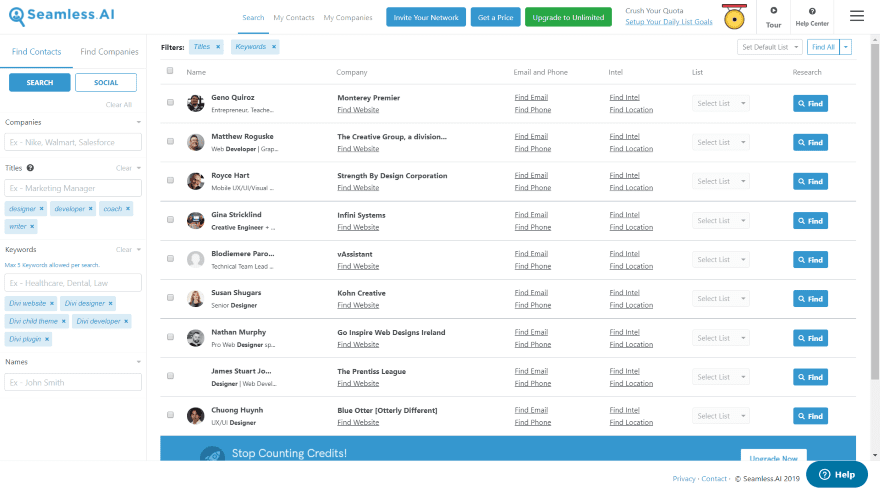
Of course, I had to do a search with some Divi keywords. I searched for the basic web-dev keywords, added Divi, and got tons of results. It doesn’t show the number of results or the number of pages, but I counted 10 pages of Divi-related professionals. I did recognize a lot of names on the list (I’m even on the list as a writer). I don’t have a CRM to export this list to, but this is a list I want to keep.
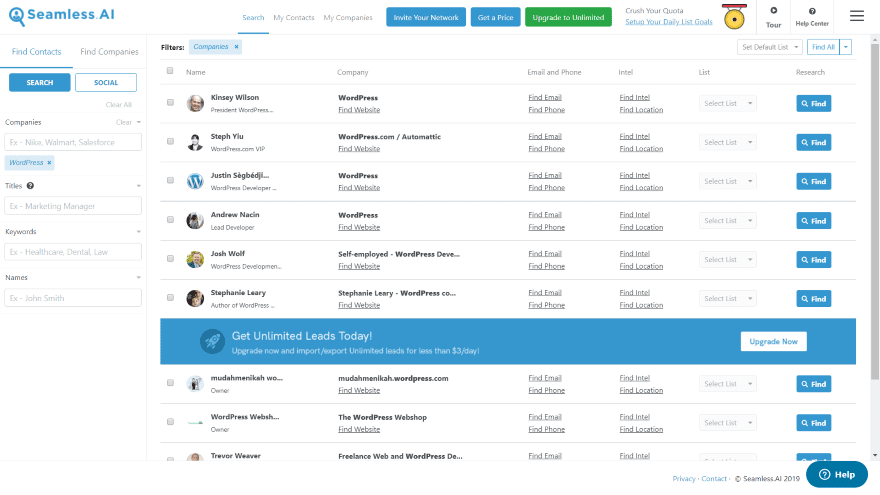
For this one, I just searched by company (WordPress). From here, I can see a massive list of people who work at companies with the word WordPress in the title. This can help me determine the exact companies and titles I want to search.
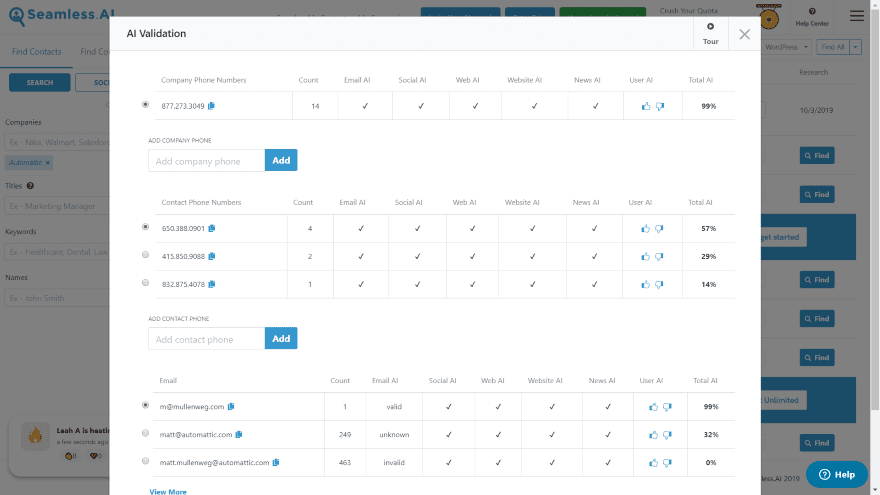
Clicking on the email address opens a modal with lots of company information such as phone numbers, email addresses, etc. It has machine learning capabilities that take feedback from you and apply it back to the database to improve its accuracy. For example, if you send an email or call a phone number, you can click on the thumbs down button if the information is not correct and the thumbs up button if it is correct. It also lets you provide more information if you want.
Find Contact Social
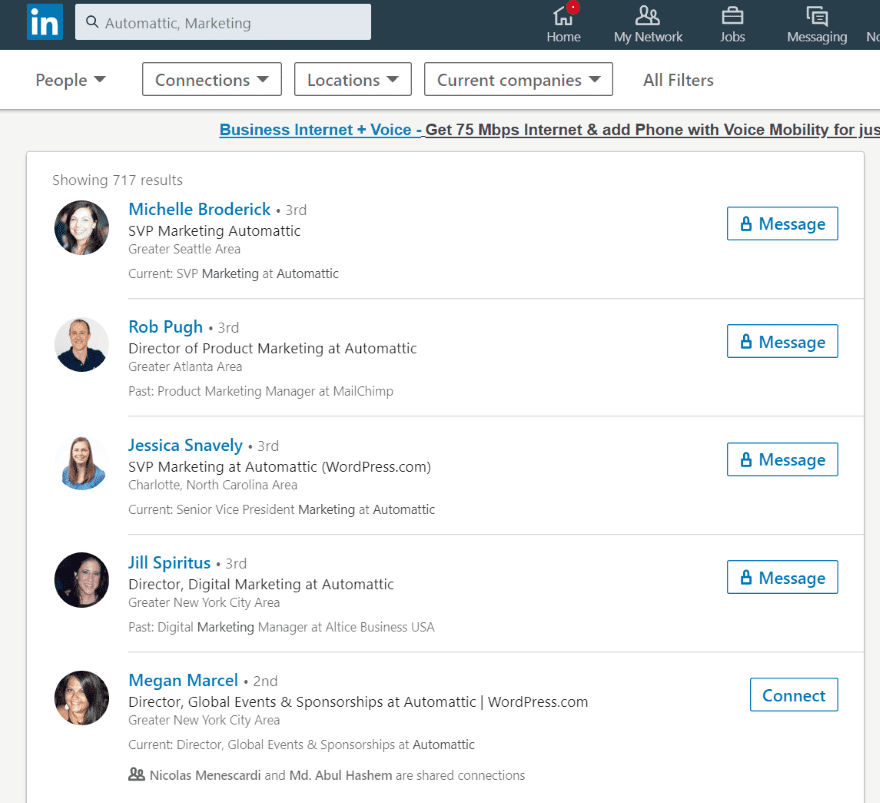
I clicked Social and it automatically opened LinkedIn and provided 717 results using the search keywords that I used. It works with the free version of LinkedIn, Premium, and Sales Navigator. The Sales Navigator version adds more features for searching. The results are the same if you do the search manually on LinkedIn, but this does simplify the search, especially if you add a lot of keywords. It’s just one click to extend the search to another platform.
Lists

You can create lists to tag your contacts and companies. Select the dropdown box in the right corner labeled Set Default List. Enter the name and click the plus. You can create as many as you want and you can filter your list by them, download, export, etc.
My Contacts
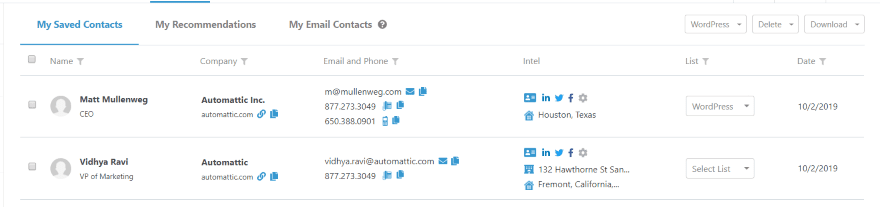
Selecting My Contacts filters out everyone on the list that isn’t already a contact. It has several premade filters and you can filter the list even further. See the list by My Saved Contacts, My Recommendations, and My Email Contacts. I’ve filtered the list by company (Automattic).
Find Companies
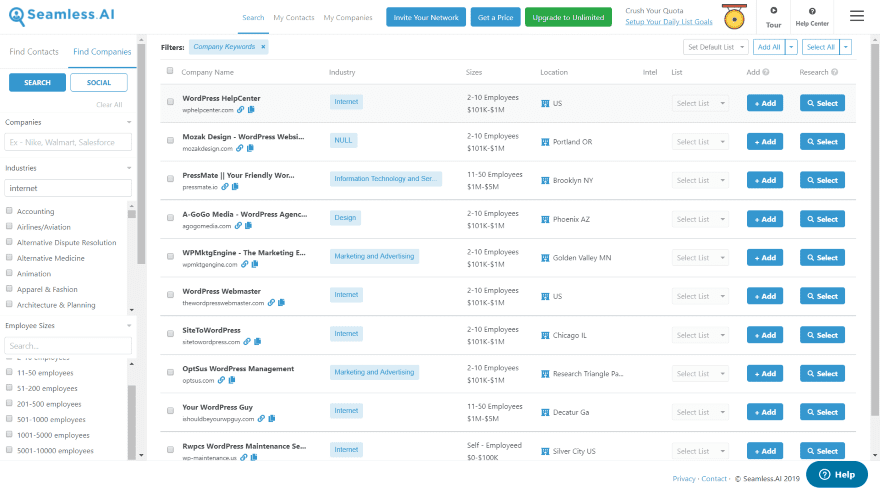
The Find Companies tab opens new filters for the search. It makes it easy to find companies and contacts within those companies. Enter a company name, choose the industries, select the employee sizes, estimated revenue, locations, and keywords and phrases. Most have a search and you can scroll through to see the options.
In the example above, I’ve selected Internet as the industry and added the keyword WordPress. I’ve left all of the other criteria blank. It shows the company name, industry, size, location, and a few options. Click Add to add them to your list. This reveals their social follow links and allows you to select a list to add them to. Click Select to add them to the Companies field in the search.
My Companies
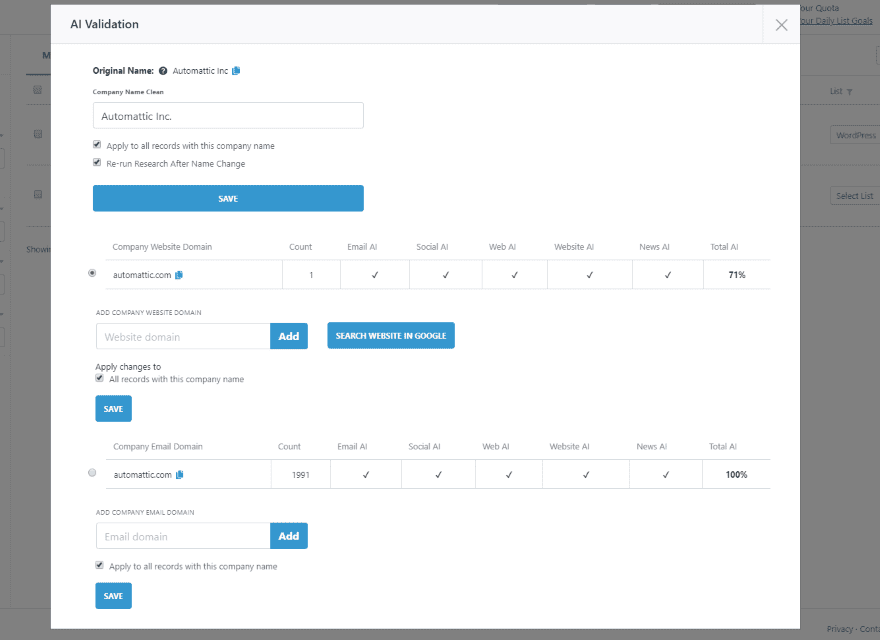
Clicking on the company’s name opens a modal where you can save information about the company.
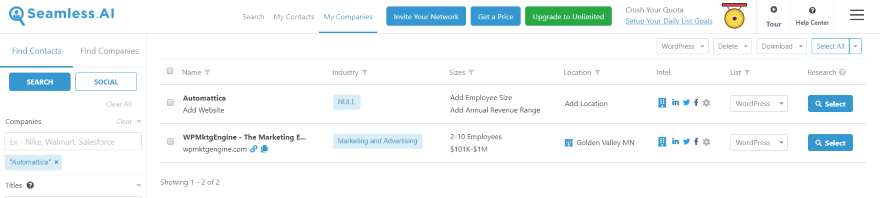
This also adds the company to your My Companies list.
Set and Track Goals
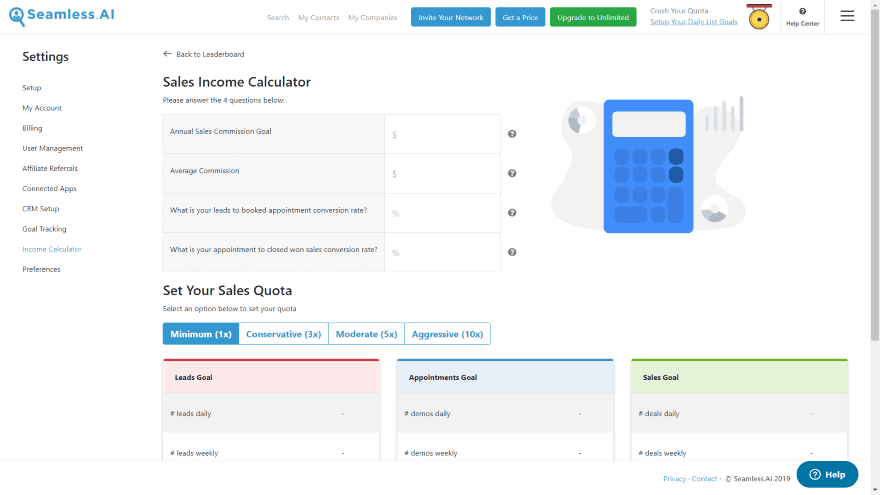
It’s important to set goals in any business to help you stay on target. Seamless AI has tools that make it easy to set and track your goals. Enter the data about your sales and commissions targets into the Sales Income Calculator.
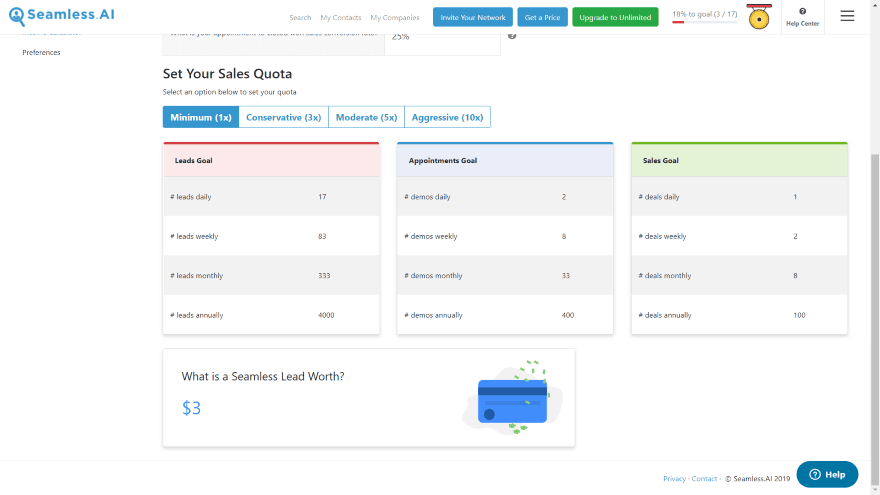
Under Set Your Sales Quota, choose a quota (from four different options). It will then supply information about your leads, appointments, and sales goals, and shows what a lead is worth. This is a great way of knowing how many leads you need to contact every day, week, month, and year in order to meet your goal. It’s simple, but it does look like a valuable planning tool.
Gong
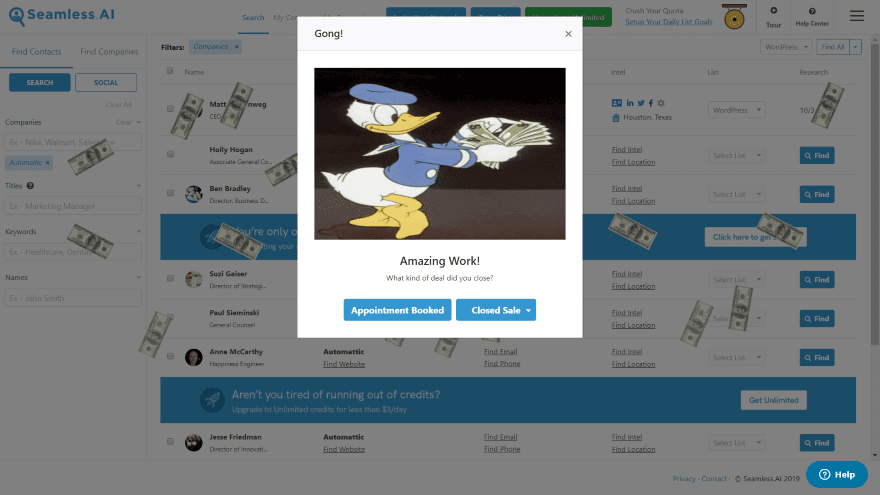
The gong (in the upper right corner) is an interesting way of celebrating your success. Hitting it produces a gong sound and money starts falling from the top of the screen. A modal opens with an animation and a couple of buttons where you can select the type of success you’re celebrating. You can then share it on social media. You get referral credit for anyone that signs up through one of these links. It’s a good way to promote the app.
Help Center
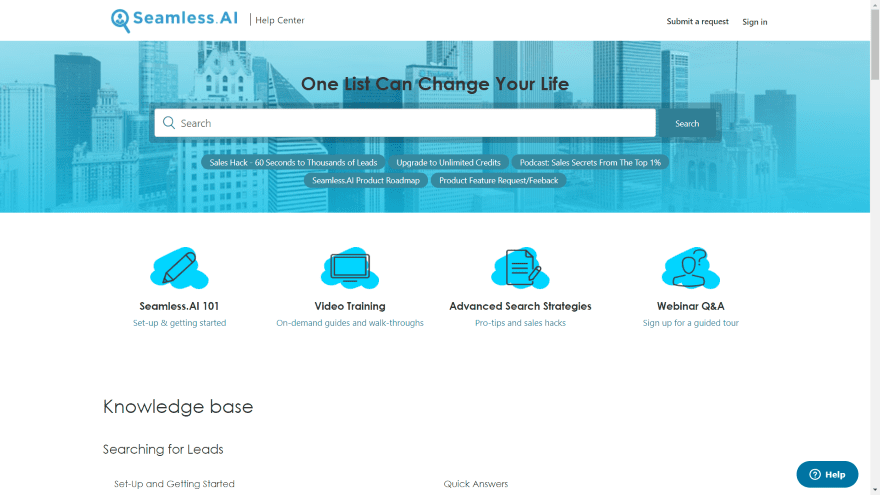
The Help Center has a lot of information on how to use Seamless AI. I found it simple enough to use that I didn’t need it for the basics. There is a video that walks you through it and there is a help center that includes lots of training. It has a lot of advanced features that I wouldn’t have noticed if I only did the basic searches. You can also submit a help ticket to get customer support.
Price
The free version provides a lot of leads and insights about them, but it is limited in the number it will provide because you have to earn credits for searches. It’s great for most small businesses. If you want more research capabilities you’ll need to upgrade your account.
There are a few options. You can contact them for pricing based on your needs, or you can sign up for an unlimited annual plan. For annually, you can pay monthly or yearly and both require an annual commitment:
- Annually – $1164
- Monthly – $125
Ending Thoughts
Seamless AI is an interesting business contact research tool. It seems like a massive, searchable, business directory, but it’s highly intuitive and simple to use. Even the free version has a lot of research capability. It actually includes more features than I covered here. To get more searches can get expensive, but if it’s for a larger business then it can pay for itself. If you’re interested in a business contact research tool, Seamless AI is worth a look.
We want to hear from you. Have you tried Seamless AI? Let us know what you think about it in the comments.
Featured Image via Leremy / shutterstock.com
The post Seamless AI Overview and Review appeared first on Elegant Themes Blog.