Looking for a new way to organize, streamline, and put your objectives and goals into a workflow that you can visualize? Lucky for you, these are the primary functions of Trello, one of the most popular web-based project management application.
Trello can be used in numerous ways, from website development and the organization of daily tasks to managing a project with several team members or a staff. You will always be organized with Trello’s intuitive and highly customizable interface.
Since the concept of project management is an essential practice, particularly in business, Trello’s functions keep your workflow organized by allowing you to create boards for your projects, this will give you a streamlined, visually comprehensive method of organization. For instance, it is a popular tool for WordPress designers and self-employed entrepreneurs, as it cuts out the need for several tasks from their workload. It allows them to keep note of tasks, and even create a workflow chart on the needs of and progress on a website.
Most any smart business can be successful in the fully accessible economy of the Internet. Streamlining tools for project management, front-end web design, and news aggregation are considered a must if you are to keep pace with the internets’ constantly evolving nature. Most industry leaders have used these tools for decades — they just built them for themselves. The world is quickly moving to an economy based primarily on doing business online if it isn’t there already. So all of that in mind, continue reading to become oriented with Trello’s interface and how to best use it for your business.
Getting Started with Trello: The Main Interface
After creating an account, you will be introduced to an interface that allows you to create a board. This is the “starting point” of sorts. You can think of it as a lobby, with each board you make a door, which then leads to your desired project. So let me expand on this interface, and define what is possible from here.
The first thing to note is the ability to create a new board under “Personal boards.” Under that, you can create a new team.
- Personal Board: This is generally where most boards will start. These are the boards you have created for your own use. If need be, you may share them with individuals or a group.
- Team Boards: Under your personal boards will be any team boards you have created. You will be able to manage the settings, what members have access, and a quick display of the current boards for that team.
Boards are your personal workspace. You can choose a background wallpaper, giving each board it’s own signature look for better recognizability. It’s not essential but a welcomed quality of life feature.
Before we get into the actual cards and their uses, let’s get more familiar with the overall functions here. You have several navigation features available from the board interface:
- In the top left, there is a drop-down tab called “Boards” and a search bar. These let you view your most recently used board and search your saved boards.
- Moving to the right corner, the “+” gives you the option to create a new board or team. This is useful if you have a lot of boards.
- The information tab, designated by the encircled “i” lets you view the great premium services Trello provides.
- You have a drop-down notifications panel visible when you click the “bell” icon, showing recent activity on the board.
- The final tab is for the various settings on your account. From managing your username and login information to subscriptions; an overview of your card activity and a help section. You’ll find the typical things we’ve all come to expect in the settings section here. There is the “shortcuts” help page accessible here as well, which shows you an array of shortcuts you can use to streamline how you use Trello.
After creating a board, you will see something similar to this:
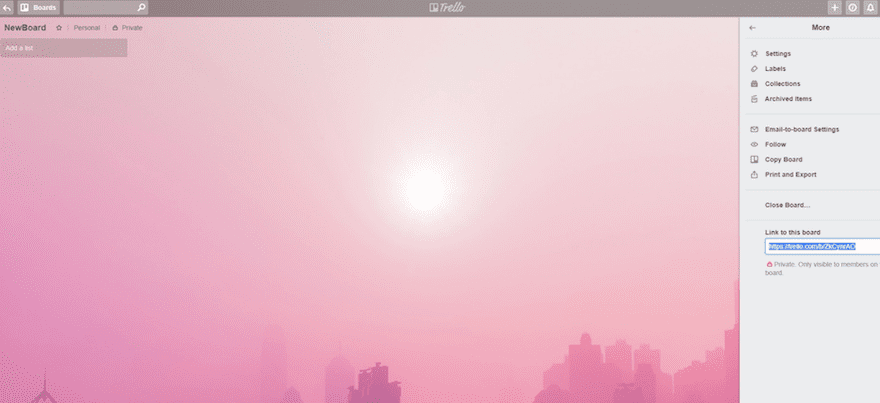
Next to your Board name, you will see Personal, which you can use to add people to your board. Also, Private which just means this board is currently only accessible to you. A drop-down menu lets you decide to add the board to a team or make it public as well.
To the right is the menu, where you again can change the background and filter cards (with labels). Pressing More will provide a few more options, the most important being Archive. This is where all of your archived work goes.
Also note, many features in Trello are designed for quick accessibility. This is always denoted as a Pencil icon in the upper left-hand corner of what can use this function. Settings are denoted by Three Dots in a similar fashion.
Using Your Cards
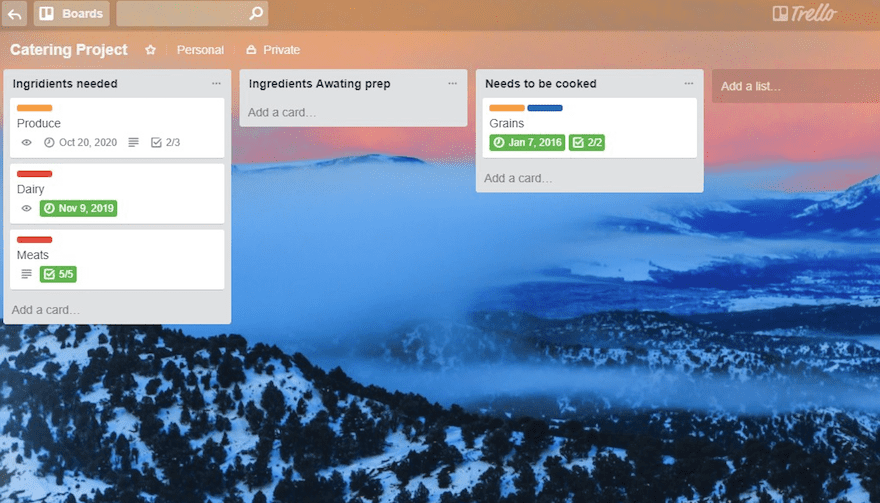
I’ve taken the liberty of creating a board titled “Catering Project.” I’ve added a few lists to it. This shows the workflow I would use in my project. The “Ingredients needed” tab is called a list. After creating a list you add Cards, a note-like function — but they go way beyond just that.
This is what you’ll see when you create a Card in a List:
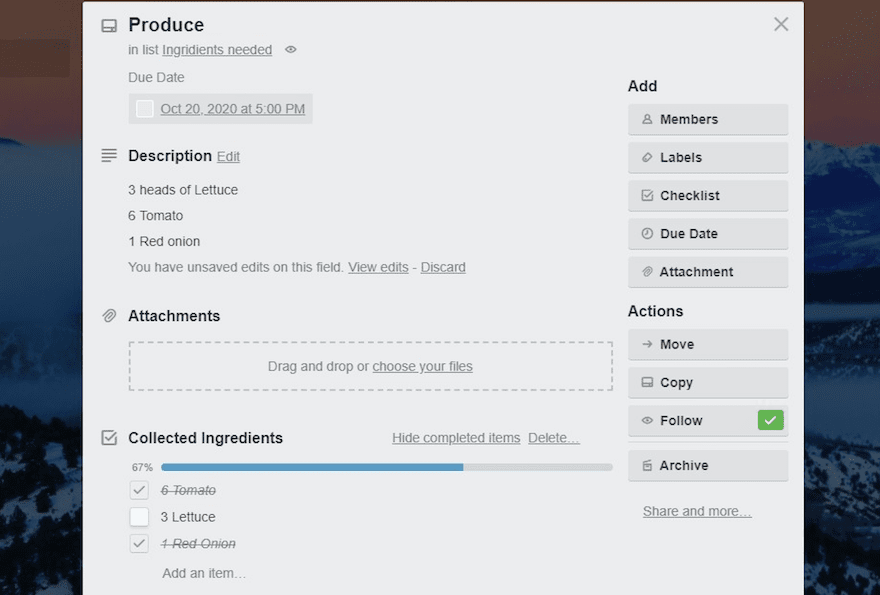
Cards have quite a few capabilities. So, I’ll go over each of the features:
When you create a card, you will title it. I called mine “Produce.” You can now add a description and attachments. You or teammates can also comment on a card (or anyone can if it’s a public board.)
On the right-hand side, you have a plethora of options to make the Card suit your needs. They fall into two categories: Add and Actions.
Add
These functions will allow you to add various aspects to your Cards.
- Members: allows you to designate members that should see the Card. For instance, when parceling out tasks to a team.
- Label: a filtering function that allows you to “tag” cards. A good example is quickly getting an overview of the cards pertaining to a specific team member or topic, through filtering. You also get several customization options, like color coding and text labels. There is also an option for the colorblind.
- Due Date: puts a date stamp on the card.
- Checklist: lets you add a checklist, which you can then add items to. Both this and the Due Date feature get their own checkboxes, which change to green when marked. There is also a progress bar added above the checklists that give a percentage of completion based on the number of items on the list.
Actions
The actions given to you are mostly self-explanatory.
- Move: allows you to move cards between boards and lists.
- Copy: allows the same, but to copy.
- Follow: puts the activity on your notification feed.
- Archive: archives your notes and boards but also serves as the only way to delete them.
With this these tools at hand, you can curate cards and lists to numerous tasks. A few examples include:
- Weekly schedules, where you can put tasks on a workflow chart
- Organizing a portfolio for revision and editing, or
- Outlining the progress of WordPress site development.
Extending Functionality with IFTTT
Now that you understand the interface and some of the things you can do with these functions, one thing that can help you expand on what you can do with Trello is it’s IFTTT integration.
IFTTT is a powerful service that allows cross-integration and the use of plugins (called applets) throughout many platforms and services. If you own a business, are in management, or run any social media groups, you are probably familiar with IFTTT’s capabilities. They have a large selection of applets you can use with Trello.
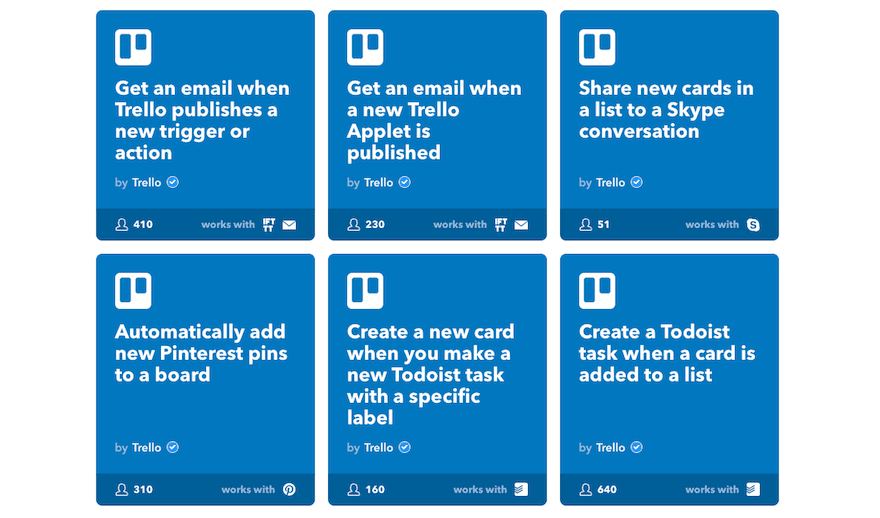
If you feel the need for a more in-depth primer to get started with using IFTTT then this article by our very own John Hughes is great for quickly giving you a rundown of ways to use it.
Let’s show some examples of using an IFTTT applet with Trello, I’ll post a link to the plug-ins as well:
To start off, a basic function would be to add a card to Trello while on-the-go. You can do this by creating a widget with an IFTTT applet.
Or, let’s say you do monthly maintenance on a website and it needs to be fulfilled by the 15th. With this applet you can make a card appear on a board every month. This can be as simple as a reminder with a due date or a more complex card that includes a checklist. Or, if you need them more periodically, you can do that too.
WordPress is the most used website creation tool. So, having quick and streamlined access is essential for both keeping development organized and maintained. There many applets Trello can use to give more functionality to your WordPress workflow. Like being able to publish Cards directly to WordPress, for instance.
If you are managing a team, one of the best uses of Trello is to keep track of what’s being done, by who, when it’s due, and with plenty of labels to keep things tidy. However, being able to notify everyone on a team quickly is essential, especially when deadlines are approaching. A quick solution is the applet that notifies team members on their phone whenever a Card is assigned to them.
Tasks can then be added to a spreadsheet in Google Drive. And when a card is completed, you can have an email sent out to notify all who were attached to the Card.
These are just a few of the things you can do with Trello through the use of IFTTT. There are many applets that allow sharing to external services like Twitter, Slack, Evernote, Google Drive, Todoist, and so forth as well.
Use Case Recommendations
When it comes to managing projects, Trello can be used in several ways. Some successful methods people have used, both in business workflows and for personal efficiency, include:
- Planning events: Creating lists in Trello, that include needed items or needed services, can be useful in planning events like birthday parties, baby showers, and even weddings. With the ability to make check-off lists within your cards, you can see if something fits into your plans. Then, you can place your cards in order depending on how complete their checklists are. This way you get an overview of what you really need, at a glance.
- Development and design projects: By creating a board where various tasks can be posted on a regular basis, a group collaborating on a project can have access to the needs and current developments of said project. This allows for easier management by the project lead. It also makes it more intuitive for developers and designers to keep tabs on where they are in a project.
- Editorial calendars: If you’re a writer, editor, or website owner, creating an editorial calendar for your blog is just good business.You can easily do this within Trello by creating lists for each month and cards for each blog post title. Or, you could create columns that indicate a project’s status like Assigned, In Progress, Ready for Editing, and so forth.
- Home schedules and chores: Trello takes your workload and organizes it. Creating adjustable schedules allows you to have a more malleable way to plan and adjust, since you can shift things like appointments, work days, and essential tasks that oftentimes need to be “worked in” rather than set in stone. You also have a way to assign tasks to a family member or to organize family events by having a board to them. From grocery lists to sporting and school events, you have a way to frame everything in an organized manner. This reduces the pressure of having to constantly contact people with updates.
- Personal goal management: The ability to keep track of personal and business goals is essential. Trello makes it easy to chart business goals as well as personal ones related to exercise, nutrition, and weight loss.
- Educational tracking: Students can put their assignments and due dates on a Trello board for easier tracking. This provides a fluid way gauging progress. This can be done with assignments and of course larger or collaborative student projects. Instructors can also benefit by being able to organize the needs of a curriculum or even scale the progression of various course assignments across one board or several.
Wrapping Up
I hope this has helped you get familiar with what Trello is, and its functions. All-in-all, it is the leading web-based project management application out there. And It shows this through its customizability and it’s constant effort to integrate itself with other web applications. With the integration IFTTT provides, Trello is even more versatile a tool in your needs in business and life. And with a bit of creativity, the sky’s the limit in terms of how you can use Trello.
Over to you: Do you use Trello? If so, what do you use it for? How has it changed/improved your workflow?
The post Trello: An In-Depth Overview and Use Case Recommendations appeared first on Elegant Themes Blog.
