Running into problems while using WordPress is never much fun. However, as far as error messages go, we prefer the ones that are more descriptive. The “Destination folder already exists” error, for example, is conveniently straightforward.
That’s because in this case, the error message tells you exactly what the issue is, so you can deal with it immediately. In this article, we’ll talk about what causes the Destination folder already exists error, and teach you how to fix it in two simple steps.
Let’s get to it!
What the Destination Folder Already Exists Error Is
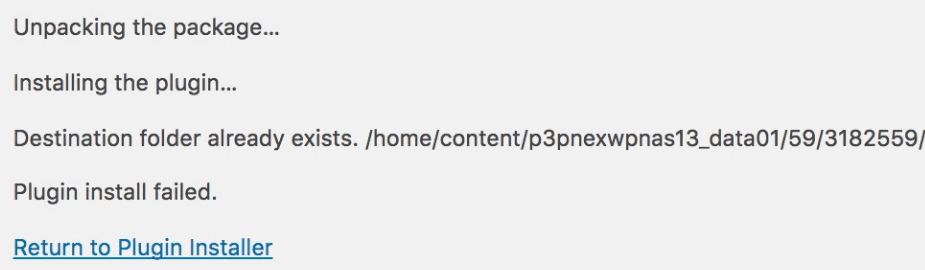
This error only shows up under very specific circumstances.
As the name implies, the Destination folder already exists error pops up when WordPress tries to create a folder that already exists within its directories. In most cases, this happens when you install a plugin or theme, since that’s when the platform needs to set up new folders.
More specifically, if you previously tried to install the same plugin or theme but the installation process failed, WordPress may have already set up a folder for it. In this case, WordPress returns the Destination folder already exists error when you tried to install the plugin or theme again. The same thing may also happen if you tried to uninstall a plugin or theme and the request timed out. WordPress may not have been able to delete all the associated files, which can result in the same error.
No matter the root cause, this error most often occurs when you try to install a plugin or theme by uploading it manually. If you use the dashboard’s built-in search function to set up a new tool instead, you’ll sometimes avoid triggering this error, even if the destination folder does already exist.
Fortunately, the solution to this problem is simple. All you have to do is identify and delete the offending folder. After that, you can finish installing whatever plugin or theme you wanted to use, without any further hassle.
How to Fix the Destination Folder Already Exists Error In WordPress (In 2 Steps)
Before you start poking around your website’s files, it’s a smart idea to have a recent backup in place. In fact, you should always have a recent backup of your website, even if you’re not currently making changes. This way, you can restore your site in the event of errors or hacks that are difficult to fix. Once you have a backup in place, you can move on to the first step.
Step 1: Access Your wp-content Folder Via FTP
This first part is pretty simple if you know how to use File Transfer Protocol (FTP). FTP is a way of connecting directly to your website’s files, so you can add to and edit them. If you don’t have an FTP client in place yet, we recommend using FileZilla, since it’s free and includes all the features you might need. After downloading and installing FileZilla, setting it up and connecting to your website will just take a few additional steps.
Once you’re logged into your website via FTP, access your WordPress root folder. In most cases, this will be called public_html, but it can also be labeled www or named after your website’s domain, depending on your web host. Either way, open the directory and navigate to the wp-content folder:
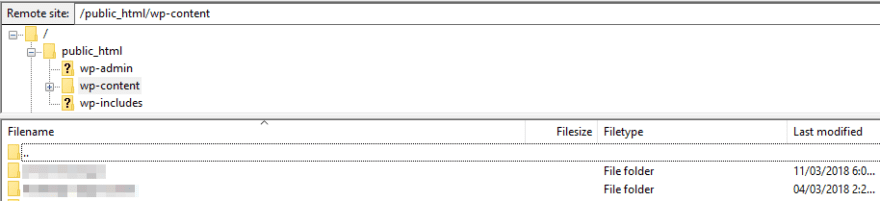
wp-content is where WordPress stores all the files you upload to your website, including images, plugins, and themes. You’ll notice that there are two folders called plugins and themes respectively. If you open either one, you’ll find individual directories for each plugin and theme installed on your website:

It doesn’t matter if the plugins or themes are active or not; WordPress will still set up folders for them. In most cases, the folders will be easy to recognize, since they’ll share the same name as the plugin or theme. One of these folders should be the culprit behind the Destination folder already exists error.
If for some reason you can’t access your website via FTP, you can still troubleshoot this problem by logging into your web host’s control panel. If your provider uses cPanel, for example, you should have access to a File Manager tool, as seen in the example below:

Within this file manager, you can navigate your WordPress directories just as you would with FTP. You can also use it to delete any offending files or folders:
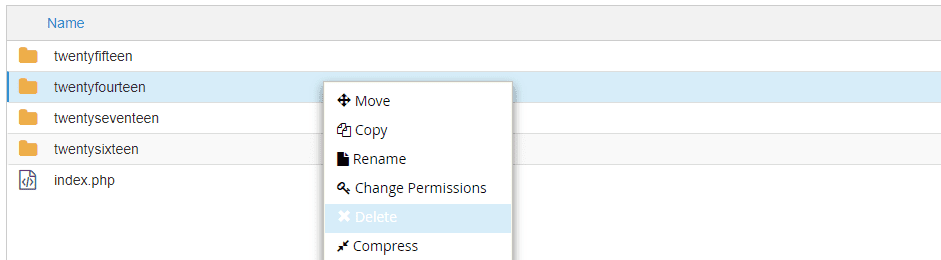
FTP is a better overall solution for interacting with your website’s files, however, so we recommend using it whenever possible.
Step 2: Identify the Problem Folder and Delete It
As we mentioned earlier, in most cases you’ll run into the Destination folder already exists error while trying to install a plugin or theme. Now that you have access to your website’s files, you can fix the underlying cause of this problem.
All you have to do is locate the folder for the plugin or theme you tried to install right before encountering the error. Again, this should be located within the wp-content directory, in the plugins or themes folder. Once you’ve found the right folder, simply delete it:
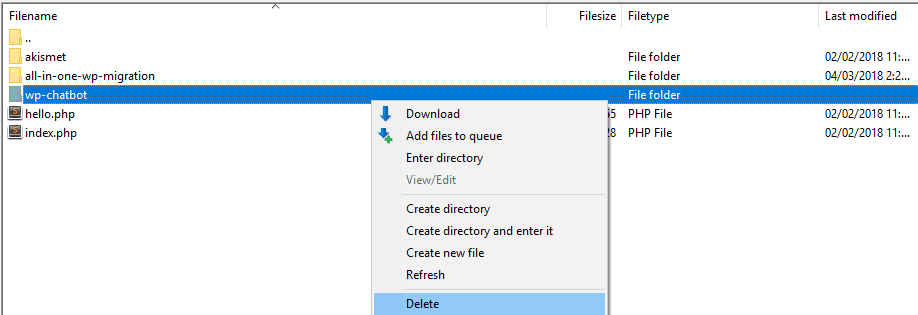
Then, return to your site and try installing the plugin or theme again. The error should be gone, and the installation process should complete successfully.
Conclusion
One of the best things about using WordPress is the platform’s widespread popularity. After all, this means you’ll rarely run into an error that hasn’t been encountered and solved by someone else. All you have to do is look up the right guide, and you can fix most WordPress issues on your own.
As we’ve discussed, the Destination folder already exists error is a common problem that’s quite easy to fix. All you have to do is:
- Access your wp-content directory using an FTP client.
- Identify the problem folder and delete it.
Did you run into any problems fixing the Destination folder already exists error? Let us help you in the comments section below!
Article image thumbnail by Abscent / shutterstock.com
The post What the “Destination Folder Already Exists” Error Is (And How to Fix It) appeared first on Elegant Themes Blog.
